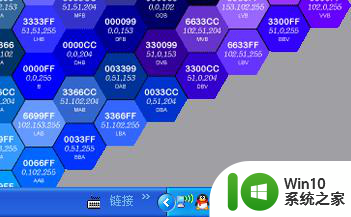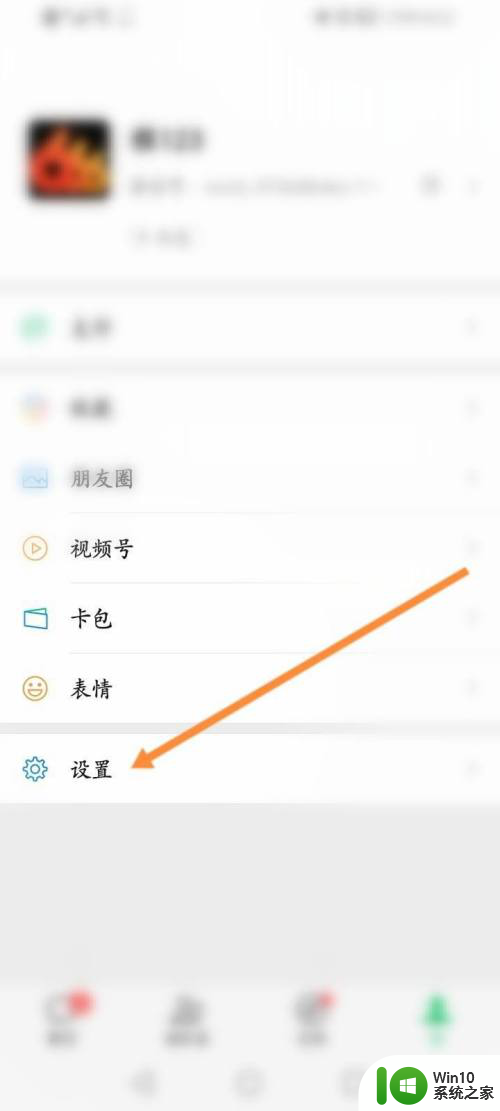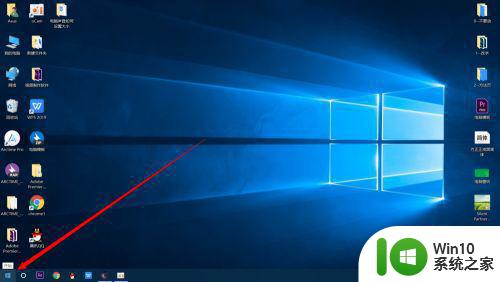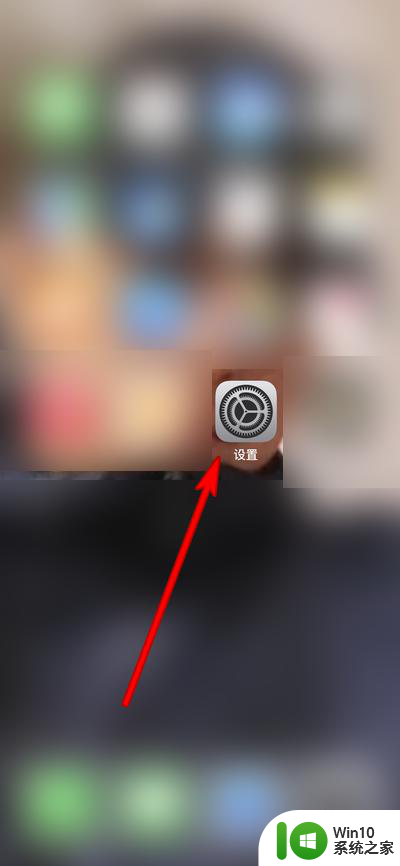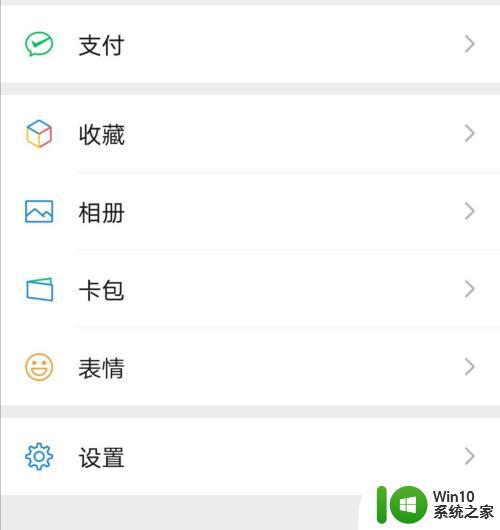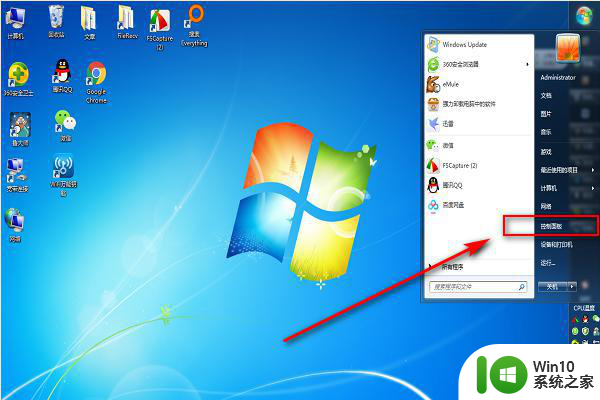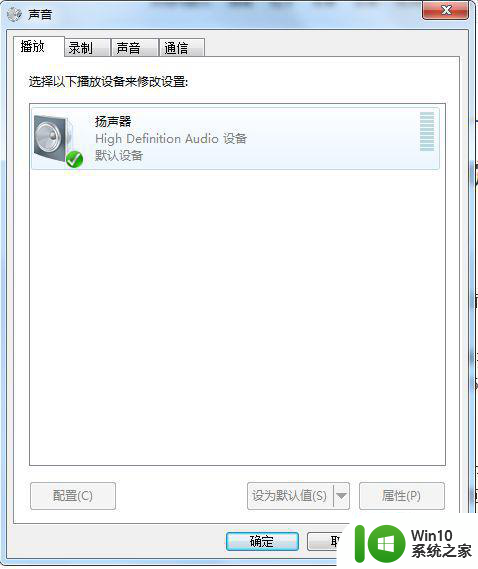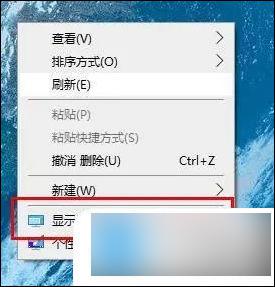电脑怎么调节声音大小 电脑声音大小调节方法
电脑的声音大小调节是我们在使用电脑过程中经常会遇到的问题。无论是观看视频、听音乐还是使用语音通话,我们都可能需要调整电脑的声音大小。然而,游戏用户却不清楚怎么在电脑上调节声音大小。今天,小编就来告诉大家电脑声音大小的具体调节方法,让我们一起来学习一下吧!
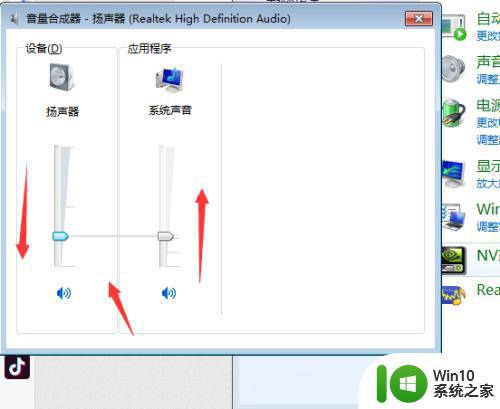
具体方法:
方法一、
1. 笔记本开机后,点击桌面右下角的喇叭图标,会出现扬声器调节条,进行调节即可;
2. 如果大家发现是单个程序声音小的话,可以右键点击喇叭图标,选择“音量合成器”;
3. 在这里可以对单个程序进行音量调节。
方法二、
1. 在电脑桌面的右下角,右键单击小喇叭,再点击"打开声音设置";
2. 在打开的声音设置页面中,点击右侧扬声器的“设备属性”,继续点击“其他设备属性”;
3. 在打开的扬声器属性音量窗口中,点击切换“级别”选项卡。你可以看见一系列的音量调节设置,其中第一条调节设置,是和系桌面任务栏的音量设置是同步的,选择将其调节到最大,再将下面排列的音量调节通通调到最大,如图所示;
4. 然后,我们继续点击切换至扬声器属性页的“增强”选项卡。在增强选项卡的框中,有一个均衡器的选项,点击选定此项,之后再在下面的声音效果属性中,点击设置旁边的“…”选项;
方法三、
1. 很多笔记本电脑自带物理调节音量按键的,比如说可以按下“ fn+f8 ”键或者“ fn+f9 ”键进行调节;
2. 也有些笔记本是按下“ fn+左右方向键 ”进行调节,大家可以看下自己笔记本上的音量标识。
以上就是电脑怎么调节声音大小的全部内容,有遇到这种情况的用户可以按照小编的方法来进行解决,希望能够帮助到大家。