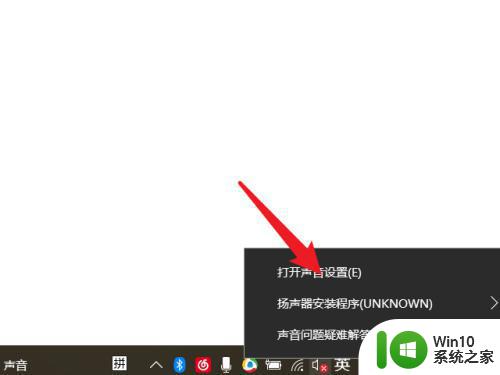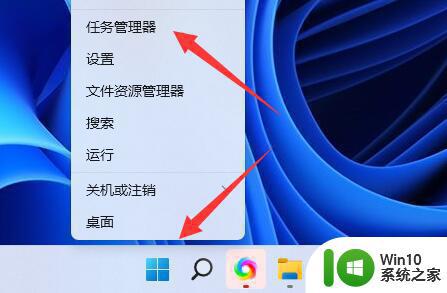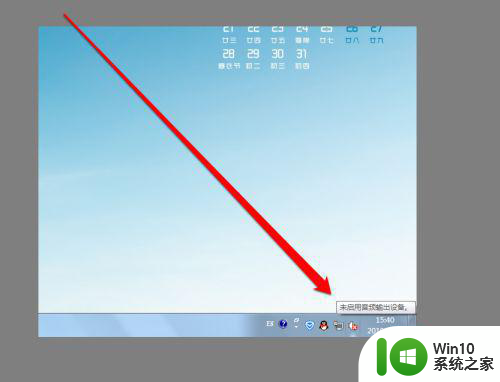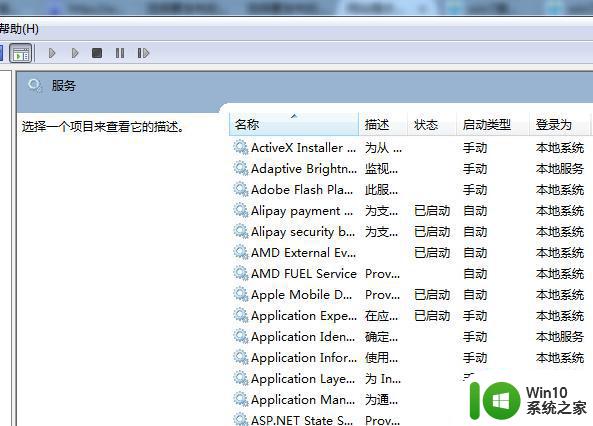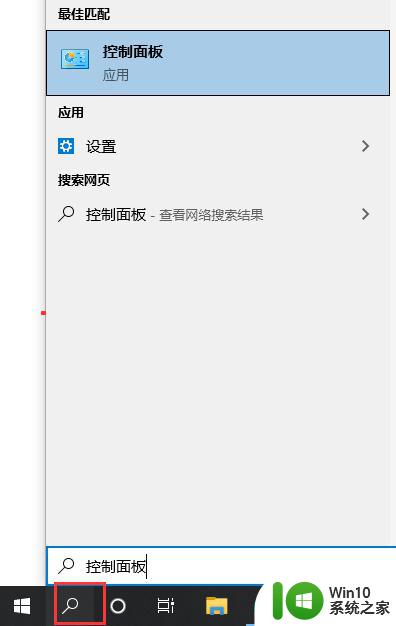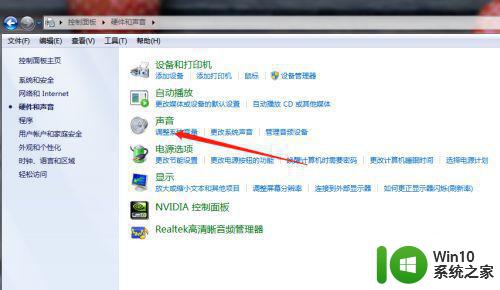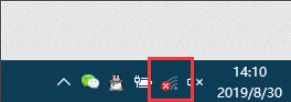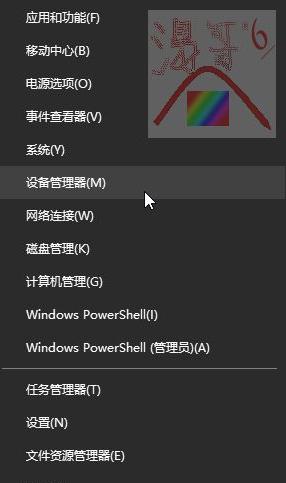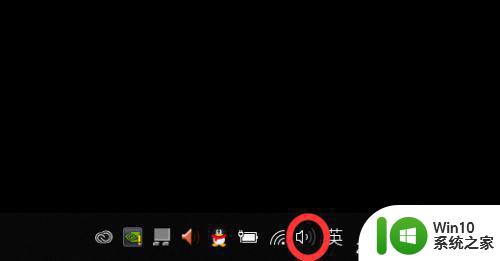电脑小喇叭有个红叉没声音解决方法 电脑小喇叭有个红叉怎么办
一般来将,大多数电脑中的扬声器设备调节图标都是显示在桌面右下角的任务栏中,也就是我们厂家的小喇叭,不过近日有用户发现自己的电脑小喇叭出现了一个红叉,同时也没有声音发出,那么电脑小喇叭有个红叉没声音解决方法呢?这里小编就来教大家电脑小喇叭有个红叉怎么办。
具体方法:
1在电脑屏幕右下角的位置找到喇叭的图标,然后右键点击,选择录音机,在弹出来的窗口中,切换到录音这一栏,查看目前的状态,是否显示麦克风和线路输入都是“未插入”状态。
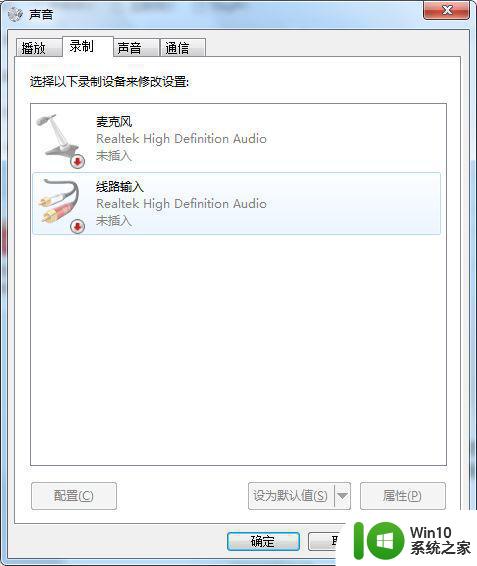
2接下来重新切换到播放这一栏中,然后查看下方的扬声器是否显示未插入。
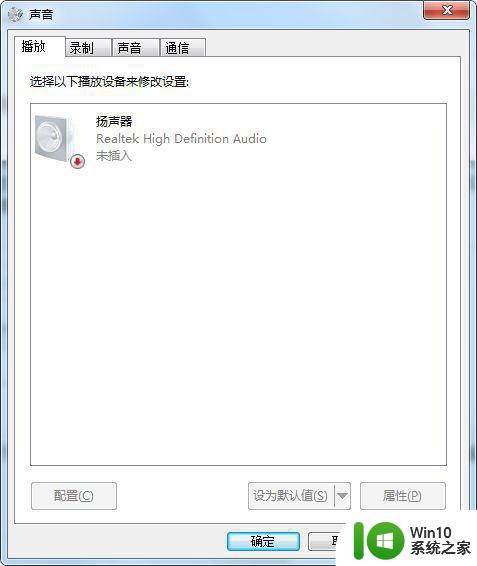
3如果上述查看都显示未插入的话,就单击开始菜单,进入控制面板,然后进入高清晰音频管理器界面,接下来在打开的窗口中点击右上角的文件夹,便会弹出插孔设置的窗口,将“禁用前面板插孔检测”这一项勾选上,然后点击确定保存设置即可。
4打开音频管理器→找到设置按钮,点击打开→打开后的界面如下→将“禁用前面板插孔检测”这一项勾选上→然后点击确定保存设置即可看到修复好了。

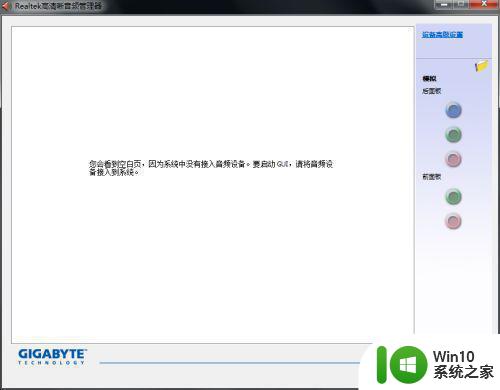
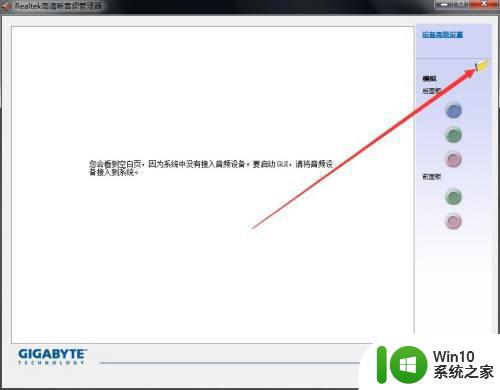
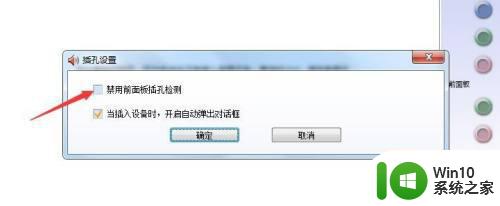
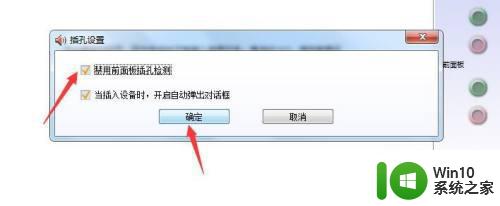
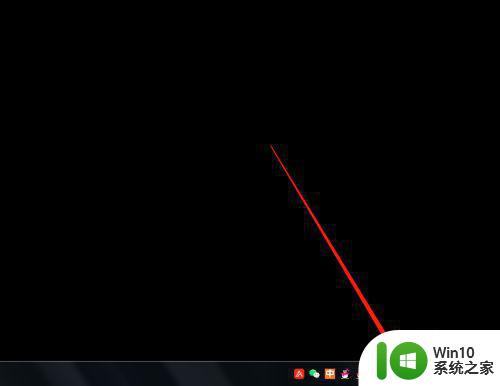
上述就是电脑小喇叭有个红叉怎么办了,如果有遇到这种情况,那么你就可以根据小编的操作来进行解决,非常的简单快速,一步到位。