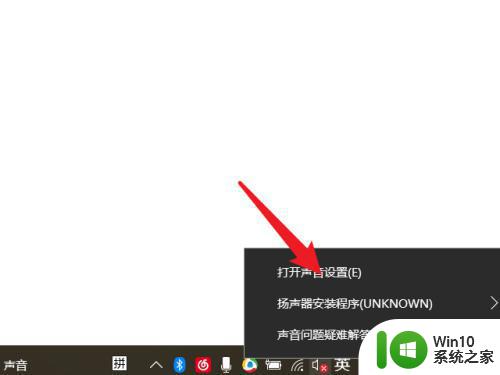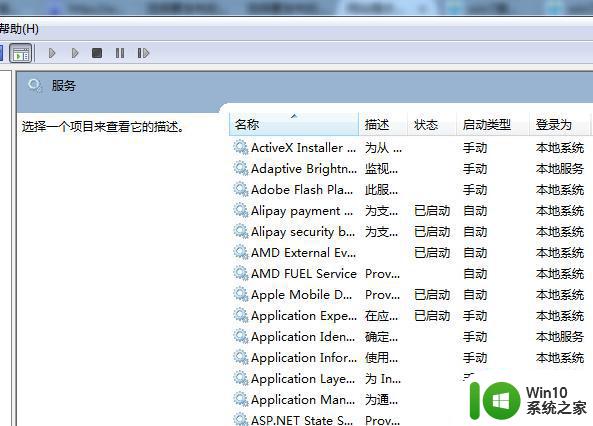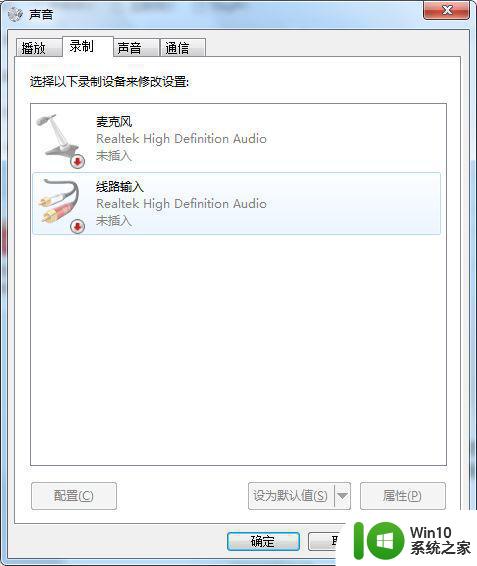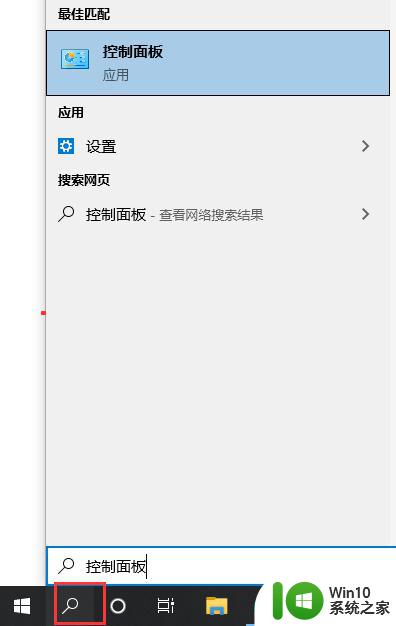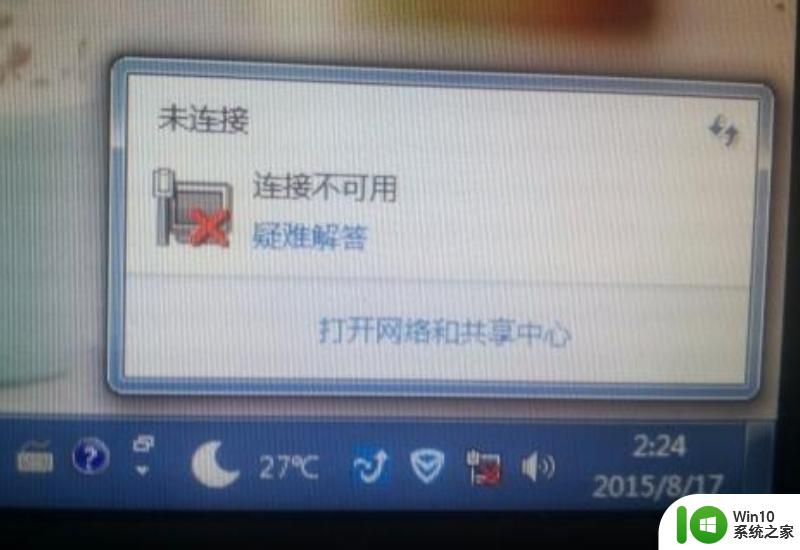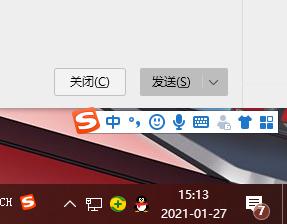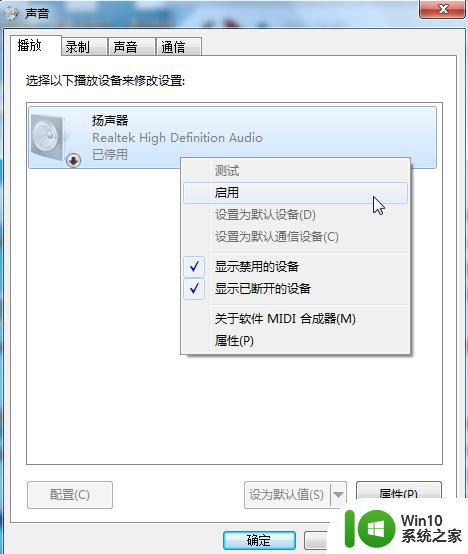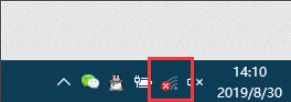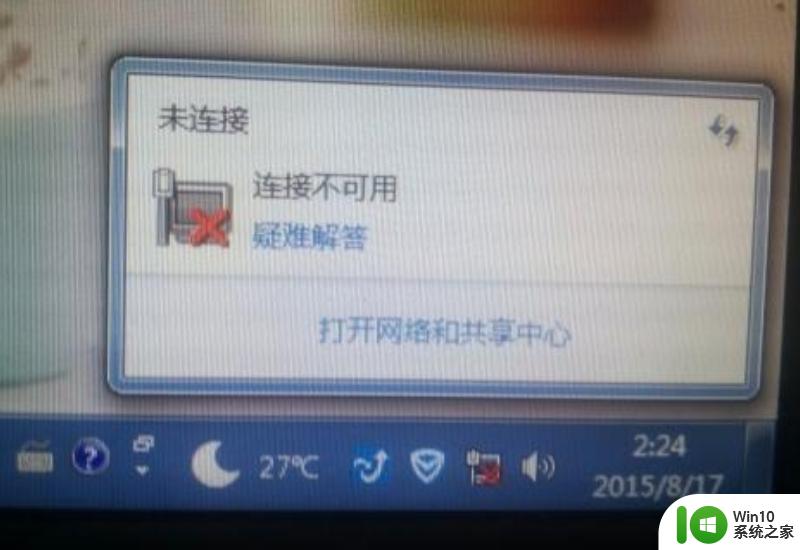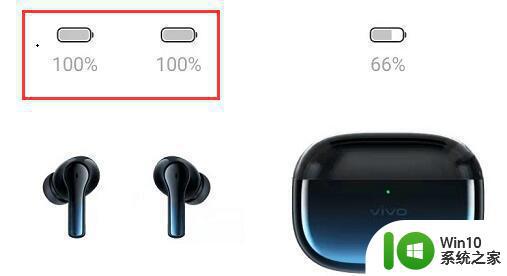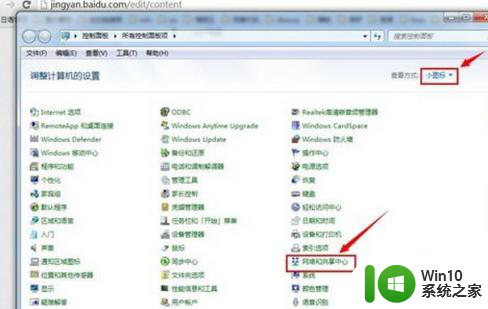电脑声音图标有个红叉的处理方法 电脑声音图标有红叉怎么办
当我们使用电脑时,经常会遇到各种各样的问题,其中之一就是电脑声音图标上出现红叉的情况,这种情况通常会让我们感到困惑和烦恼,因为它不仅影响了我们正常的听音体验,还可能导致其他功能的异常。当电脑声音图标上出现红叉时,我们应该如何处理呢?下面将为大家介绍几种常见的解决方法,帮助大家解决这一问题。
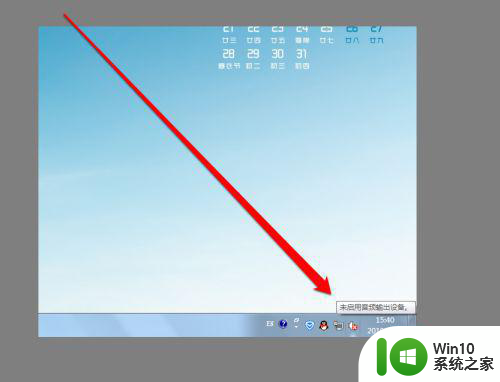
具体方法如下:
1、我们进入电脑系统后发现没有声音,在电脑桌面的右下角的小图标,看到声音图标是一个红色的叉。
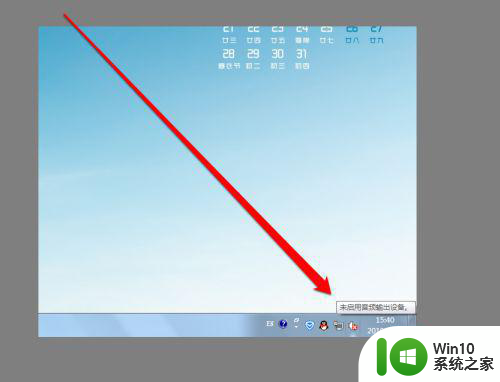
2、这时候我们使用鼠标的右键,点击这个声音图标,出现一个声音菜单。
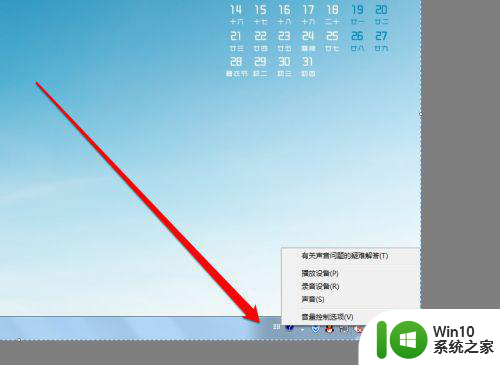
3、在声音菜单中,我们点击声音图标,进入声音的页面,我们看到系统提示未安装音频设备。
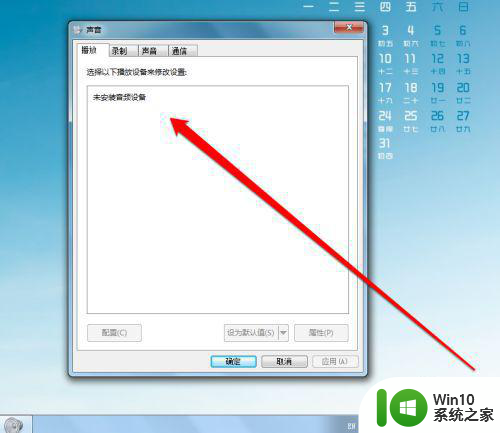
4、我们关闭声音页面,再用右键点击声音图标,在声音菜单中点击有关声音的疑难问题解答按钮。
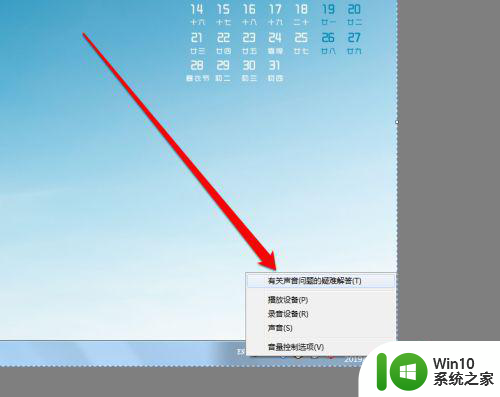
5、点击声音疑难问题解答按钮后,系统开始诊断。
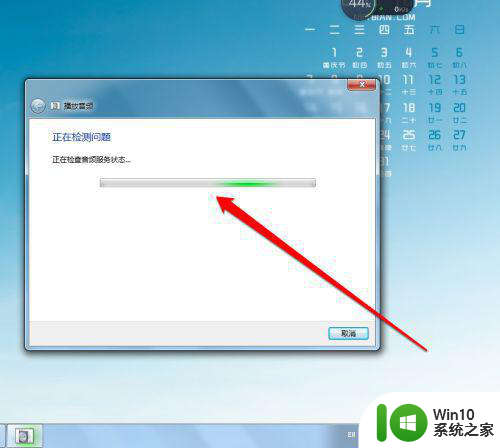
6、我们只需要耐心的等待,找到问题后系统显示修复。这样电脑系统声音的红叉就修复了,电脑系统也有声音了。
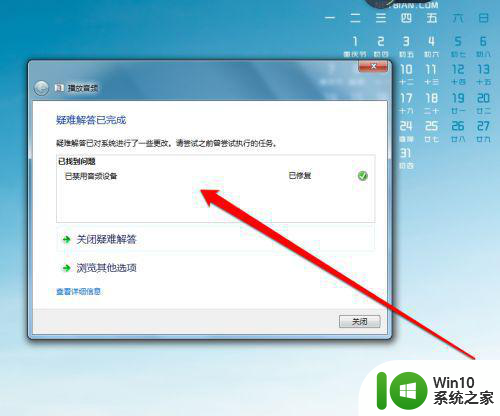
7、同时我们也可以查看报告,看看系统都修复了哪些问题。
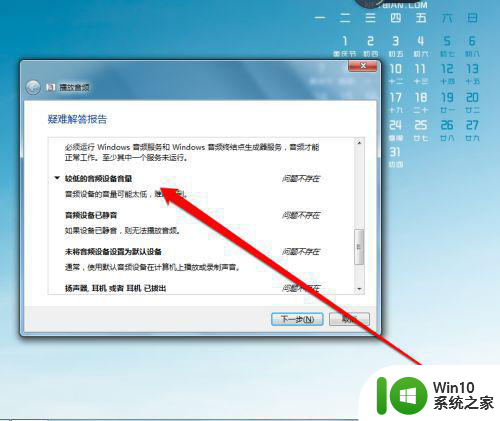
以上就是电脑声音图标有个红叉的处理方法的全部内容,如果有遇到这种情况,那么你就可以根据小编的操作来进行解决,非常的简单快速,一步到位。