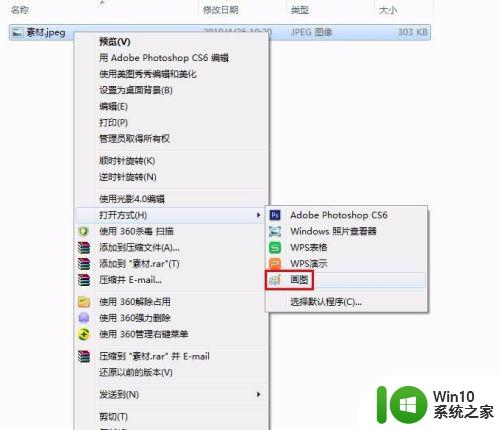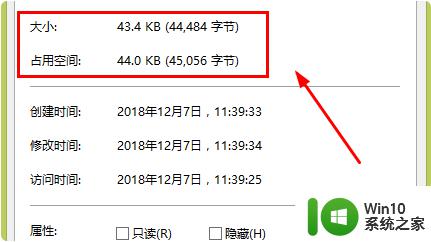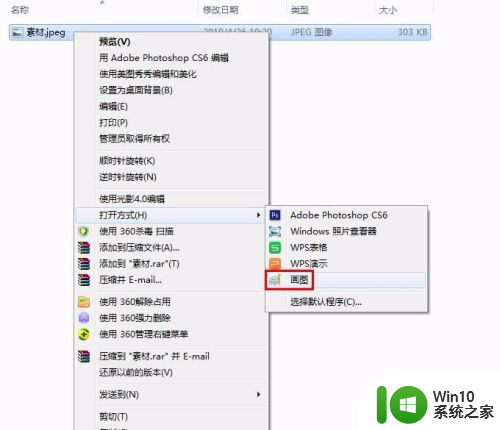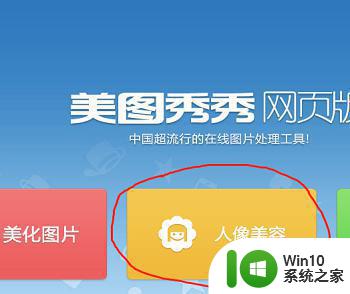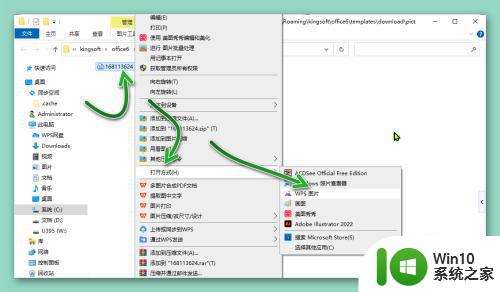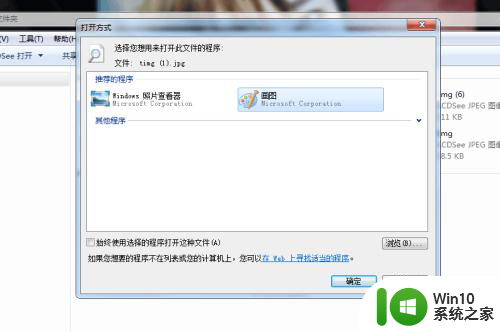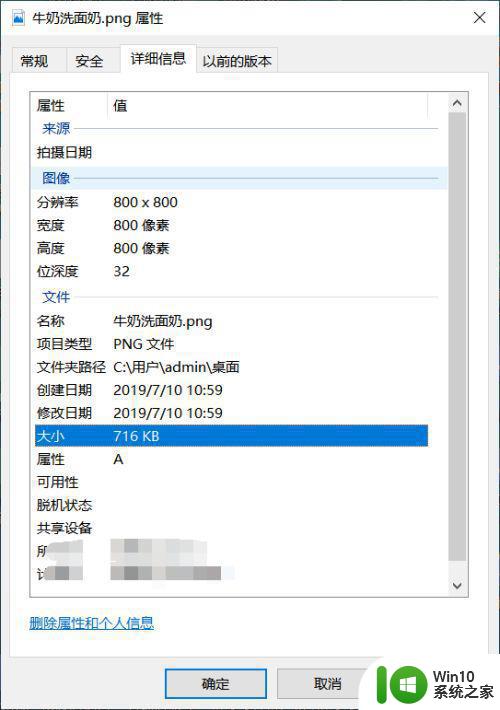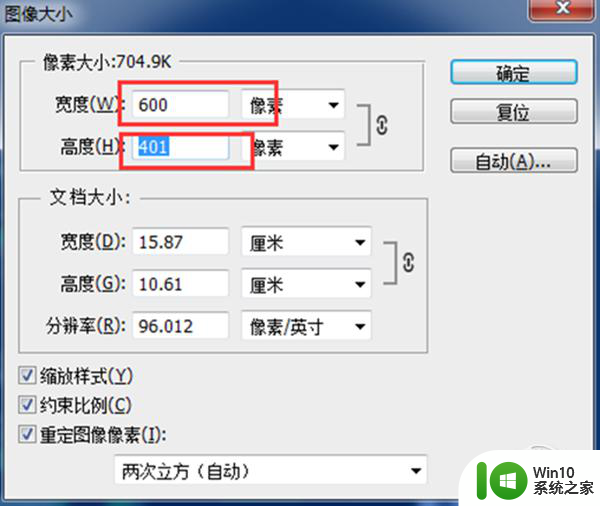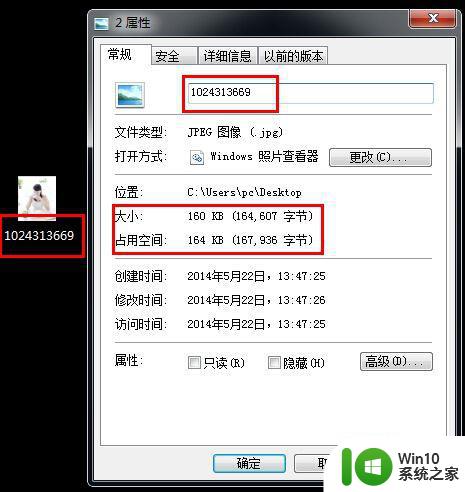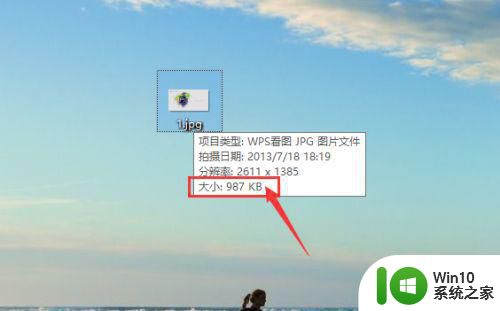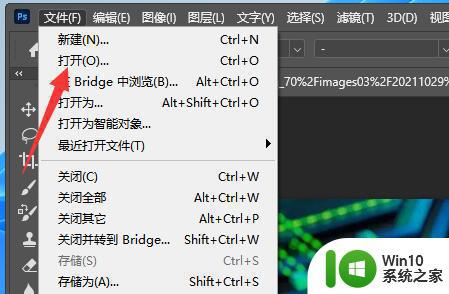照片大小kb怎么扩大 怎么把JPG图片的KB变大
更新时间:2023-09-29 17:15:45作者:yang
照片大小kb怎么扩大,在当今数字化的时代,拍摄和分享照片已成为我们生活中的一部分,有时候我们可能会遇到一个问题,那就是照片的大小不符合我们的需求。特别是在需要上传或发送照片时,要求的文件大小可能会有限制。那么如何扩大照片的大小,特别是JPEG格式的照片呢?在本文中我们将探讨一些简单而有效的方法,帮助您将JPEG图片的KB变大,以满足您的需求。无论是为了更好地展示照片细节,还是为了满足特定的上传要求,这些技巧都将帮助您轻松地完成任务。
方法如下:
1首先找到想要放大的图片。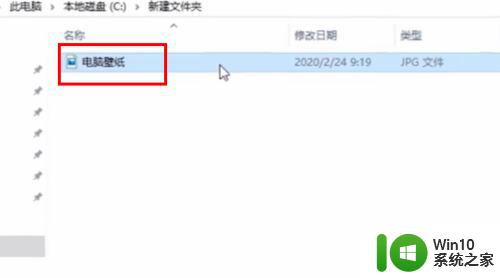 2单击鼠标右键。
2单击鼠标右键。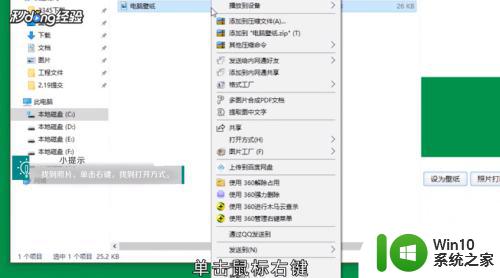 3再把鼠标移动到打开方式上面,可以看到不同的打开方式。
3再把鼠标移动到打开方式上面,可以看到不同的打开方式。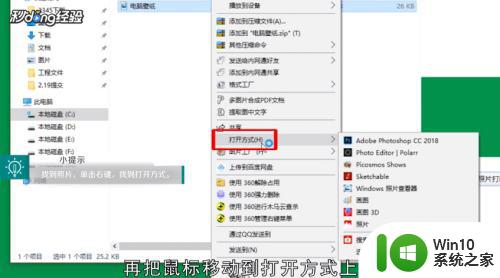 4选择“画图”,点击进入。
4选择“画图”,点击进入。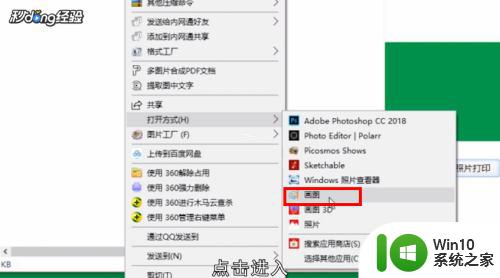 5进入画图页面后,点击上方的“重新调整大小”。
5进入画图页面后,点击上方的“重新调整大小”。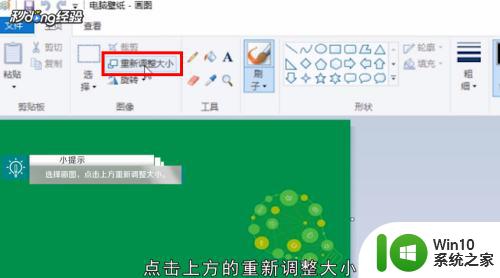 6在弹出来的页面中选择像素。
6在弹出来的页面中选择像素。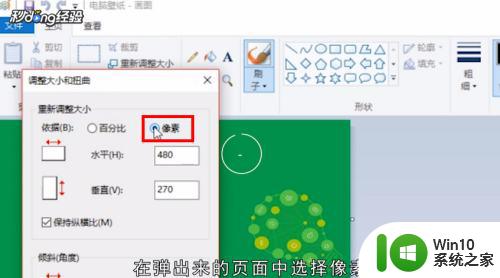 7这里输入1920×1080,勾选下方保持纵横比。
7这里输入1920×1080,勾选下方保持纵横比。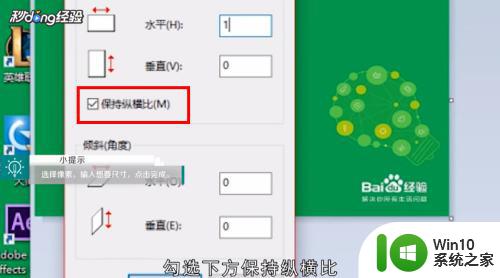 8然后点击屏幕下方的“确定”。
8然后点击屏幕下方的“确定”。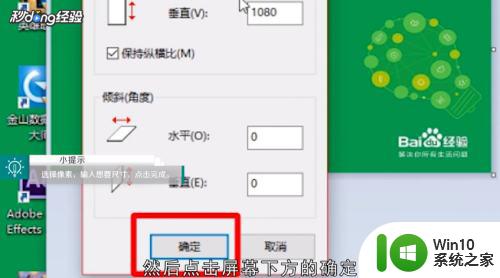 9点击上方的“文件”。
9点击上方的“文件”。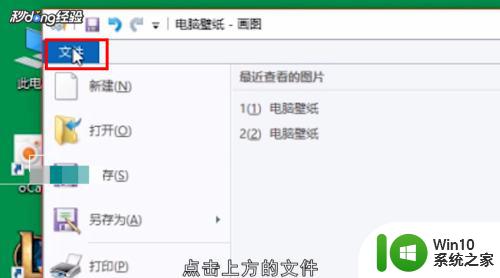 10然后点击“保存”即可。
10然后点击“保存”即可。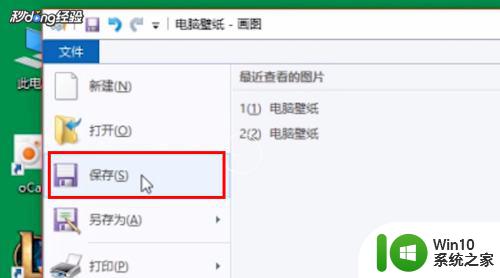 11总结如下。
11总结如下。
以上是有关如何增大照片大小的全部内容,如果您还不了解,请按照小编的方法进行操作,希望这能帮助到您。