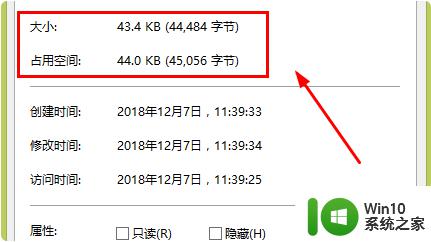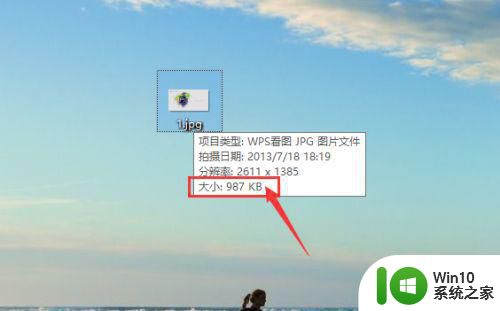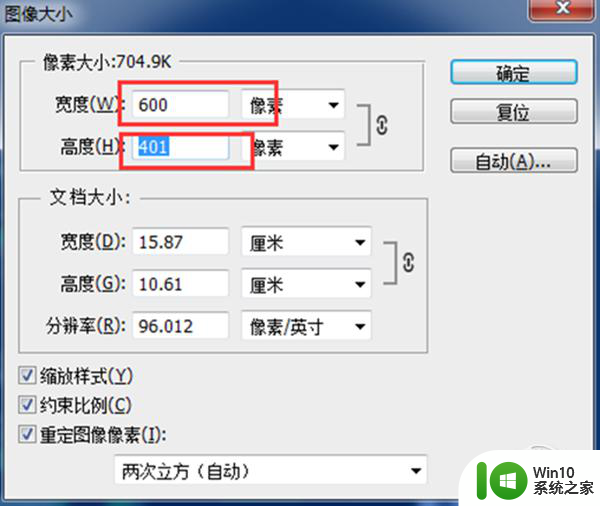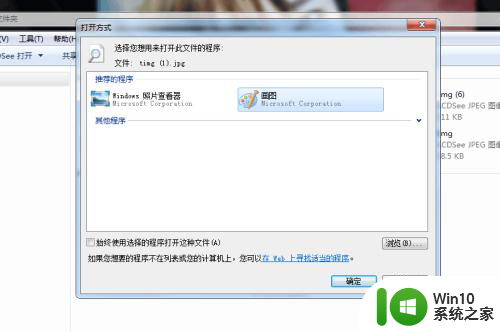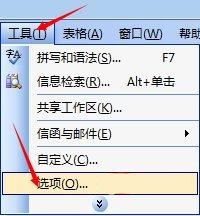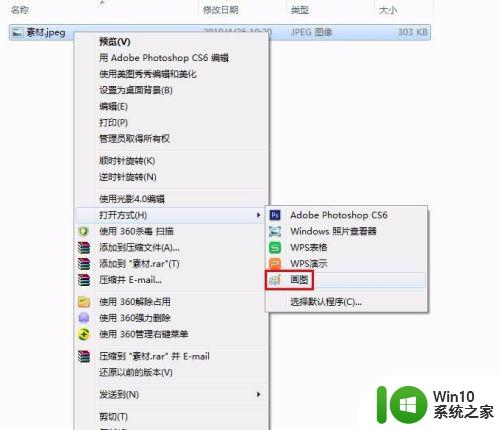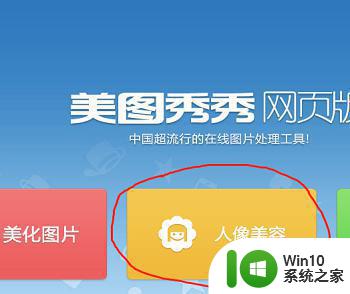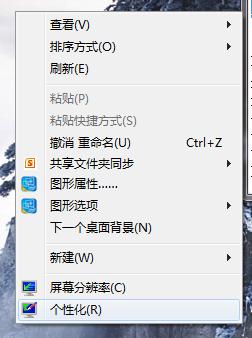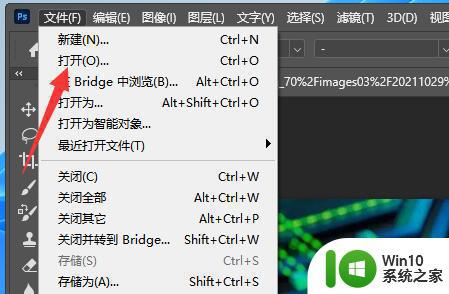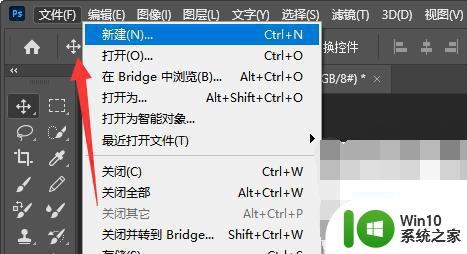怎样在画图里面调整图片大小 用画图怎么改照片大小
更新时间:2023-03-20 17:08:47作者:xiaoliu
在使用电脑时如果遇到需要调图片大小,但电脑上又没有安装专业图像软件的情况时,我们要怎么来解决这一问题呢?其实我们是可以通过系统自带的画图工具来调整的,可能有些网友并不知道怎样在画图里面调整图片大小,所以今天本文为大家带来的就是在画图里面调整图片大小的具体方法。
具体方法如下:
1、首先查看要修改的图片的大小,右击图片属性就可以看到的,如下图所示:
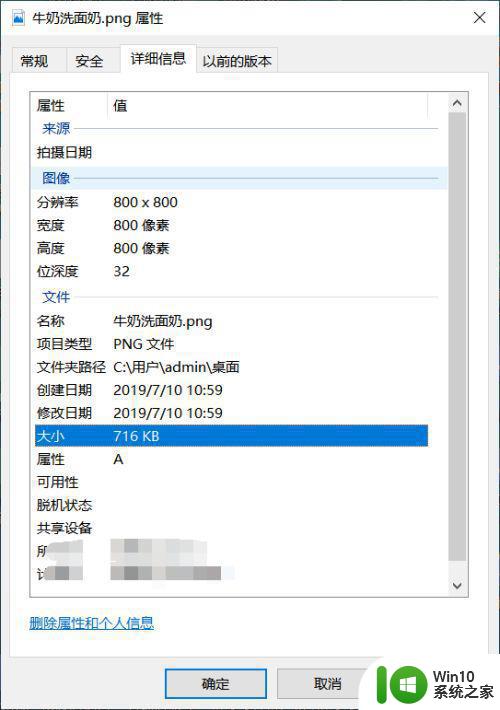
2、然后进入到画图工具的主界面,如下图所示:
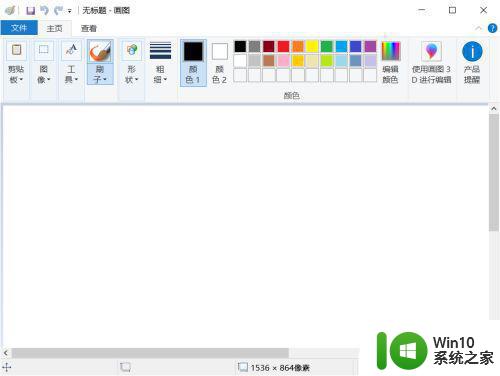
3、开始进行编辑图片了,进入到图片的主界面,如下图所示:
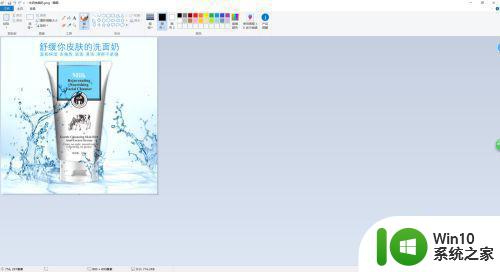
4、找到重新调整大小的界面,如下图所示:
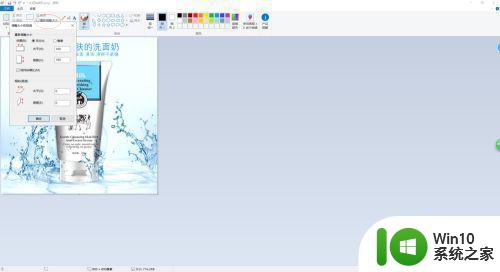
5、如果要直接修改像素的,可以点击像素,如下图所示:
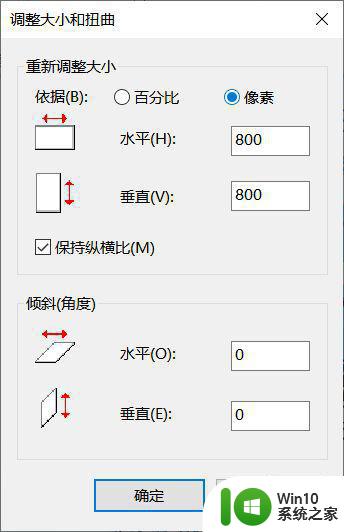
6、可以改成600和600的,如下图所示:
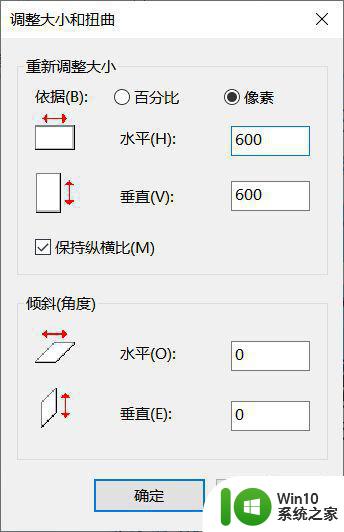
7、这样子的话这张图片大小就修改了,如下图所示:
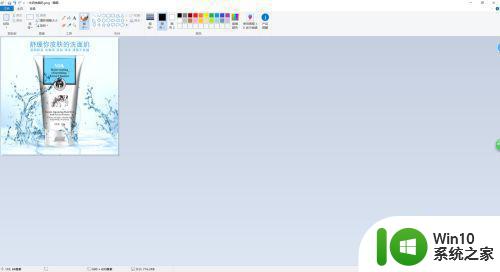
在画图里面调整图片大小的具体方法就为大家分享到这里啦,有需要的网友可以按照上面的步骤来操作哦。