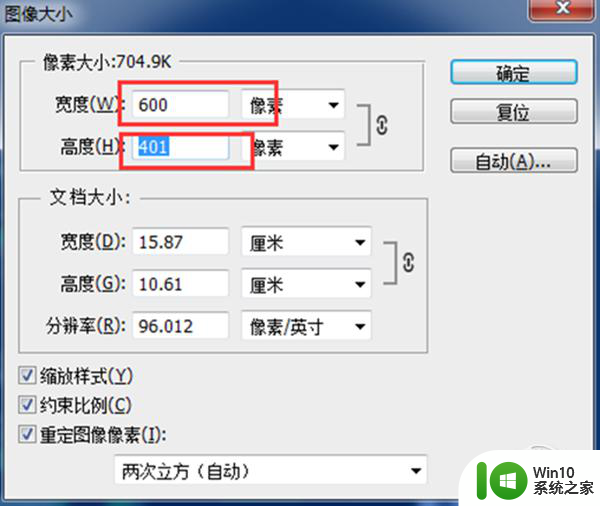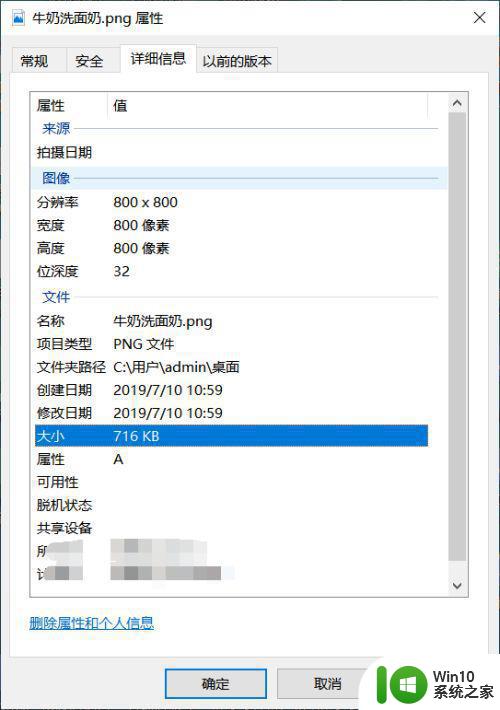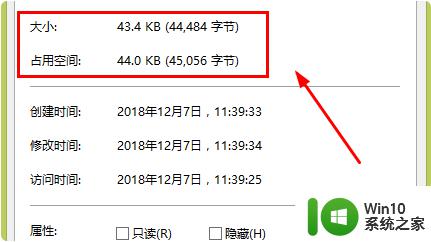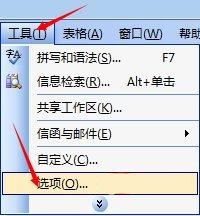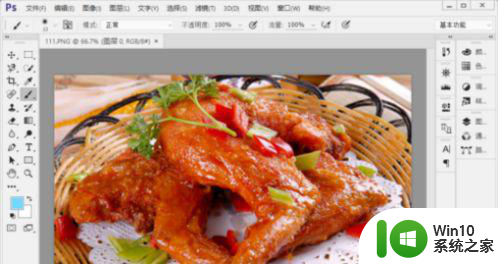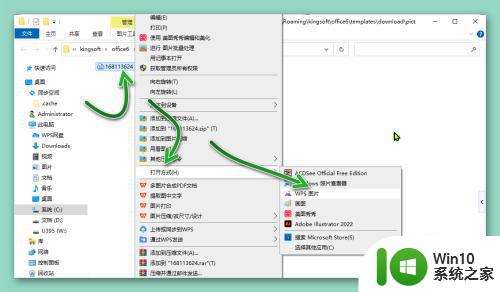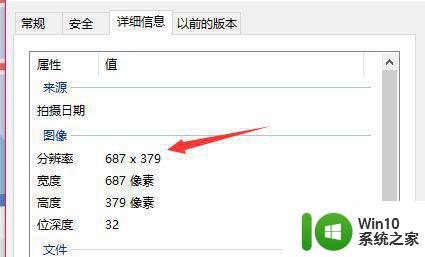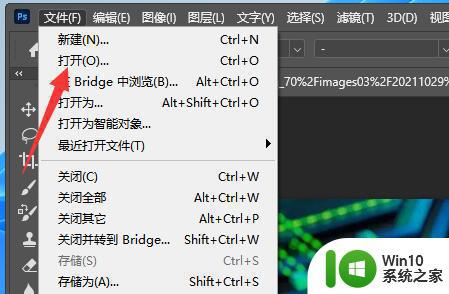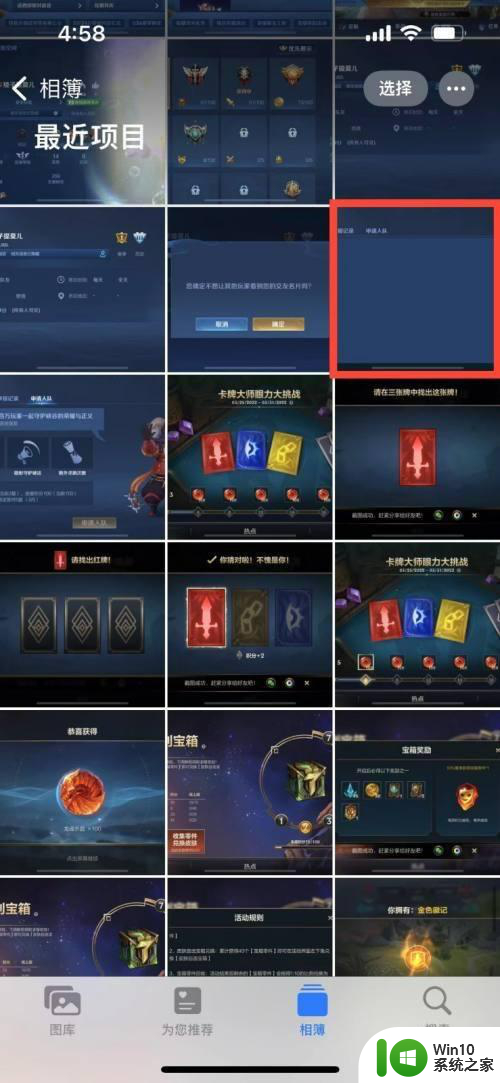图片大小如何调整 照片大小调整方法
图片大小如何调整,在当今数字化时代,我们经常会遇到需要调整照片大小的情况,无论是为了符合社交媒体的要求,还是为了在网页上更好地展示,调整照片大小已经成为我们日常生活中必不可少的一项技能。如何调整照片大小呢?有许多方法可以帮助我们轻松地完成这个任务。我们可以使用各种图像处理软件,如Photoshop或GIMP,来调整照片的尺寸。还有一些在线工具和移动应用程序可供选择。无论你是专业摄影师还是普通用户,掌握照片大小调整的方法将使你能够更好地处理和分享你的图像作品。
解决方法:
1、首先我们先查看下原照片的大小,这里显示的是987kb。
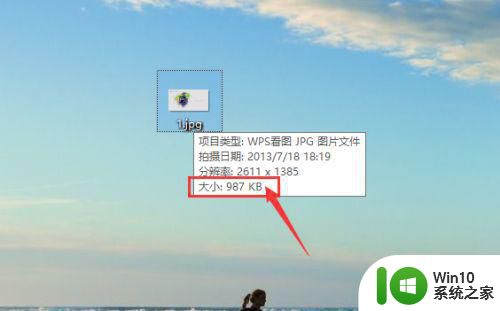
2、然后我们将该图片复制一下,得到一个副本,两个照片文件大小相同。
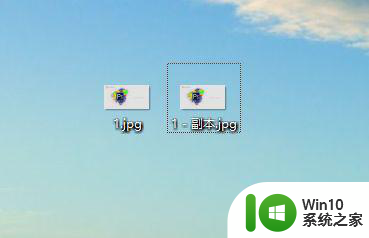
3、然后右击副本文件,选择编辑。
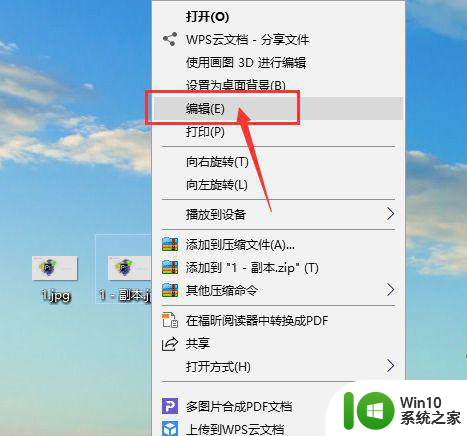
4、然后点击工具栏中的重新修改大小。
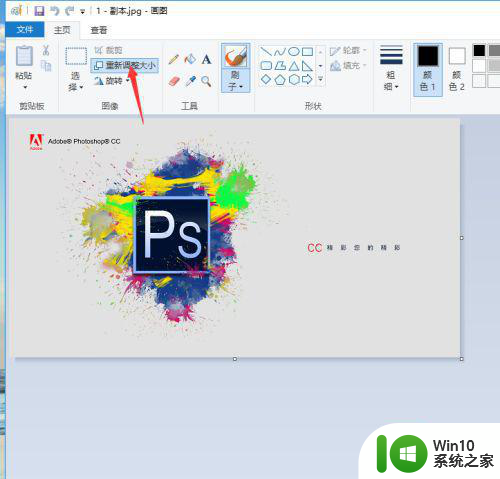
5、锁定长宽比,调节响应的比例,这里修改成50%,确定,保存。
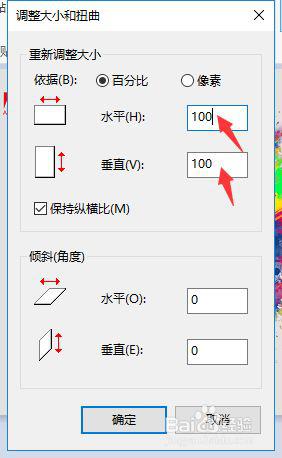
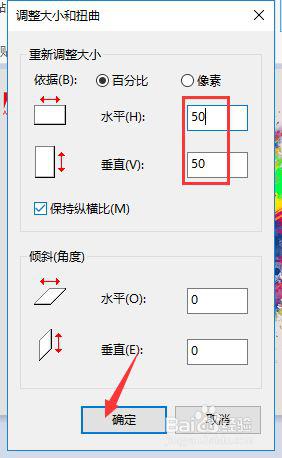
6、查看下修改后的图片文件大小,发现已经变成了165kb,文件大小被修改完成。
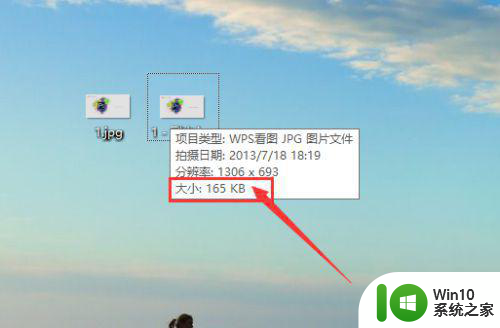
以上是有关如何调整图片大小的全部内容,如果有不明白的用户可以根据小编的方法进行操作,希望能够对大家有所帮助。