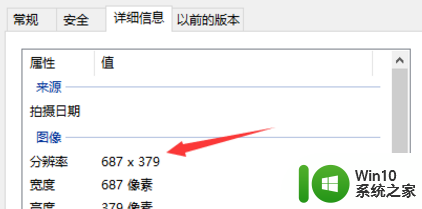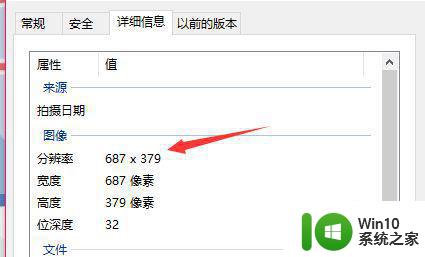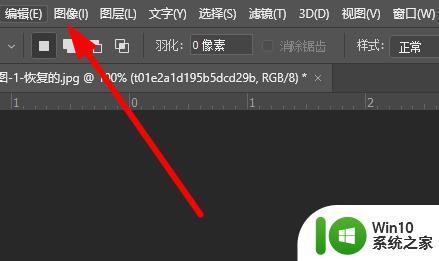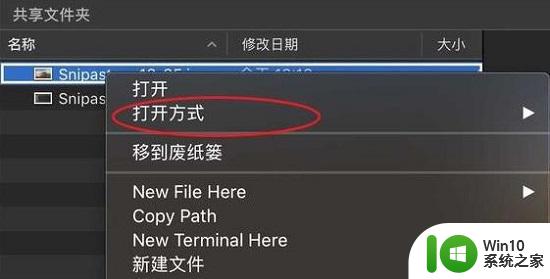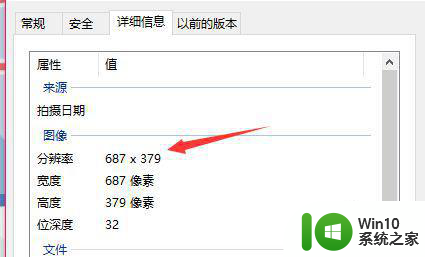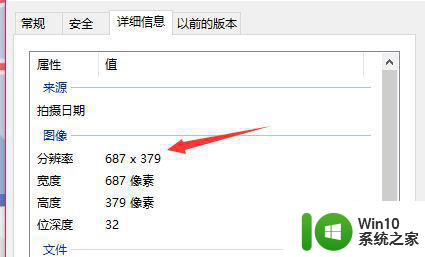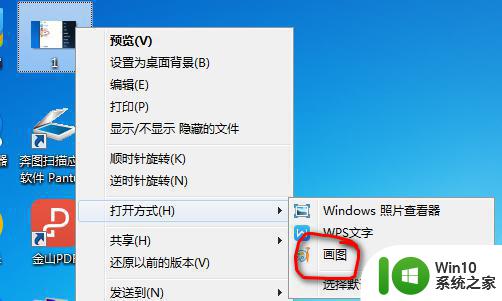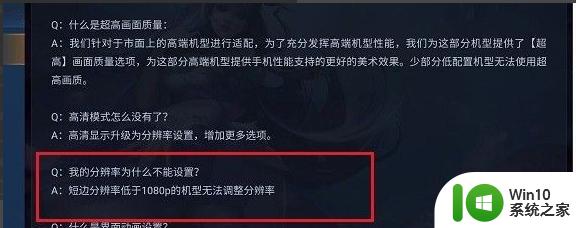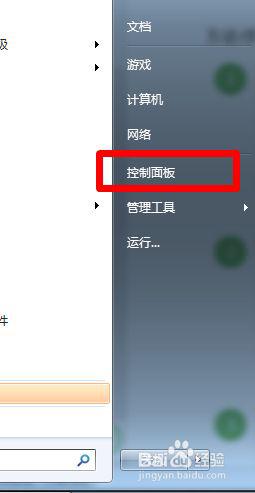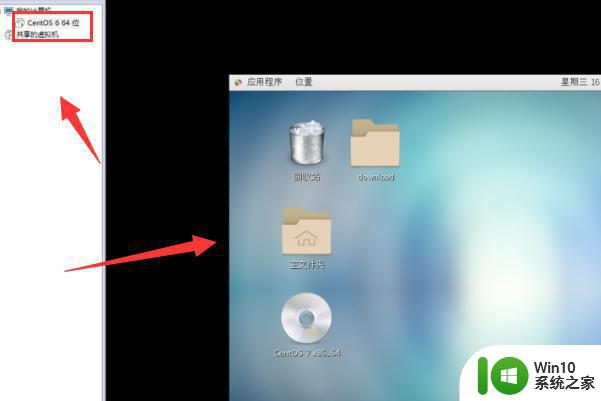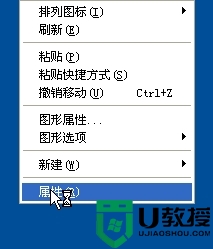图片怎么调分辨率大小 图片调整分辨率方法
图片怎么调分辨率大小,图片的分辨率大小在如今的数字时代扮演着重要的角色,无论是在个人使用还是商业运营中,我们经常需要调整图片的分辨率以适应不同的需求。而如何调整图片的分辨率大小成为了一个备受关注的话题。在这篇文章中我们将介绍一些常用的方法和技巧,帮助您轻松地调整图片的分辨率大小,以实现最佳的效果。无论您是一名摄影爱好者还是一位设计师,本文将为您提供一些有用的建议和指导,让您能够轻松地掌握图片调整分辨率的技巧。无论是放大还是缩小,只要按照正确的步骤进行,您就能够获得令人满意的结果。让我们一起来探索吧!
解决方法:
1、打开图片,右键点击选择属性。可以从属性详细信息中查看到这个图片的分辨率。当前这个图片分辨率为687*379。
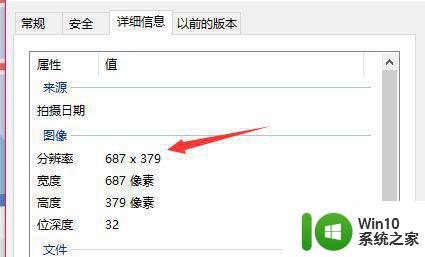
2、右键点击图片,选择编辑。打开图片编辑界面。也可以直接打开画图软件,在画图软件中打开需要编辑的这张图片。
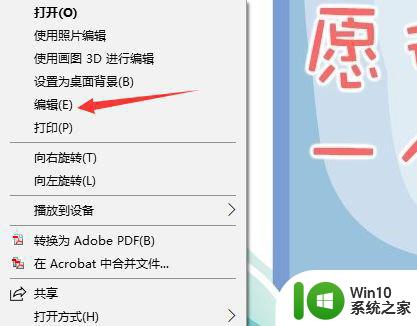
3、选择工具栏中的重新调整大小选项。点击打开,会出现如图所示界面,通过这两个选项可以改变图片的一些信息。
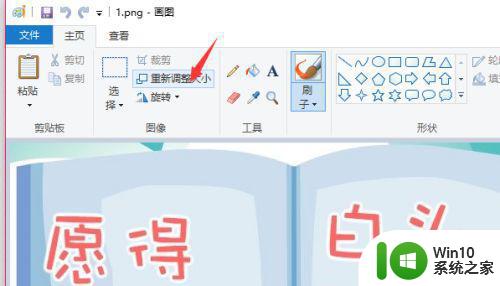
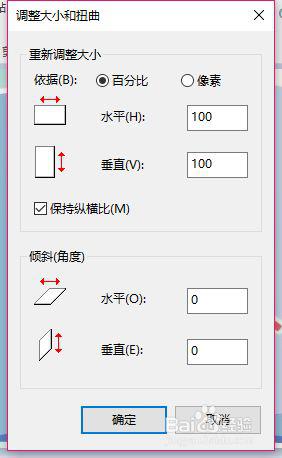
4、把依据调整到像素选项,然后把图中保持横纵比前面的勾选项勾掉。如果勾选的话,你在改变水平像素的同时。垂直像素会按照比例自动改变,同样如果你改变垂直像素,水平像素也会随之改变,我们无法自定义它的像素。
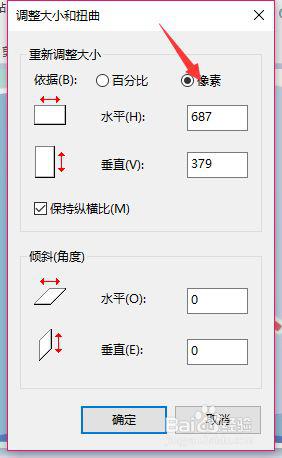
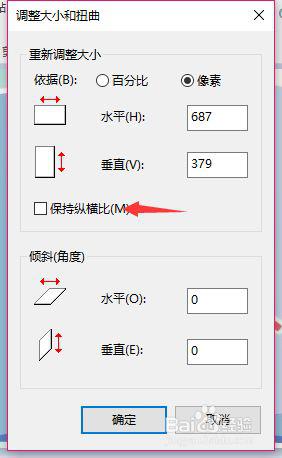
5、以上两点都完成之后,可以再水平和垂直两个框中输入你想要更改的图片分辨率大小。如图所示。设置为640*480,更改完成之后点击确定按钮。最后一定要记得保存图片。
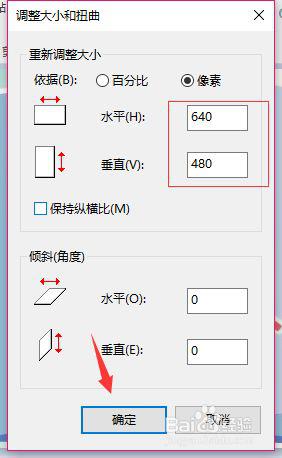
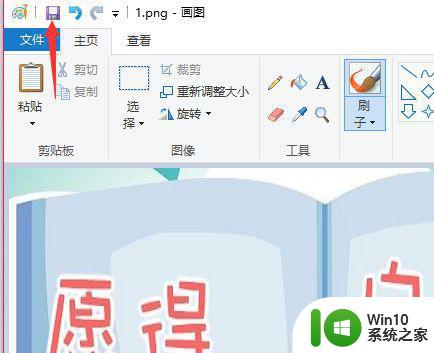
6、找到图片位置,右键点击查看当前图片的属性。新的图片已经更改成分辨率为640*480与我们刚才设置的效果一致。这个方法比较简单粗暴的更改了图片的分辨率,更改之后的图片效果可能会与之前图片显示效果不太相同。不过没有明显的变形。
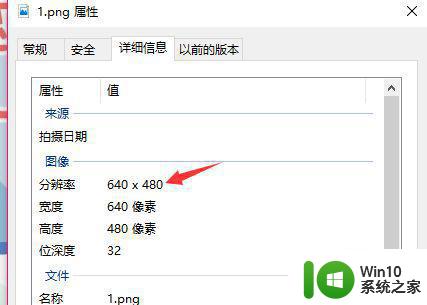
以上就是调整图片分辨率大小的全部内容,如果你遇到了这种情况,可以按照小编的操作进行解决,非常简单快速,一步到位。