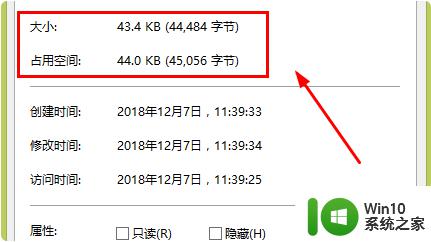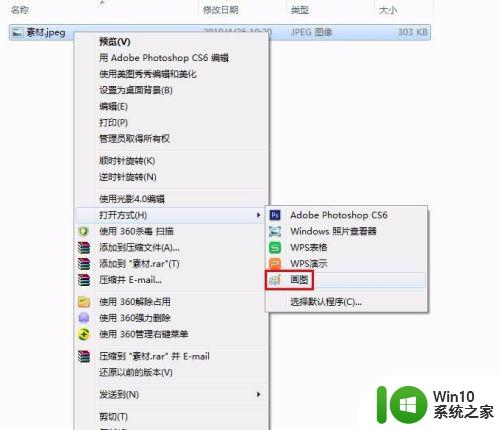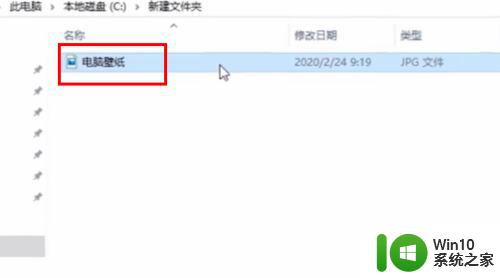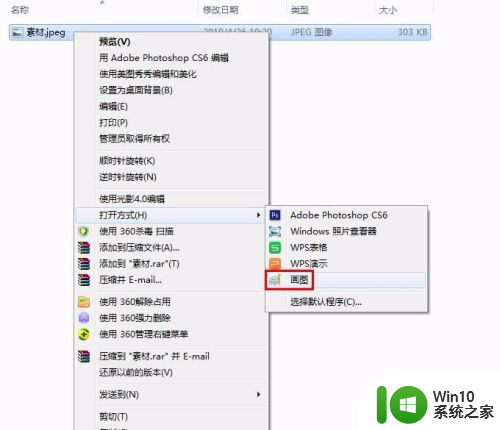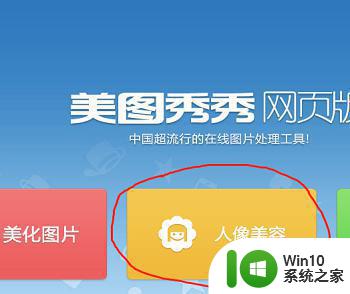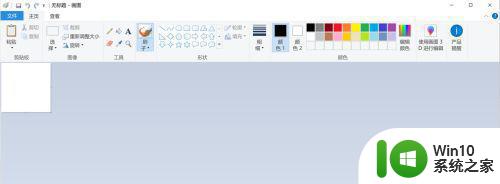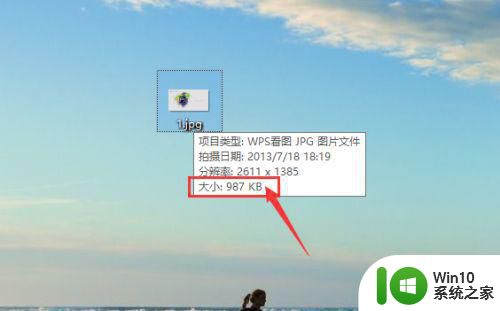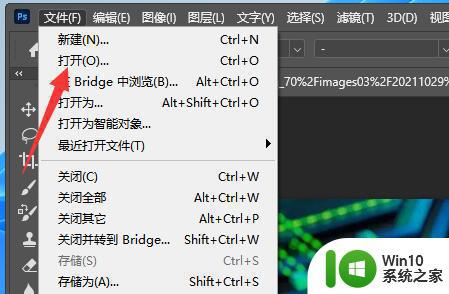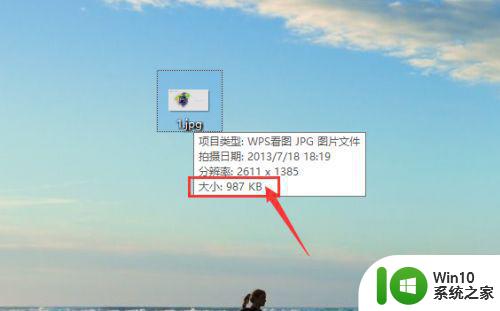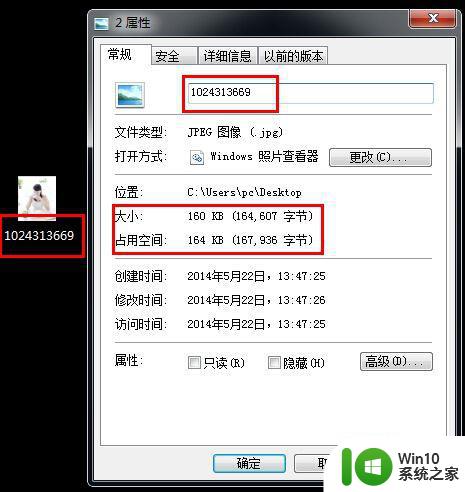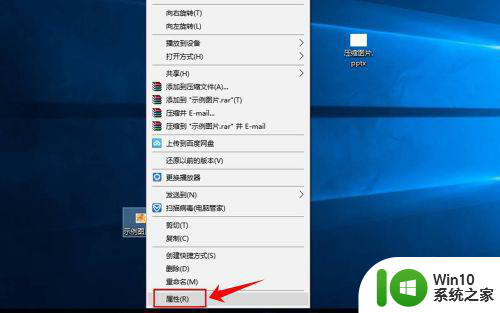如何压缩照片文件大小到指定的KB 照片大小调整KB的方法和步骤
如何压缩照片文件大小到指定的KB,在现如今照片拍摄与分享普及的时代,照片文件大小成为一个重要问题,有时候我们需要将照片的文件大小压缩到指定的KB以方便上传或发送。那么如何进行照片大小的调整呢? 首先,我们可以使用专业的图片编辑软件,如Adobe Photoshop或GIMP。打开照片后,我们可以选择“图像大小”选项,然后调整像素尺寸或分辨率来改变照片的大小。此外还可以选择“文件”-“保存为”来选择不同的文件格式,如JPEG或PNG,以减小文件大小。 另外,还有一些在线压缩工具可供使用。我们可以选择将照片拖拽到工具的界面上,然后选择压缩比例或指定目标文件大小。工具会自动调整照片的质量或尺寸,以达到指定的文件大小。 总而言之,无论是使用专业软件还是在线工具,我们都可以轻松地将照片文件大小压缩到指定的KB。这样我们就能更方便地分享和传输照片了。
具体步骤如下:
1、首先,选中要打开的图片,鼠标右键,选择打开方式,再选择用WPS图片软件打开。
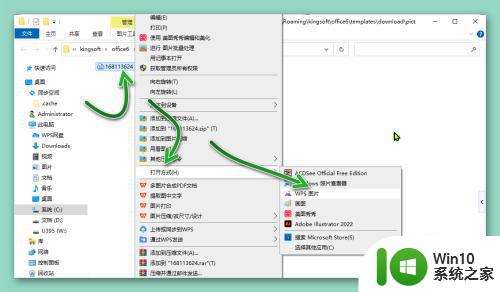
2、打开如图图片。

3、在图片上鼠标右键,选择压缩体积。
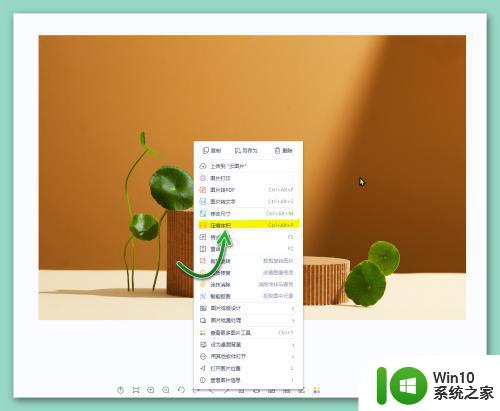
4、弹出压缩图片体积对话框,填写你需要的KB数值,导出图片。
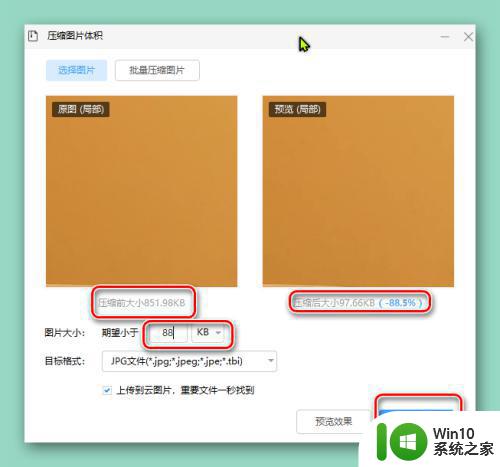
5、OK,修改照片kb大小的全部步骤完成。
以上就是如何将照片文件大小压缩到指定的KB的方法,如果您遇到相同情况,可以按照小编提供的方法解决问题。