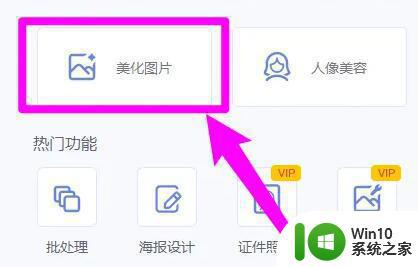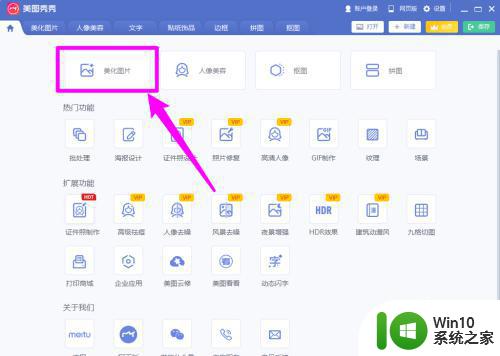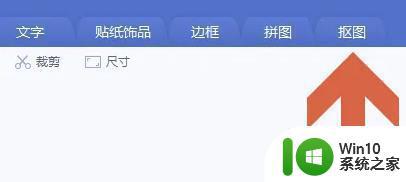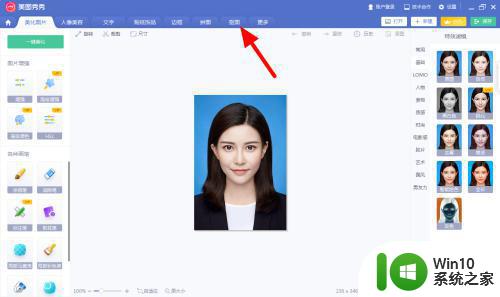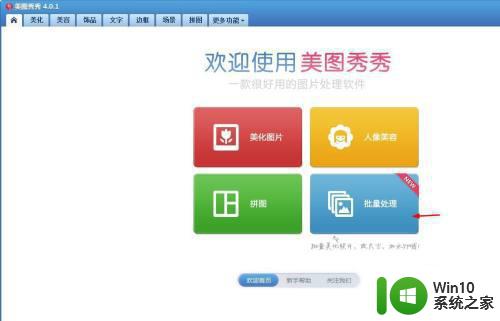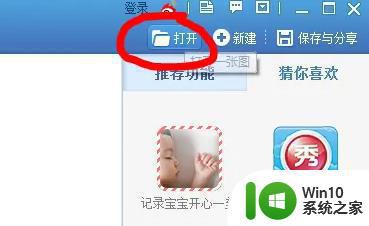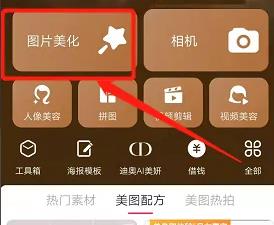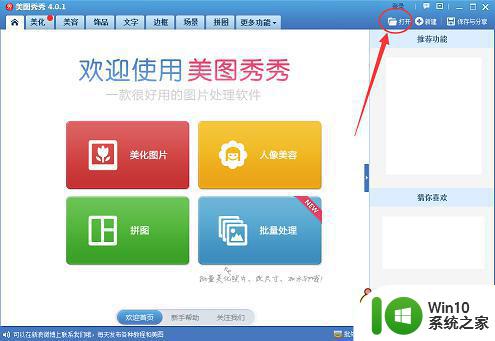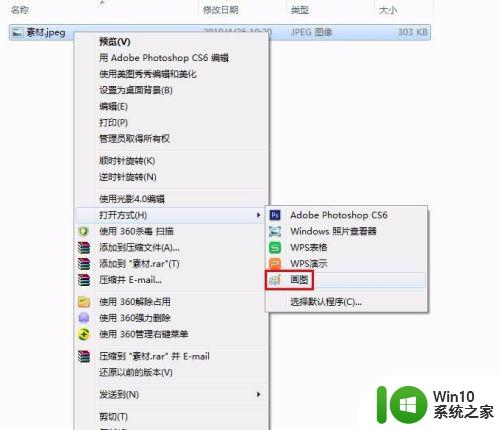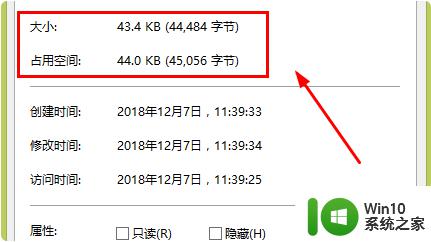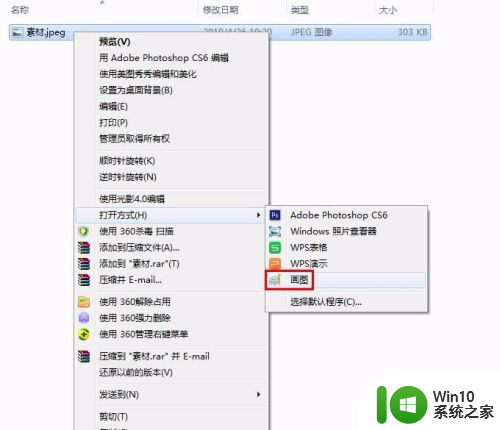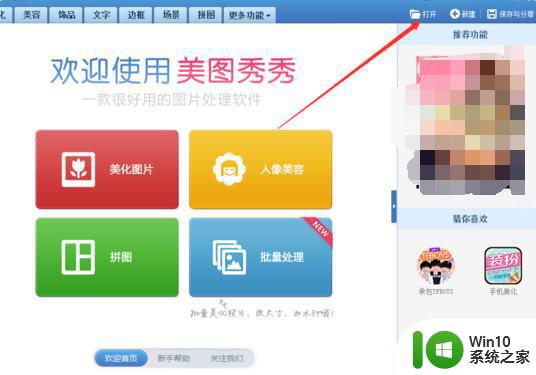美图秀秀怎么修改照片大小kb 如何用美图秀秀修改图片大小kb
美图秀秀是一款很多人都喜欢的图片处理软件,可以方便我们对图片进行一些处理,但是有些操作可能很多用户不熟悉,比如有用户想要用美图秀秀修改图片大小kb,但是却不知道要如何操作,本文这就详细介绍一下美图秀秀修改照片大小kb的详细步骤。
具体方法如下:
1、电脑下载美图秀秀软件,进入美图秀秀,点击“人像美容”的功能选项。
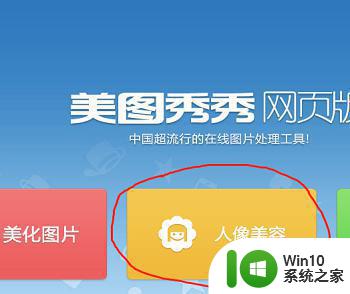 2、然后会弹出下图这样的对话框,点击对话框中的“打开一张图片”,然后找到自己要修改的照片,选中照片后点击“打开”。
2、然后会弹出下图这样的对话框,点击对话框中的“打开一张图片”,然后找到自己要修改的照片,选中照片后点击“打开”。
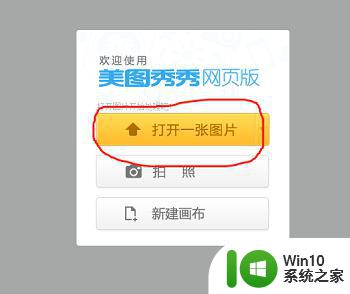 3、点击页面的“美化图片”这个选项。
3、点击页面的“美化图片”这个选项。
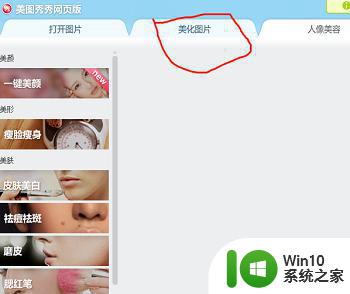 4、在页面左边的菜单栏中,选定”修改尺寸”选项。
4、在页面左边的菜单栏中,选定”修改尺寸”选项。
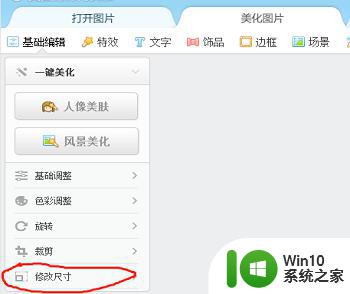 5、点击修改尺寸下面的“锁定宽高比例”前面的选择框,去掉这个选项的选择。再重新输入照片所需尺寸的宽和高的大小,然后点确定。
5、点击修改尺寸下面的“锁定宽高比例”前面的选择框,去掉这个选项的选择。再重新输入照片所需尺寸的宽和高的大小,然后点确定。
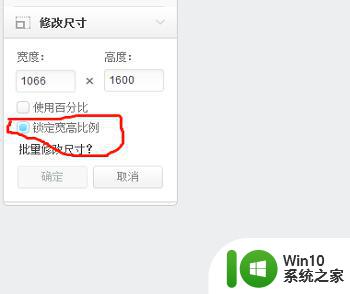 6、然后再点击页面上的“保存与分享”菜单。
6、然后再点击页面上的“保存与分享”菜单。
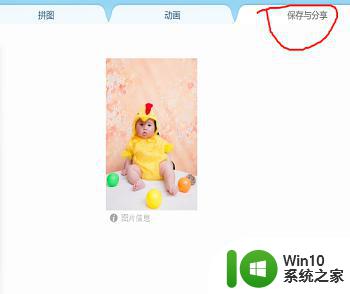 7、保存后会出现如下图的界面,在“调整画质”下面拉动那个调解KB大小的小圆点。以达到调解KB大小的效果,调整到自己需要的KB大小后,点击下面的”保存图片“,来保存修改好的照片
7、保存后会出现如下图的界面,在“调整画质”下面拉动那个调解KB大小的小圆点。以达到调解KB大小的效果,调整到自己需要的KB大小后,点击下面的”保存图片“,来保存修改好的照片
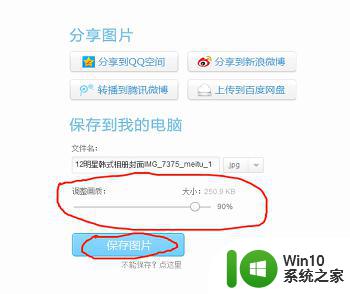
关于如何用美图秀秀修改图片大小kb就给大家介绍到这里了,有相同需要的小伙伴们可以学习上面的方法步骤来进行修改就可以了。