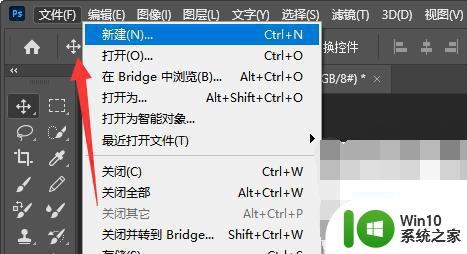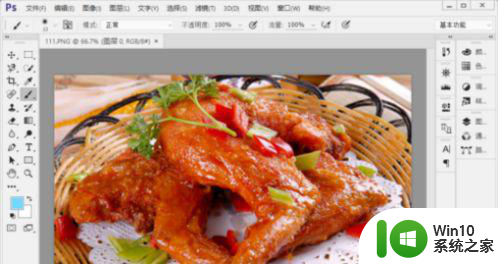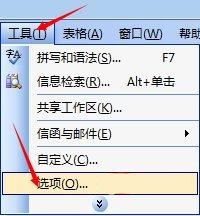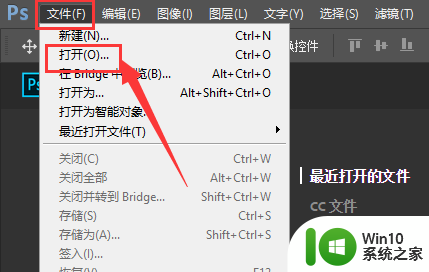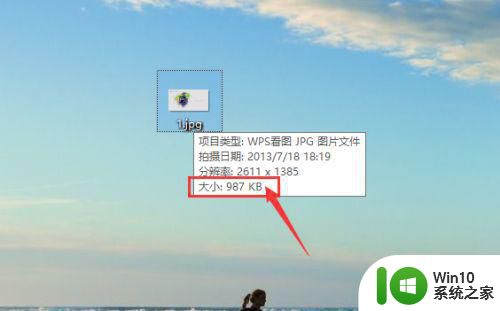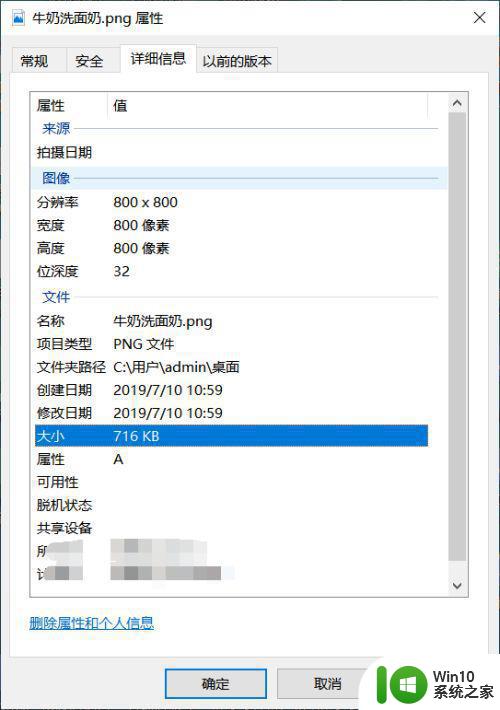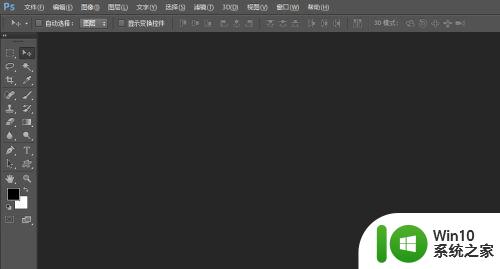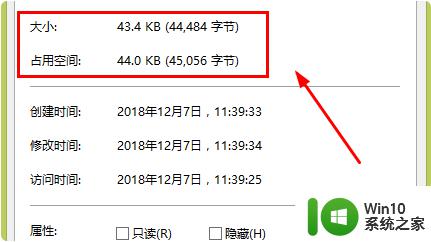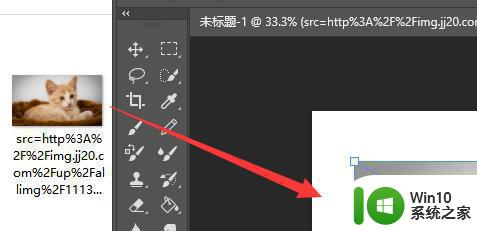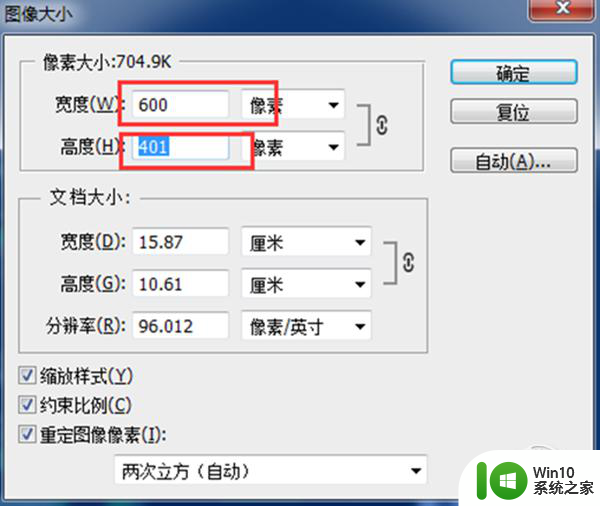ps图片大小的调整步骤 ps怎么调整图片大小
更新时间:2023-02-07 16:37:03作者:cblsl
很多人应该都知道,有时候要上传图片的时候,如果图片大小超过设定的值的话,就会无法上传,那么这个时候我们就需要调整图片大小了,可以利用ps这款工具来操作,那么ps图片大小的调整步骤呢?今天给大家讲述一下ps怎么调整图片大小吧。
具体步骤如下:
1、在电脑上打开ps软件,根据自己的需要导入图片,鼠标选中图片的图层。

2、手指同时按下键盘上的ctrl+t,点击之后即可打开自由变换工具。

3、光标移动至图片四个角落的小正方形上,接着按住shift键,按住鼠标左键,向箭头所指方向,往外侧拉,图片就会变大,往内测拉动图片,图片就会变小。

上面给大家讲述的就是ps调整图片大小的详细方法,有相同需要的用户们可以学习上面的方法来进行调整,希望帮助到大家。