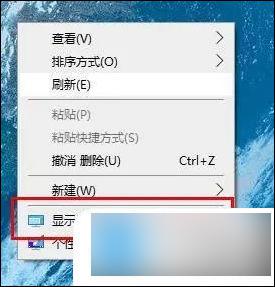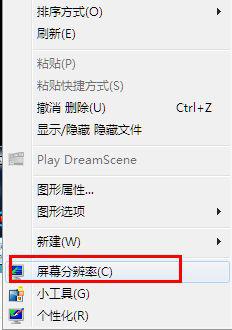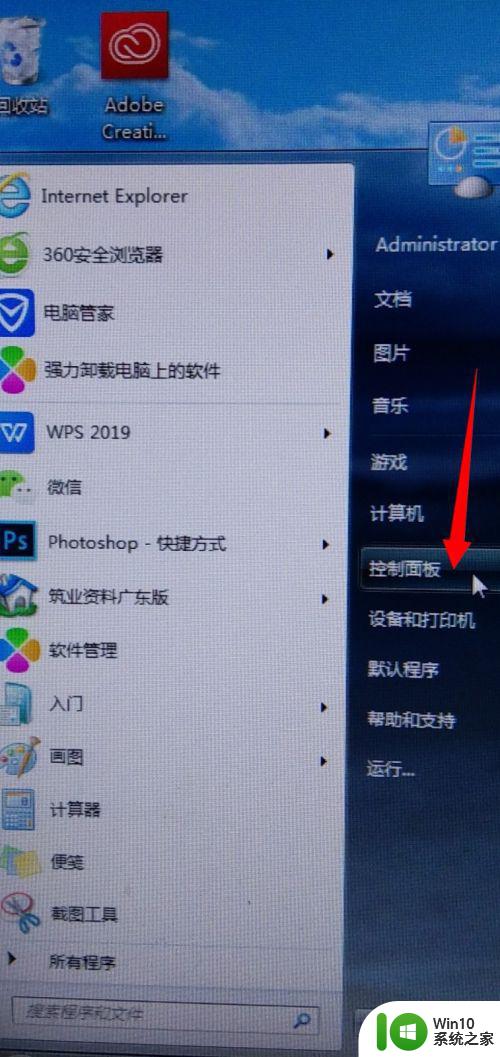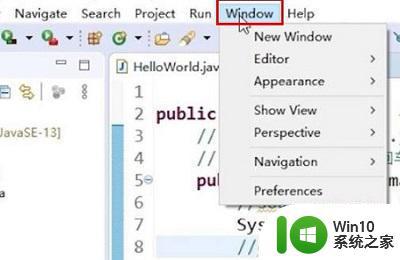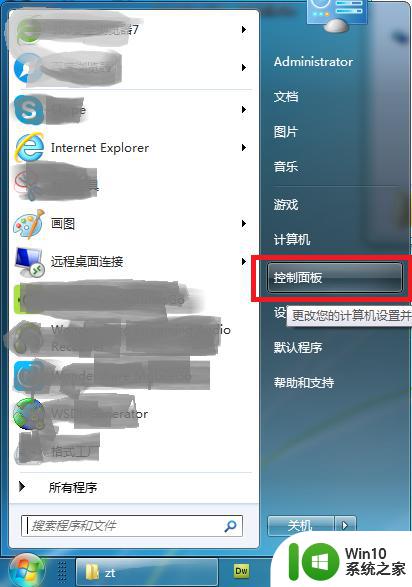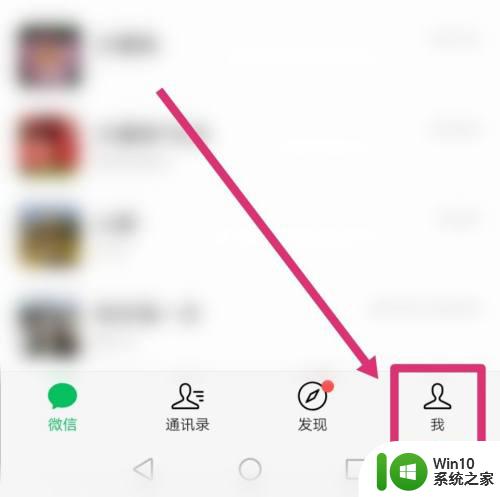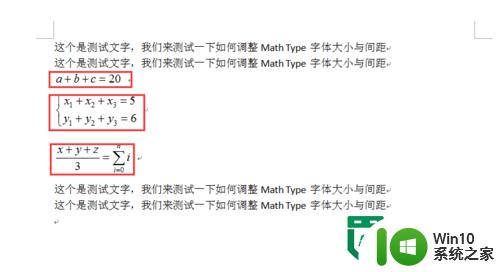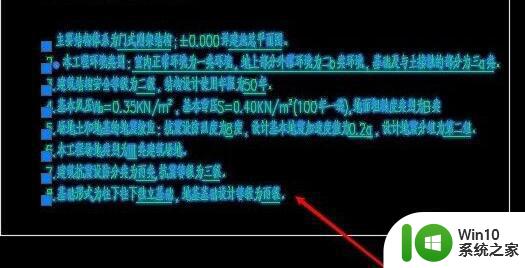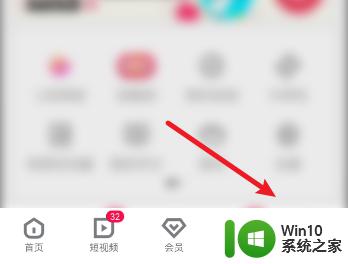ps如何调整文字大小 电脑ps怎么调字体大小
许多用户都会将一些重要的图片放置在电脑中,同时也可以对这些图片进行修改,这时我们就可以使用到ps软件来完成,然而有些用户却不知道ps程序中调整字体大小的方法,那么ps如何调整文字大小呢?接下来小编就来告诉大家电脑ps调整文字大小设置方法。
具体方法:
一、首先要做的第一步就是:打开PS软件
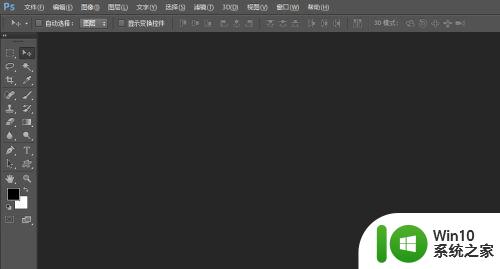
二、新建一个画布,画布大小可以自己决定,这个大小没有规定的哈
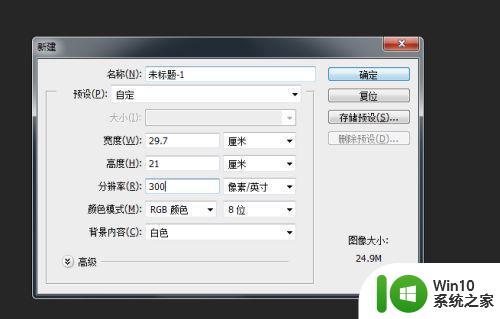
三、画布建好之后就是点击文字工具,快捷键字母T,输入文字,我输入的是“改变字体和调节字体大小”这几个字,你们可以自己随意输入其他的文字

四、接下来就是要改变字体和调节它的大小,鼠标双击文字图层,文字下方就会有黑色的色块出现

五、现在就是CTRL+T,会出现一个文字面板

六、我们先来改变字体,点击面板上字体后面那个倒三角,就会出现你电脑上已经安装了的字体,想要改变什么字体,就用鼠标往下滑,点击选中就可以改变你想要的字体啦!
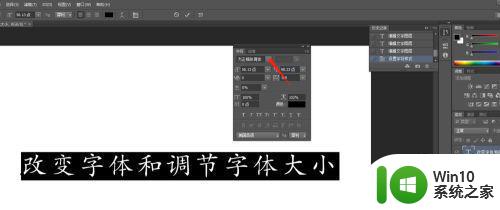
七、现在我们来调节字体的大小,同样的双击字体图层,然后CTRL+T,在出现的字体面板点击字体大小,点击倒三角,就可以调节字体大小了,也可以在前面数值那里直接输入数值的哟!
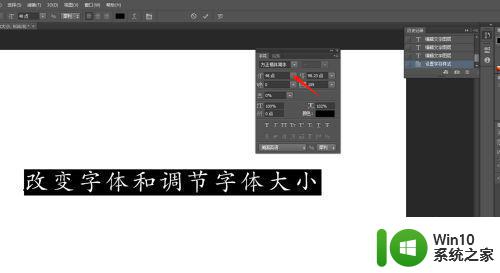
以上就是小编告诉大家的电脑ps调整文字大小设置方法了,还有不清楚的用户就可以参考一下小编的步骤进行操作,希望能够对大家有所帮助。