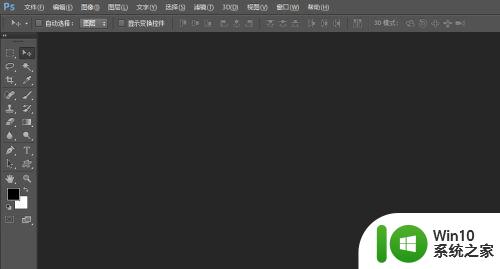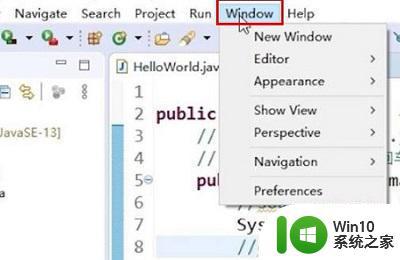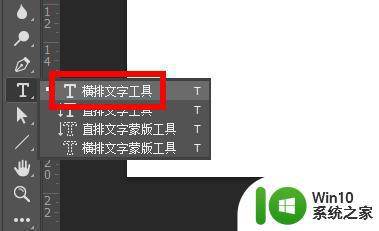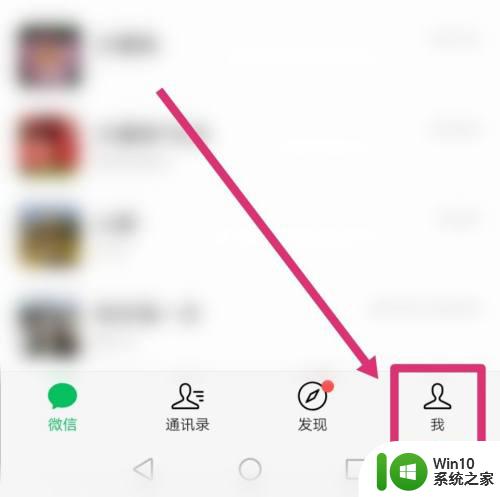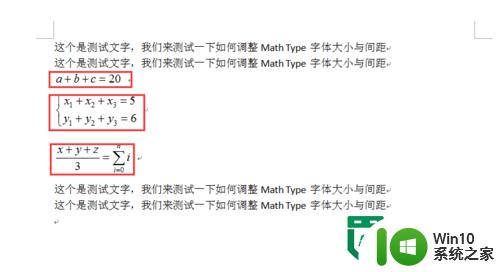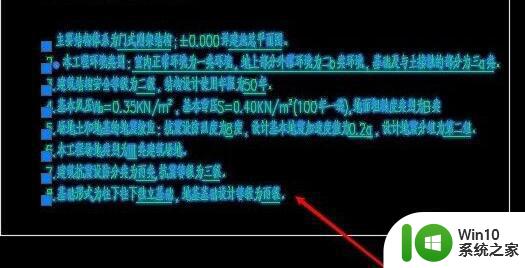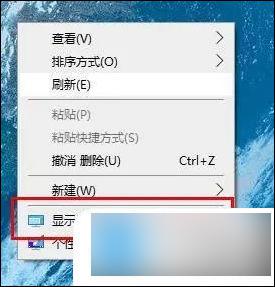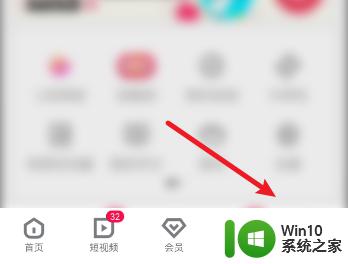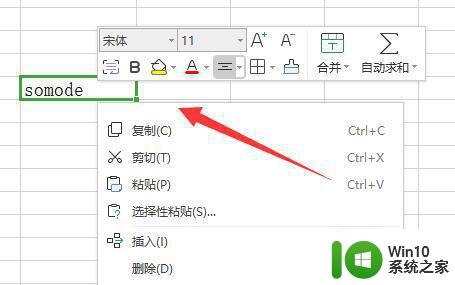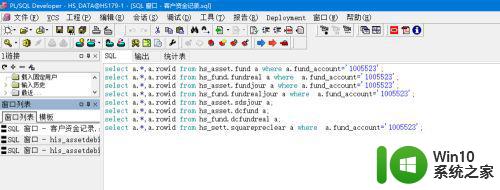ps中如何调整文字大小 ps中字体大小怎么调
更新时间:2023-03-12 17:34:41作者:xiaoliu
有些用户想要对电脑中的图片进行修改美化时,往往就需要通过ps软件来帮忙,这也是一款非常强大的修图工具,可是有些用户却发现自己ps中的字体很是渺小,因此就想要对其进行调整,那么ps中字体大小怎么调呢?接下来小编就来告诉大家ps中调整文字大小设置方法。
具体方法:
1、打开PhotoShop,点击菜单栏中的“文件”,点击“新建”。

2、在弹出的对话框中点击“确定”。
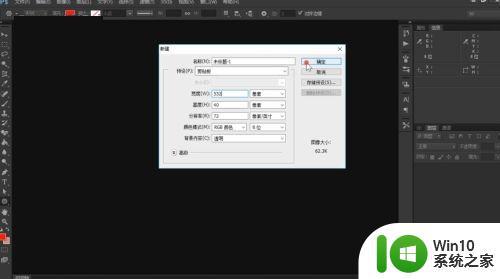
3、鼠标右键单击工具栏的“T”图标,左键单击选择“横排文字工具”。
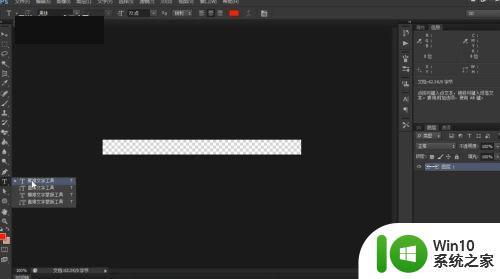
4、鼠标左键单击画布,输入文字,这里输入“百度经验”。
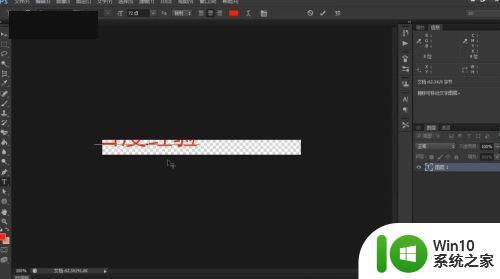
5、拖动鼠标左键选中文字,鼠标左键单击上方文字工具后设置字体大小的下拉按钮,选择合适的文字大小即可。
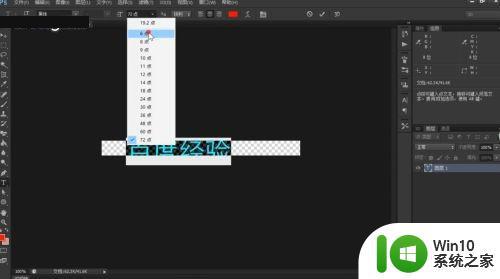
6、或者鼠标左键单击输入框,在“点”前输入想要的数值即可,但输入的数值范围只能是0.01~1296。
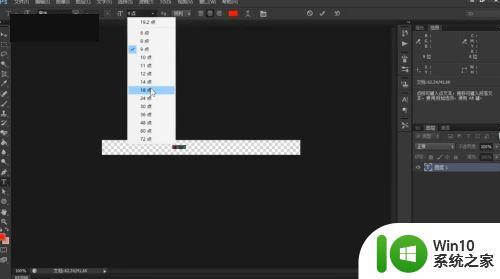
上述就是关于ps中调整文字大小设置方法了,有需要的用户就可以根据小编的步骤进行操作了,希望能够对大家有所帮助。