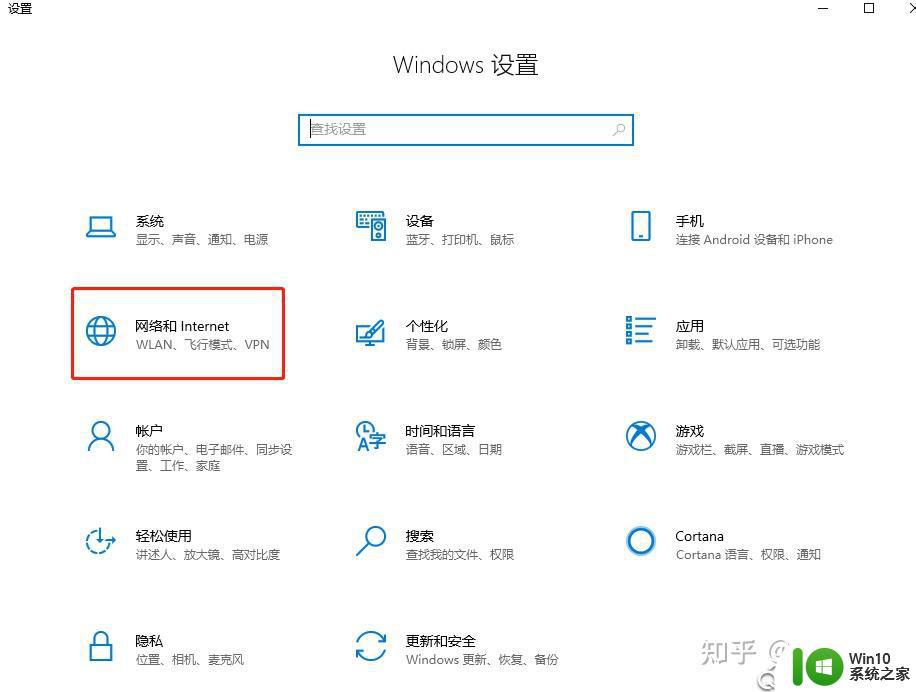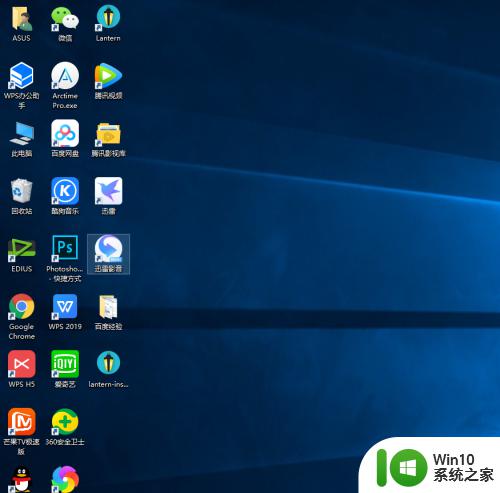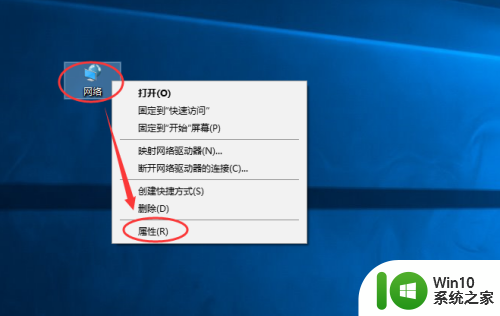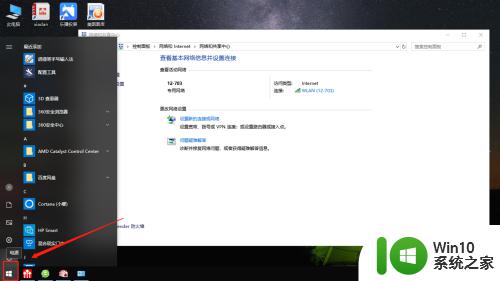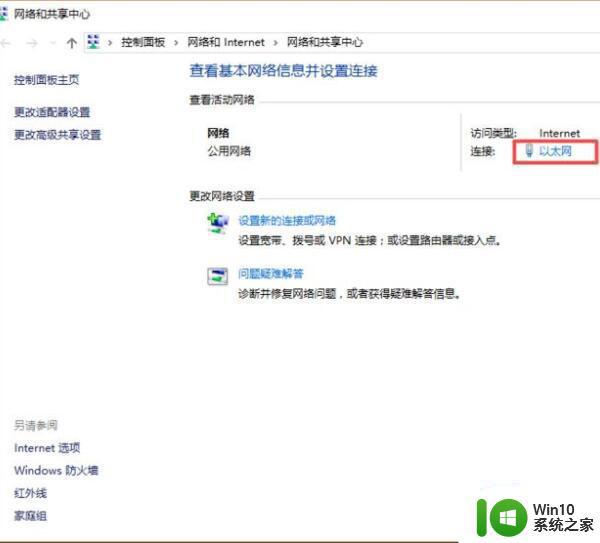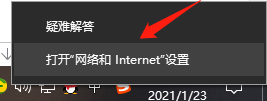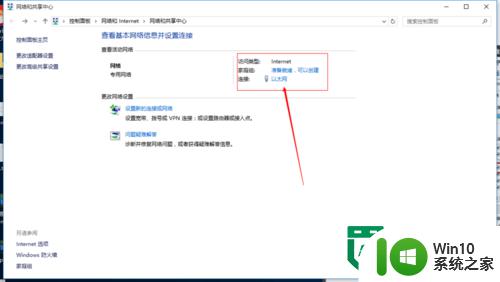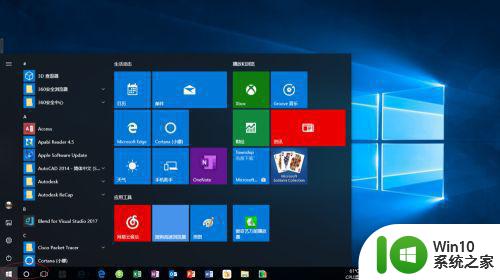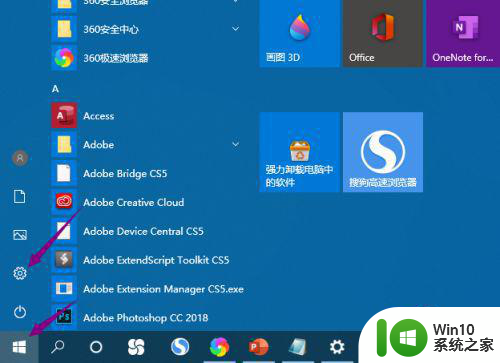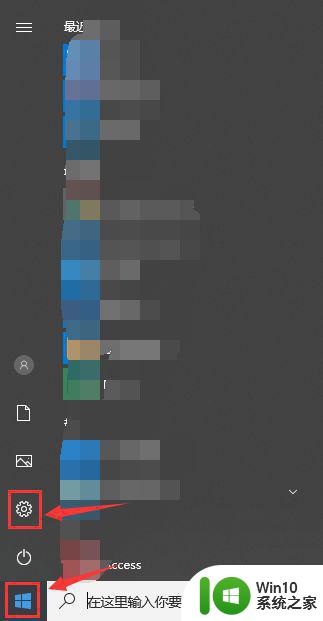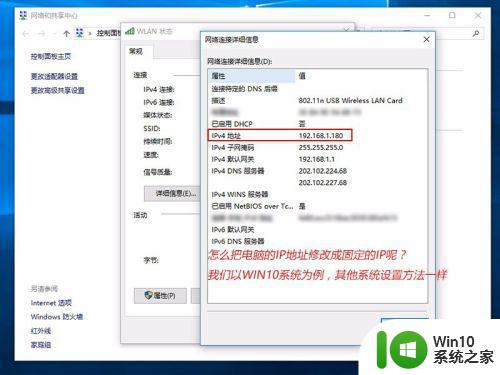win10设置ip和dns的方法 win10如何设置ip与dns
有些win10用户的网络出现了一些问题,需要手动设置ip和dns,但是很多用户找不到win10在哪里设置,今天小编教大家win10设置ip和dns的方法,操作很简单,大家跟着我的方法来操作吧。
解决方法:
1.在windows10dns怎么设置10系统闲耻施桌面,依次点击“开始/windows10dns怎么设置系统/控制面板”菜单项
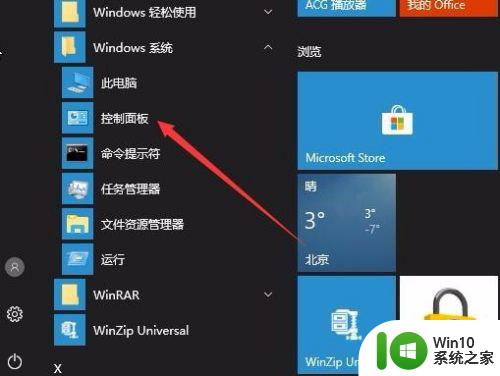
2.在打开的控制面板窗口,选择“网络和Internet项”图标
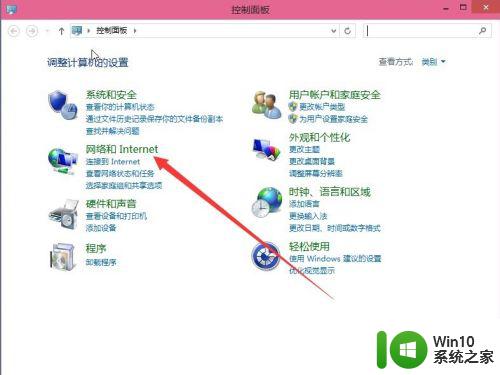
3.在打开的窗口中点击“查看网络状态和任务”快捷链接
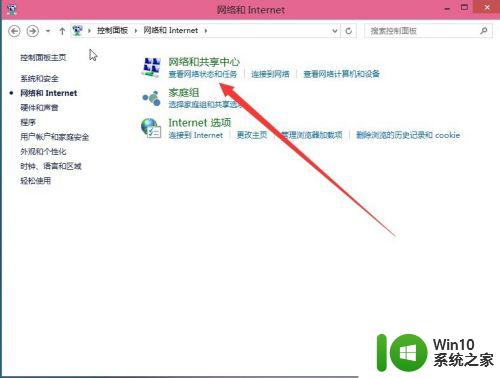
4.点击“更改适配器设置”快捷链接
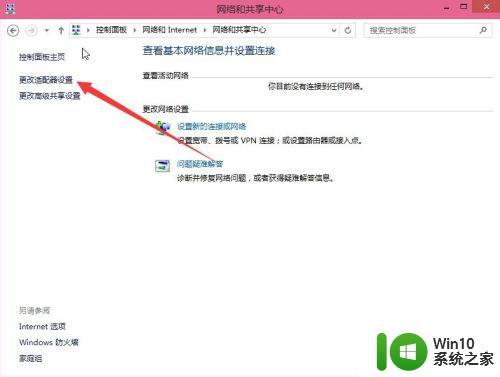
5.在打开的网络连接窗口,就可以看到电脑中本地连接的列表了。然后右键点击正在使用的本地链接,在弹出菜单中选择“属性”菜单项
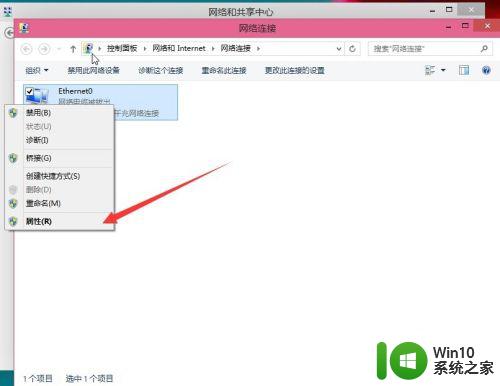
6.在打开的本地连接属性窗口,找到“Internet协议4(TCP/IPV4)”项,双击该项,或是选择后点击“属性”按钮
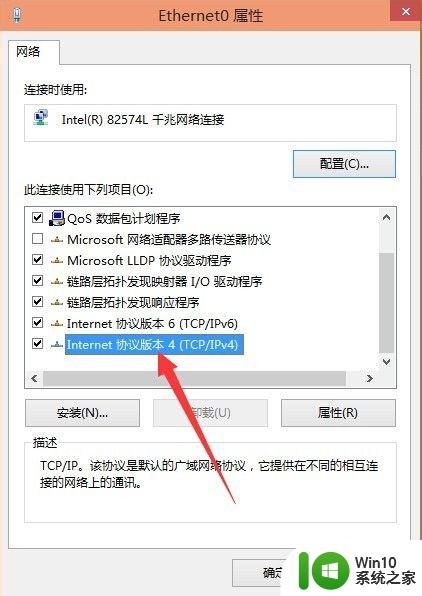
7.在打开的属性设置窗口爬级,选择“使用下面的IP地址”项,在下面输入你的IP地址、子网掩码及网关就可以了
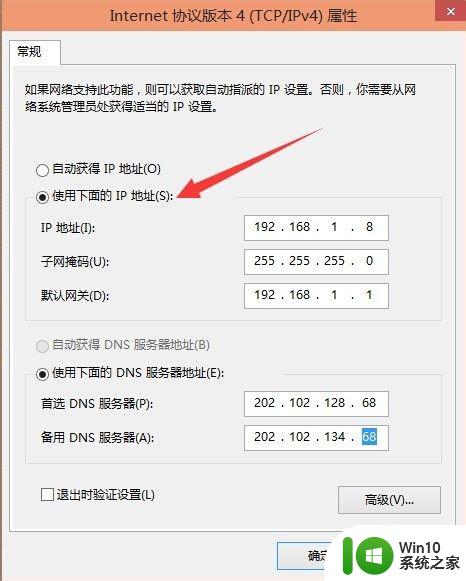
8.接着在讨哄下面选中“使用下面的DNS服务器地址”一项,设置好首选DNS服务器与备用DNS服务器(不同地区的DNS可能会不一样。可以自己百度或是打电话问当地ISP服务商)。最后点击确定按钮,重新启动计算机后,所有的设置即可生效。
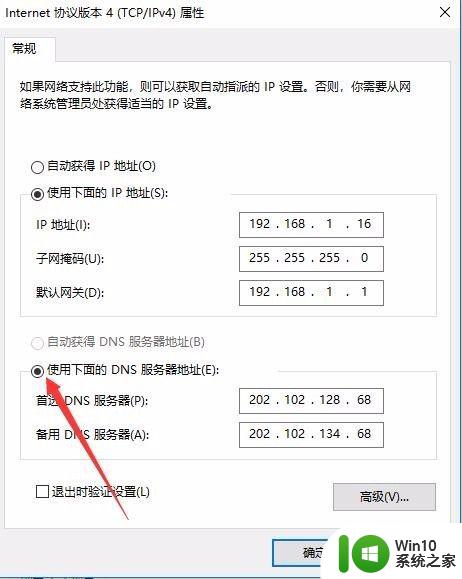
以上就是win10设置ip和dns的方法的全部内容,还有不清楚的用户就可以参考一下小编的步骤进行操作,希望能够对大家有所帮助。