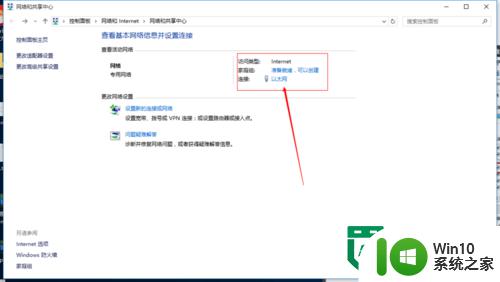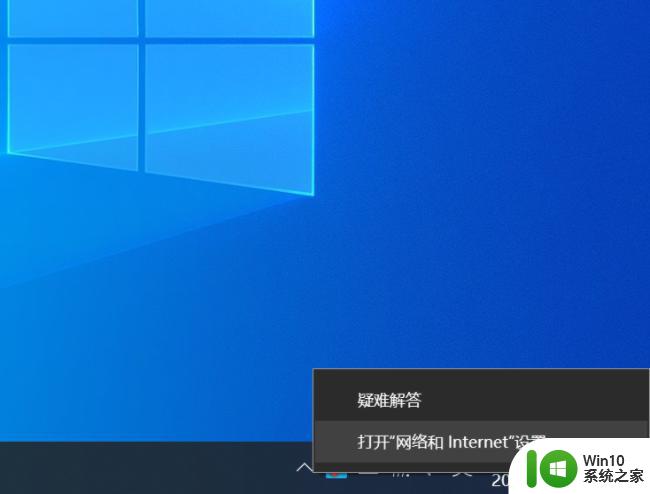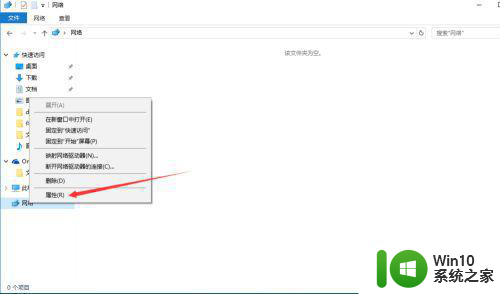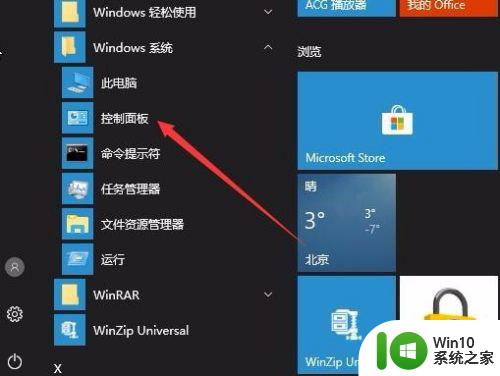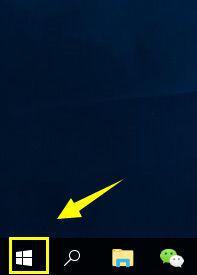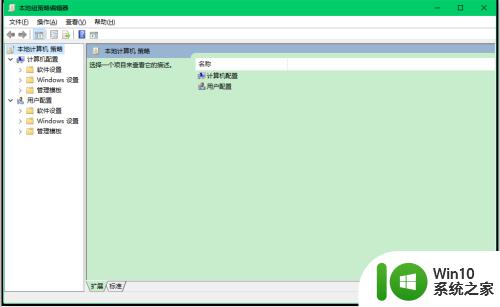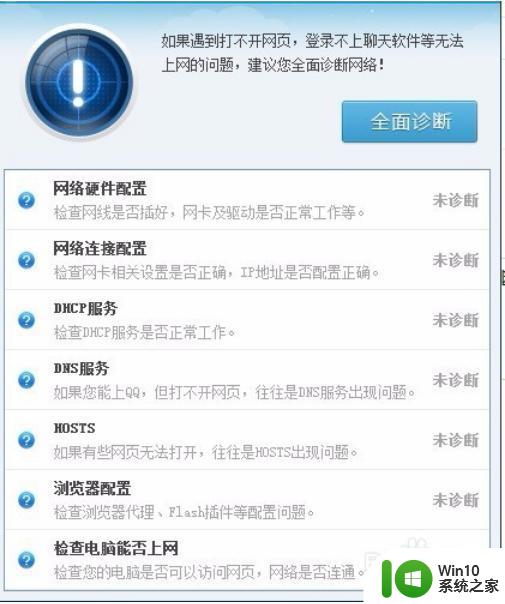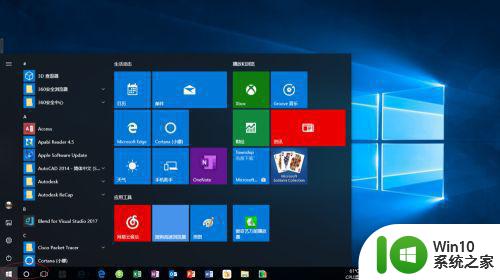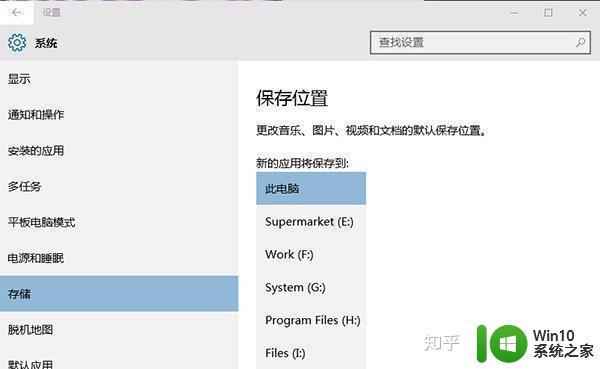win10修改dns设置的方法 win10怎么修改dns配置
更新时间:2023-07-25 10:17:08作者:zheng
我们可以在win10电脑上修改网络的dns设置来适当减少网络的卡顿情况,那么该如何设置呢?今天小编就给大家带来win10修改dns设置的方法,如果你刚好遇到这个问题,跟着小编一起来操作吧。
具体方法:
1.电脑开机,点击右下角电脑图标。
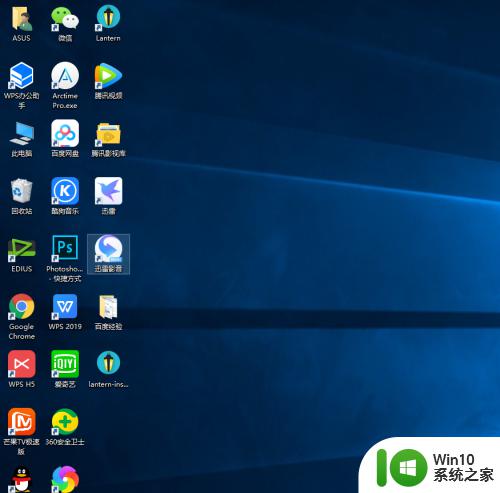
2.点击右下角时钟旁边的网络连接图标点击【打开网络和共享中心】。
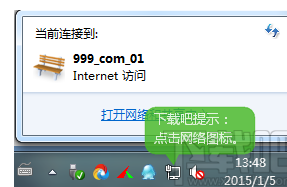
3.点击左上角的【更改适配器设置】。
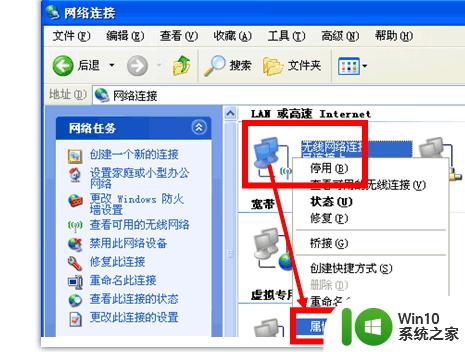
4.右键点击正在使用的网卡,无线点击“无线网络连接”。有线点击“本地连接”,然后选择【属性】
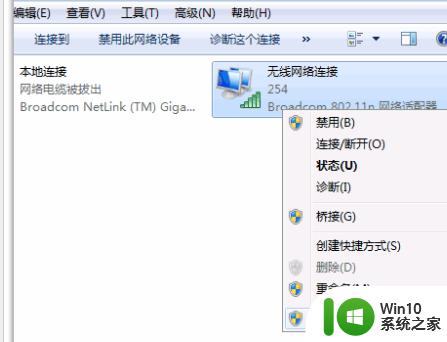
5.双击【internet协议版本4(TCP/IPv4)】
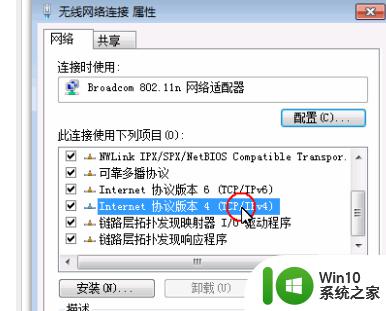
6.点选【使用下面的DNS服务器地址】.然后在红色框内首选填 114.114.114.114,备用填 114.114.115.115,然后按下【确定】键即可。
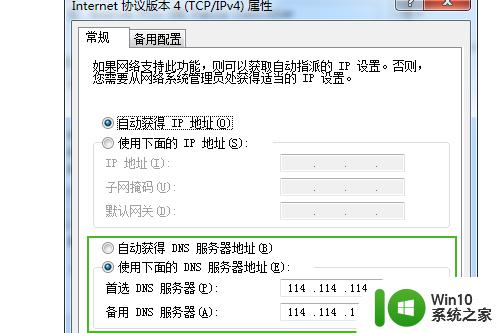
以上就是win10修改dns设置的方法的全部内容,有遇到这种情况的用户可以按照小编的方法来进行解决,希望能够帮助到大家。