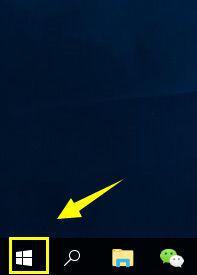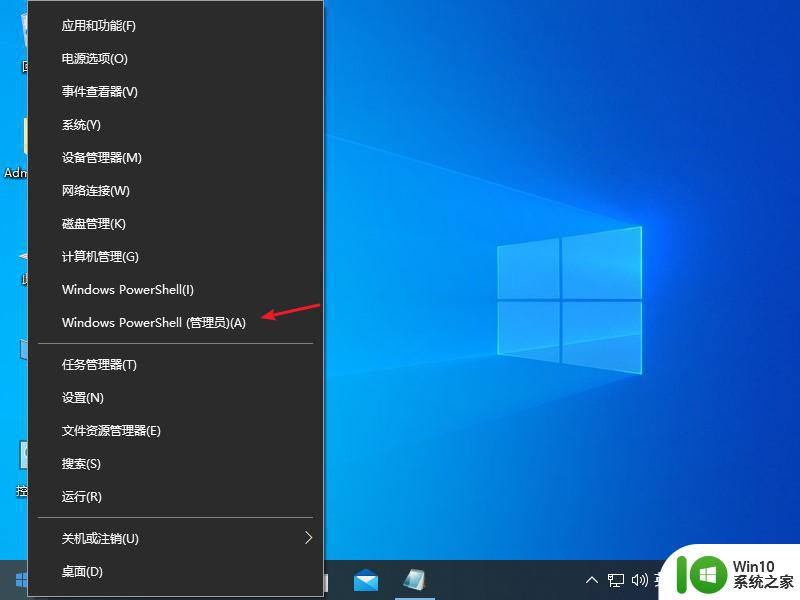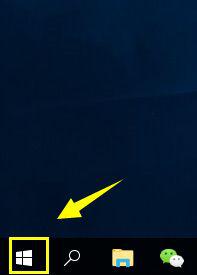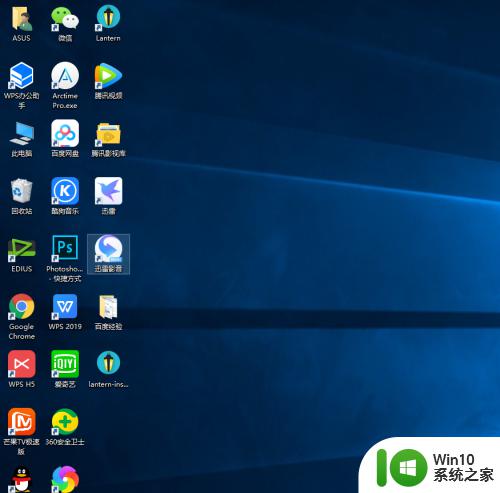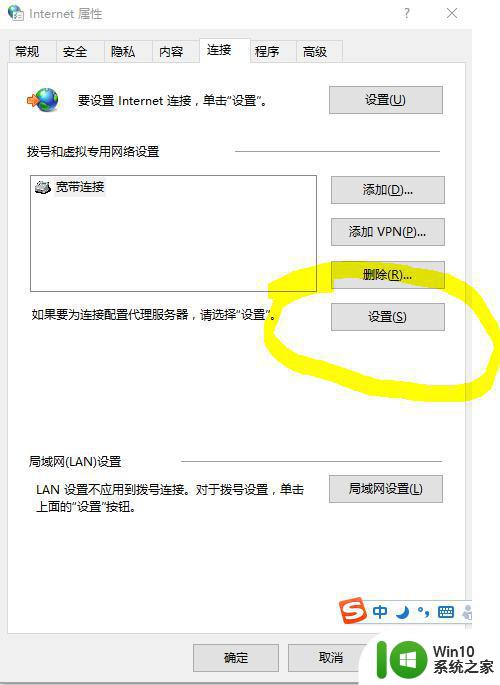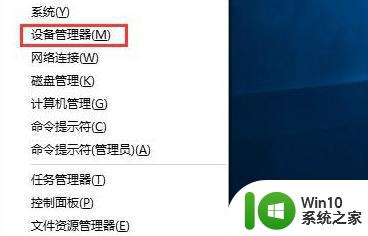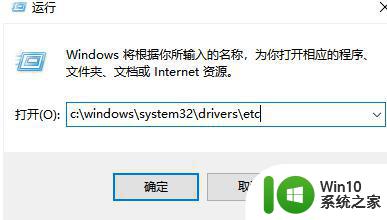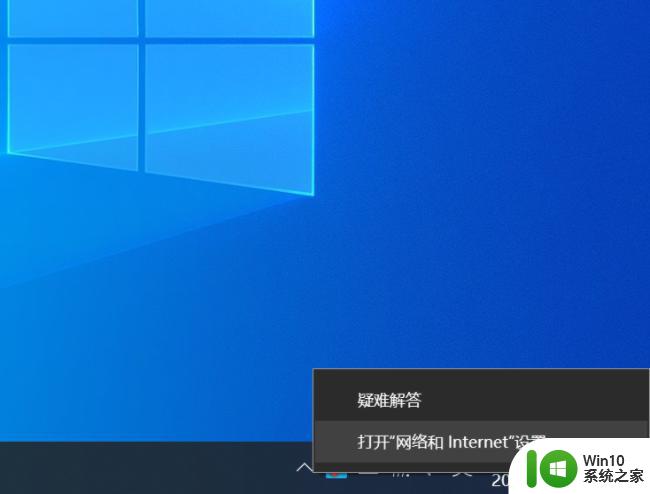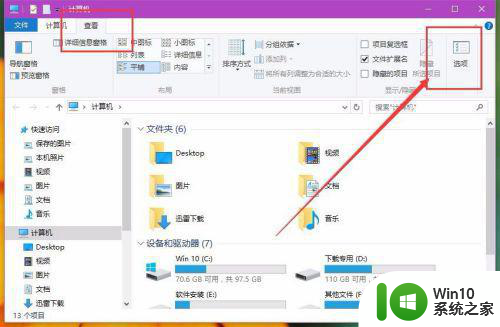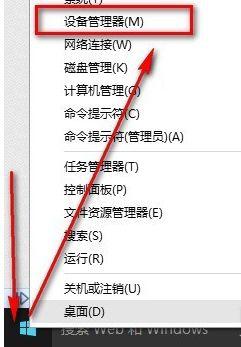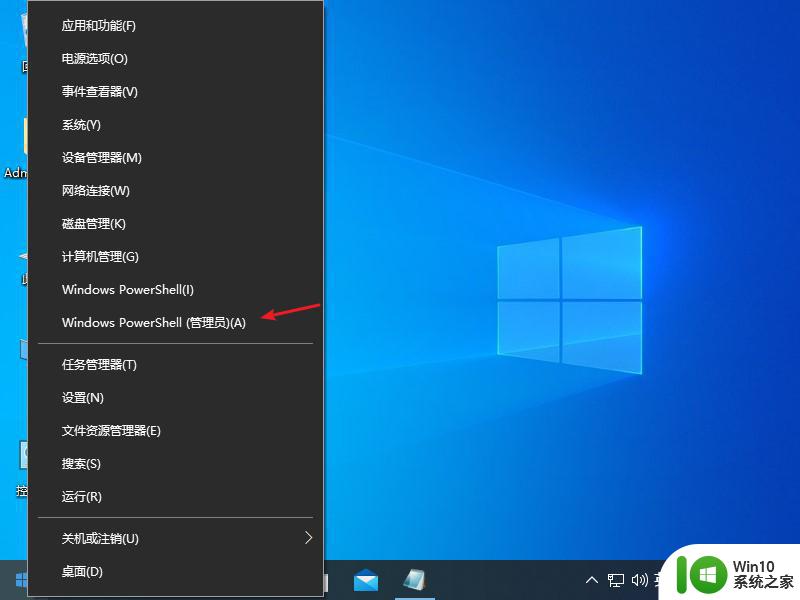win10的dns修复 Win10电脑dns异常修复方法
Win10系统是目前大部分人使用的操作系统之一,但有时候在使用中可能会遇到一些问题,比如DNS异常,当我们无法访问互联网或者网页加载速度缓慢时,很可能是由于DNS的问题所致。不过幸运的是Win10系统提供了一些简单而有效的方法来修复这些DNS问题,让我们来看看如何解决吧。

1、首先,按键盘上的【 Win + X 】组合键,或右键点击任务栏上的【Windows开始徽标】,在打开的右键菜单项中,选择【运行】;
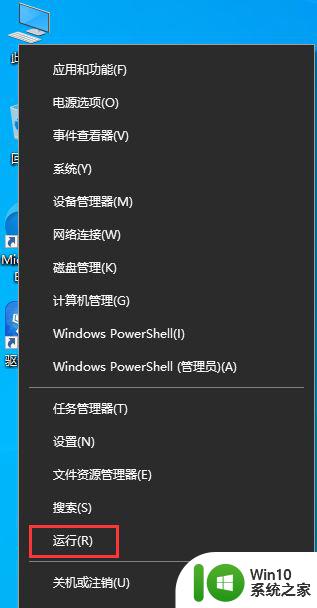
2、运行窗口,输入并按确定,或回车执行【cmd】命令,打开命令提示符窗口;
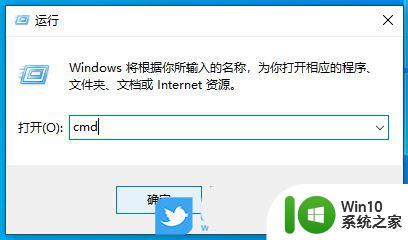
3、命令提示符窗口中,输入并按回车执行【ipconfig /flushdns】命令,成功就会提示【已成功刷新 DNS 解析缓存】;
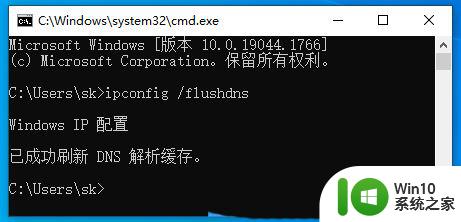
4、DNS缓存信息清空之后,再次输入命令来检查;
ipconfig /displaydns显示 DNS 解析程序缓存的内容 ipconfig /flushdns清除 DNS 解析程序缓存 ipconfig /renew更新指定适配器的 IPv4 地址 ipconfig /registerdns刷新所有 DHCP 租用并重新注册 DNS 名称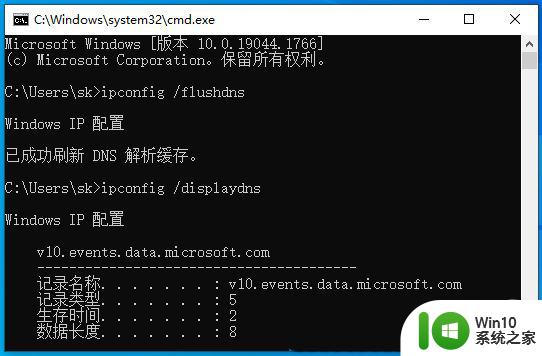
5、如果在执行【ipconfig /flushdns】命令的时候,提示无法刷新 DNS 解析缓存:执行期间,函数出了问题,一般是本地的 DNS Client 服务没有正常启动导致的。重新打开运行,执行services.msc(服务)命令,然后在服务窗口,找到名称为【DNS Client】的服务,重新启动即可;
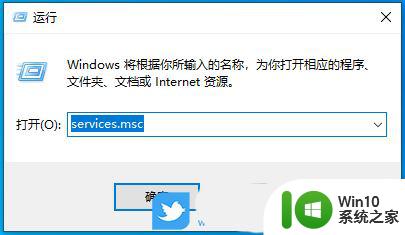
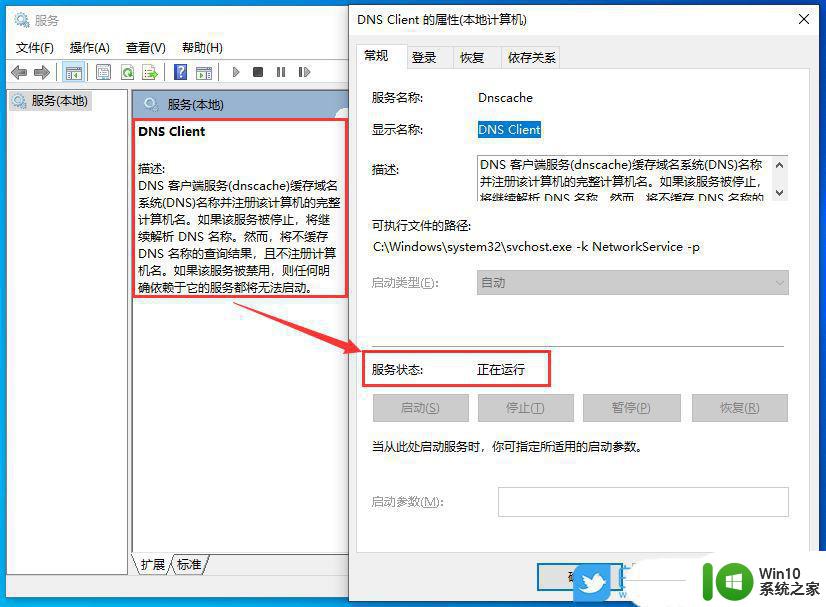
1、按【Win】键,或点击左下角的【系统开始菜单】,依次点击【开始/Windows 系统/控制面板菜单项】;
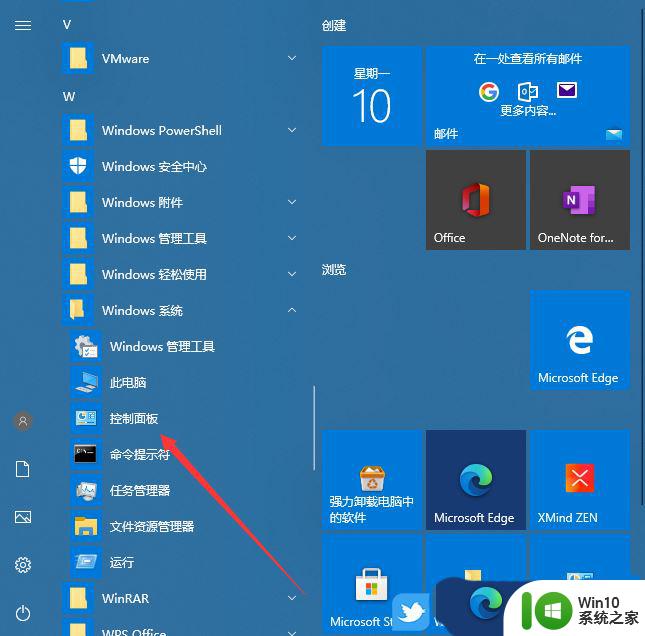
2、控制面板窗口,切换到【类别】查看方式,然后点击【网络和 Internet】;
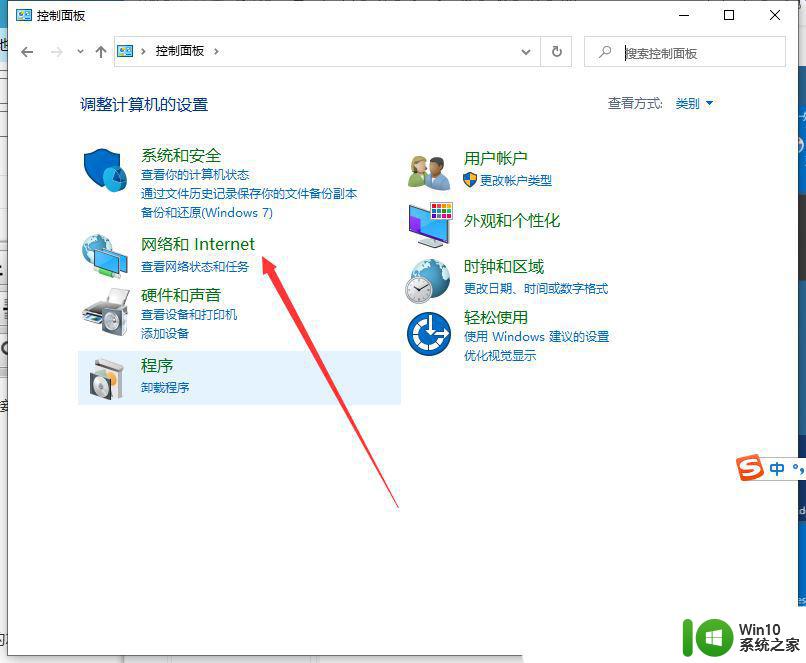
3、网络和 Internet窗口,点击网络和共享中心下的【查看网络状态和任务】;
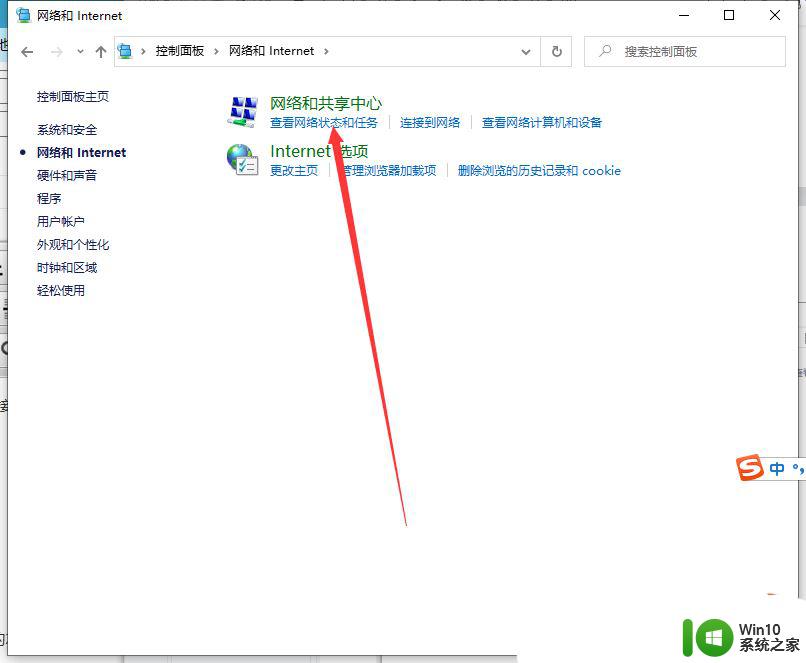
4、网络和共享中心窗口中,点击左侧的【更改适配器设置】;
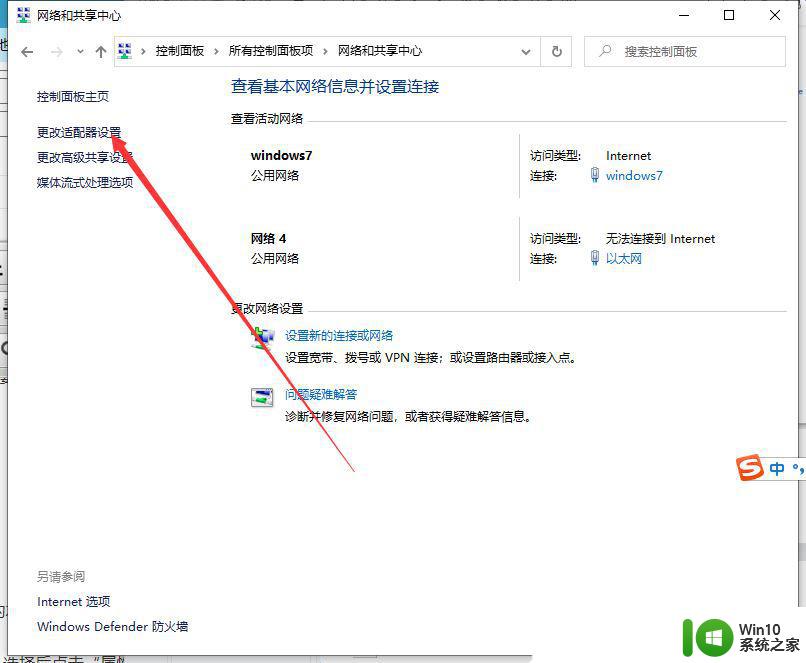
5、网络连接窗口,可以看到电脑中已有的本地连接,然后【右键】点击正在使用的本地链接,在打开的菜单项中,选择【属性】;
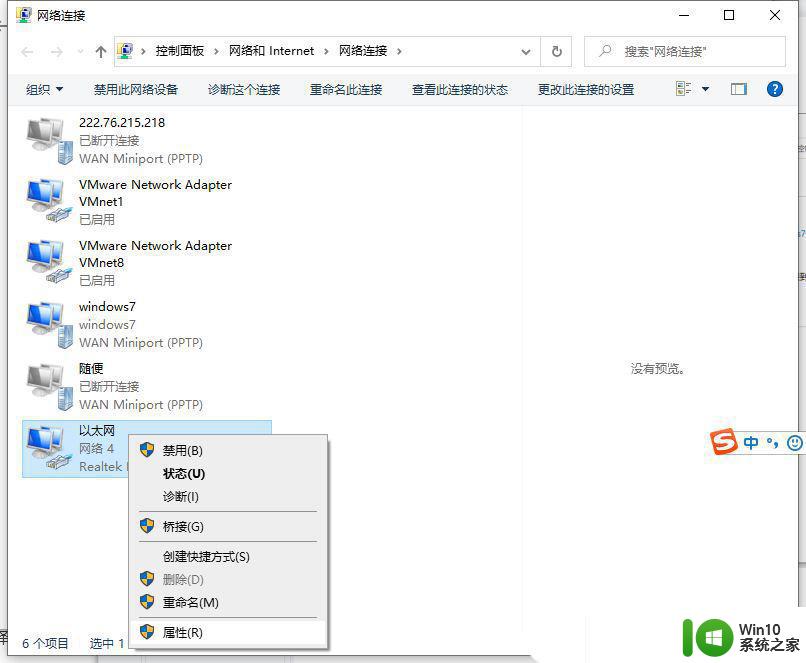
6、以太网 属性窗口中,找到Internet 协议 4 (TCP/IPV4)项,【双击】该项,或是选择后,点击【属性】;
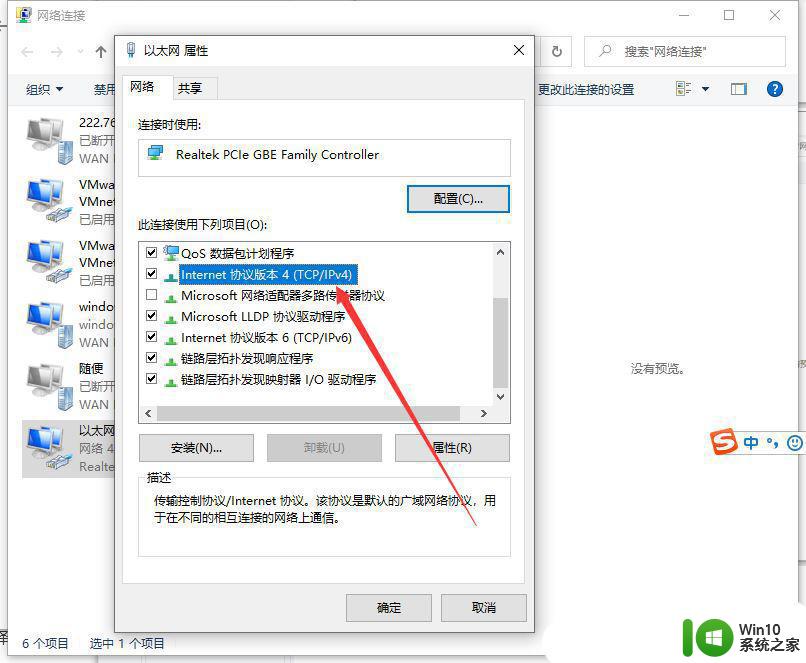
7、Internet 协议 4 (TCP/IPV4) 属性窗口,接着在下面选中使用下面的 DNS 服务器地址项【需要根据实际情况填入】,设置好首选 DNS 服务器与备用 DNS 服务器。最后点击【确定】,并重新启动计算机后即可生效;
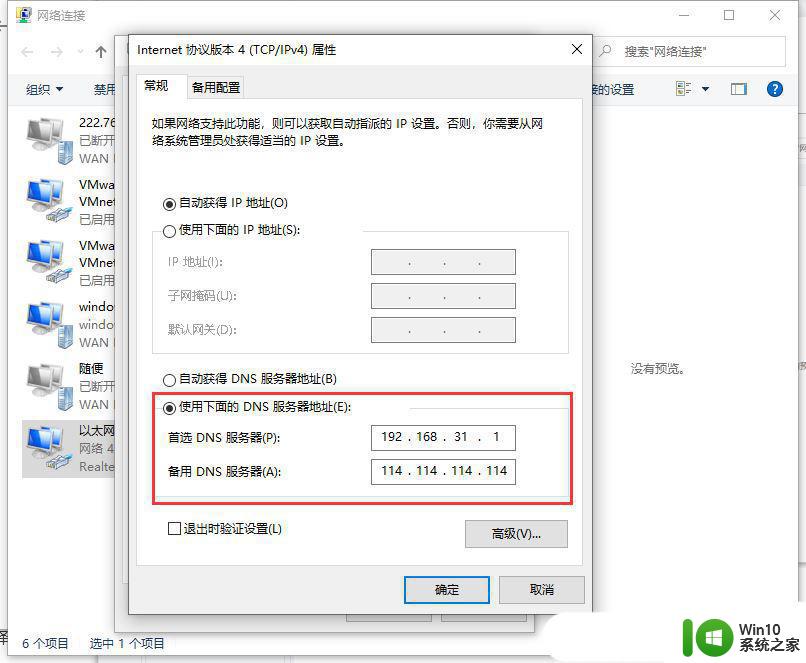
以上就是关于win10的DNS修复的全部内容,如果有遇到相同情况的用户可以按照我的方法来解决。