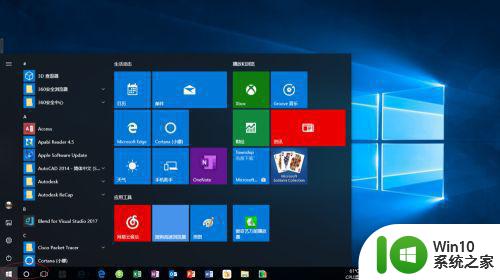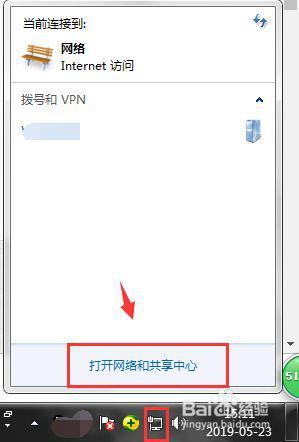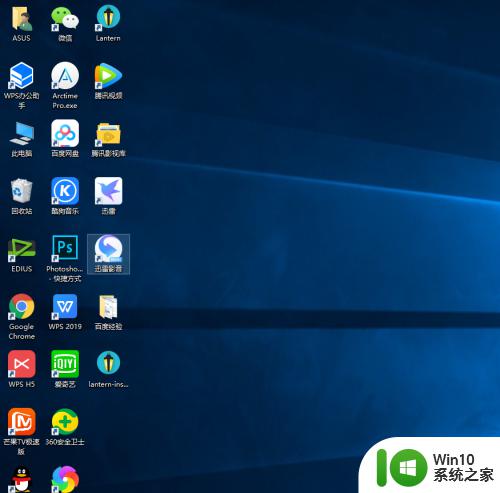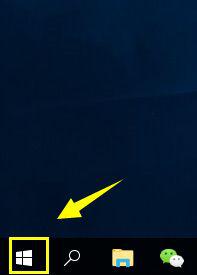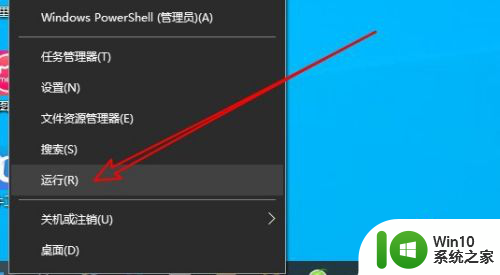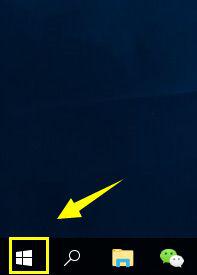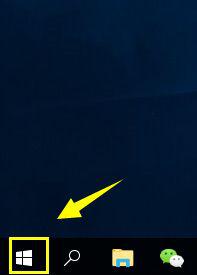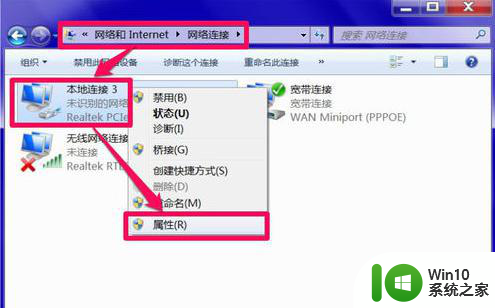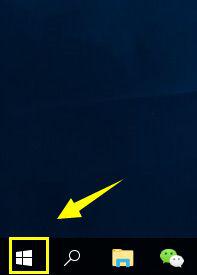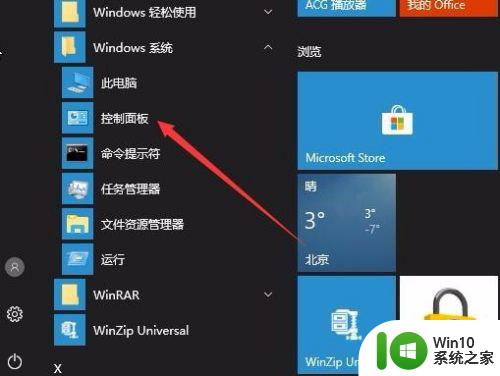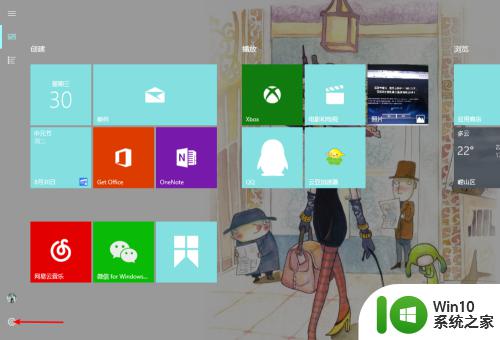win10更改dns的方法 win10怎么设置DNS服务器
在使用Windows 10操作系统时,有时候我们需要更改DNS服务器来提高网络连接速度或解决访问特定网站时出现的问题,在Win10中,更改DNS的方法非常简单,只需打开网络设置,进入网络和Internet设置页面,选择更改适配器选项,右键点击当前网络连接,选择属性在Internet协议版本4(TCP/IPv4)属性中,可以手动设置首选和备用DNS服务器地址。通过这种方式设置DNS服务器,可以有效提升网络连接速度和访问特定网站的稳定性。
具体方法如下:
1、找到并右击win10桌面右下角的网络图标,然后选中“打开网络和共享中心”,在弹出的页面点击右侧已连接上的网络名称;
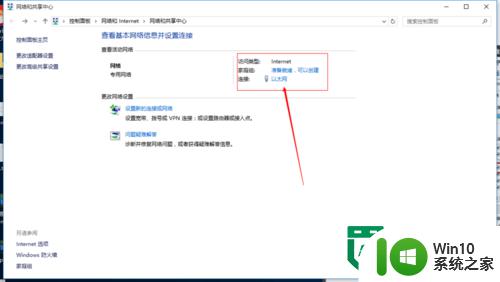
2、打开的网络状态界面,单击下方“属性”;
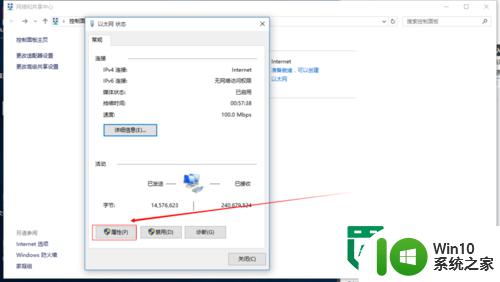
3、在弹出的界面点击选中“Internet版本协议4”,再点击下方的“属性”,就可以看到Win10静态IP地址设置界面了;
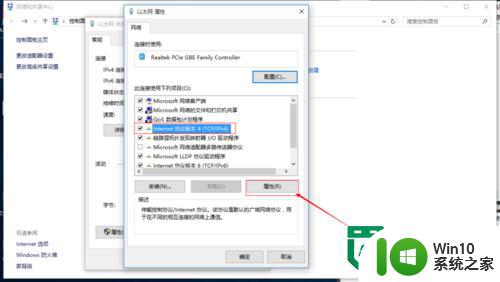
4、最后在“Internet版本协议4(TCP/IPv4)属性”设置,点选“使用下面的DNS服务器地址”,然后输入需要更改后的首选DNS服务器地址和备选服务器DNS地址就可以了,完成点击底部的“确定”保存即可。
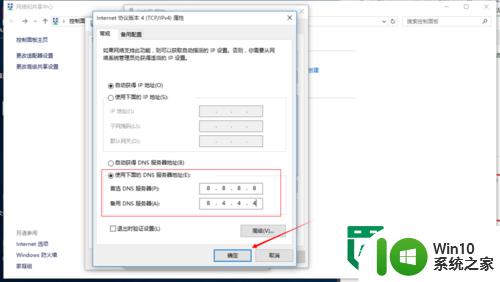
下面小编为大家在网上搜到的一些国内常用的DNS地址,附上:
1、谷歌全球通用DNS地址:
首选DNS地址:8.8.8.8
备选DNS地址:8.8.4.4
2、国内知名的114 DNS地址
首选DNS地址:114.114.114.114
备选DNS地址:114.114.115.115
3、阿里云公共DNS地址
首选DNS地址:223.5.5.5
备选DNS地址:223.6.6.6
4、百度公共DNS地址
首选DNS地址:180.76.76.76
备选DNS地址:暂时(设置的时候,可以使用上面的其他DNS地址,替代一些备选)
5、全国各地网络运营商提供的DNS地址请查看:dns服务器地址大全 全国电信/网通/铁通dns地址大全。
以上就是win10更改dns的方法的全部内容,有遇到这种情况的用户可以按照小编的方法来进行解决,希望能够帮助到大家。