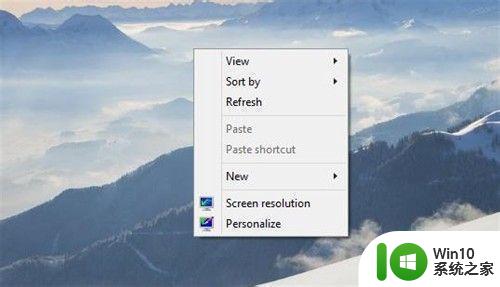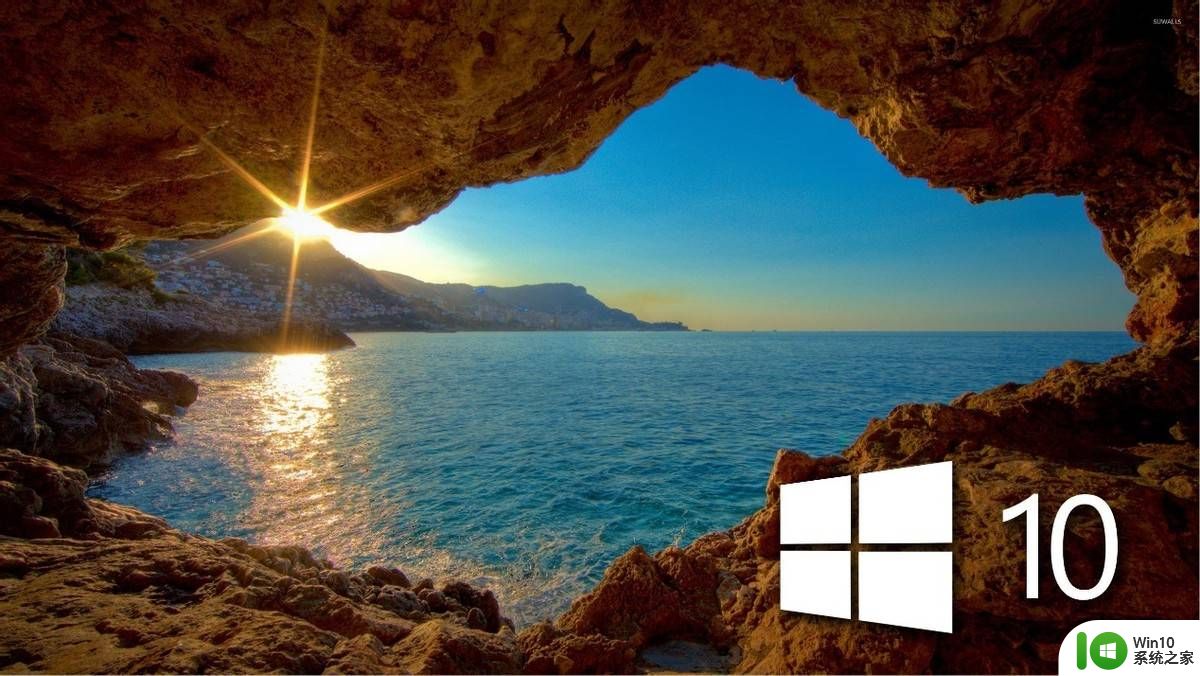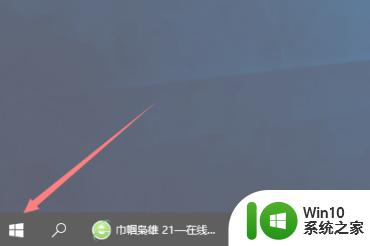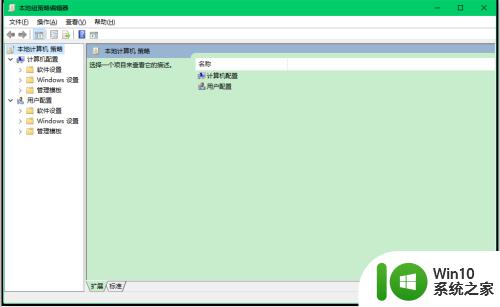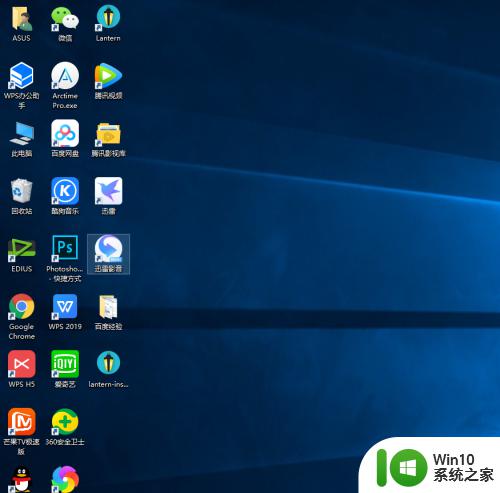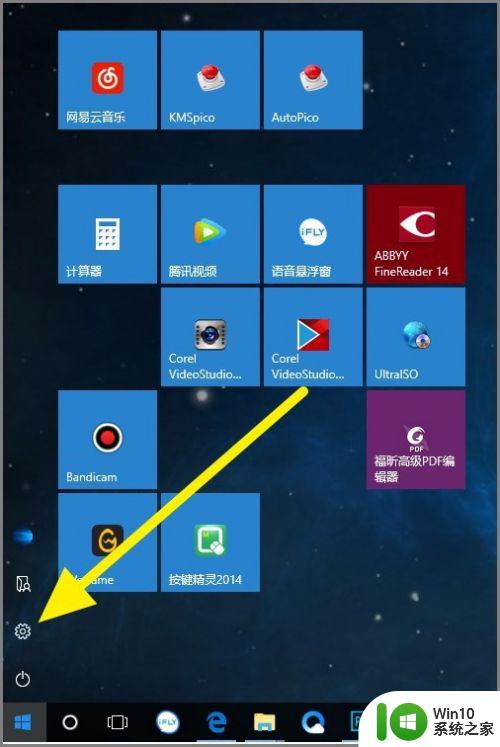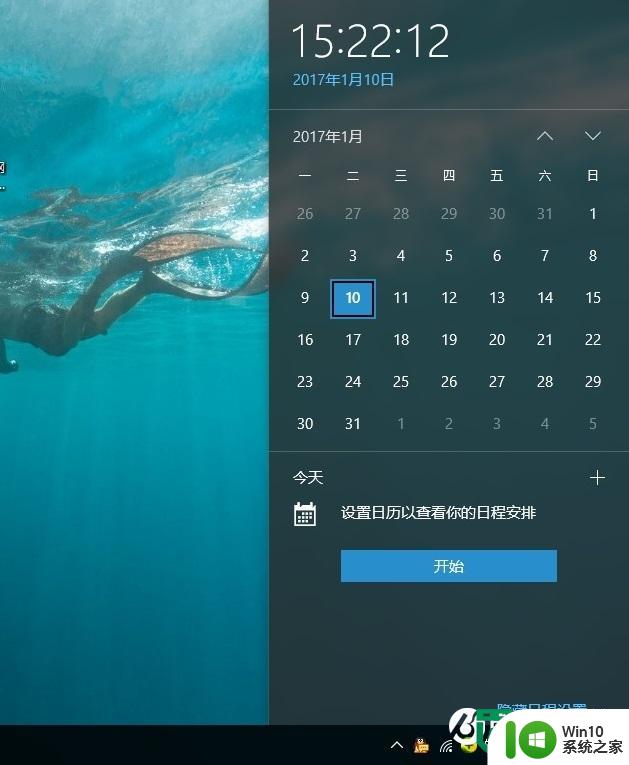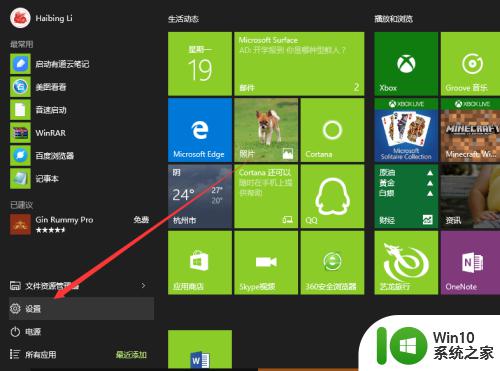win10修改显示设置的方法 win10怎么修改显示设置
有些用户在使用win10电脑的时候想要将屏幕调整到最佳的显示效果,但是不知道该如何设置,今天小编就给大家带来win10修改显示设置的方法,如果你刚好遇到这个问题,跟着小编一起来操作吧。
具体方法:
1.首先我们先打开了电脑,单击鼠标左键选中此电脑然后进行下一步操作。

2.把鼠标光标移动到此地脑选项上,单击鼠标右键弹出功能菜单。我们选择属性选项。
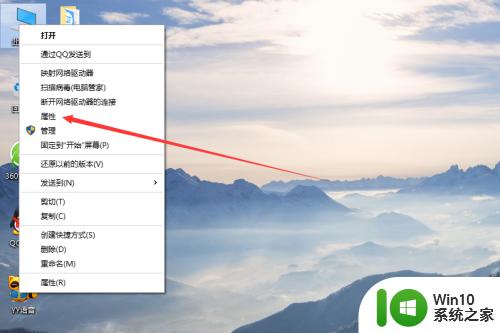
3.选中属性然后鼠标左键单击,进入系统相关设置窗口。我们可以看到在左侧导航栏中有设备管理、远程设置、系统保护、高级系统设置等功能选项。
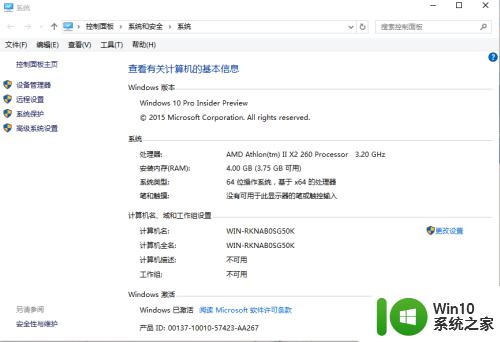
4.点击高级系统设置选项进入系统属性设置窗口。在窗口主体中有性能、用户配置文件、启动和故障恢复三项设置。
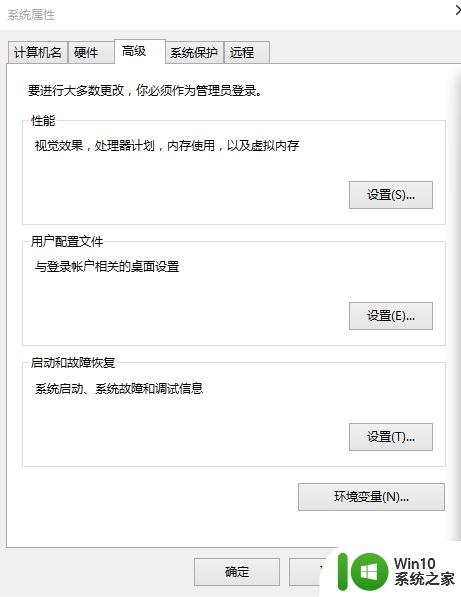
5.接着我们选择性能选项,点击设置按钮进入系统性能选项设置。
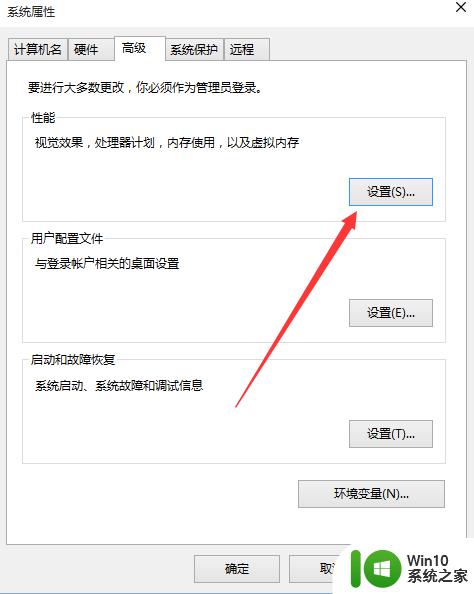
6.在性能选项主体窗口中有让win10 显示选择计算机的最佳设置、调整为最佳外观、调整为最佳性能、自定义等选项。
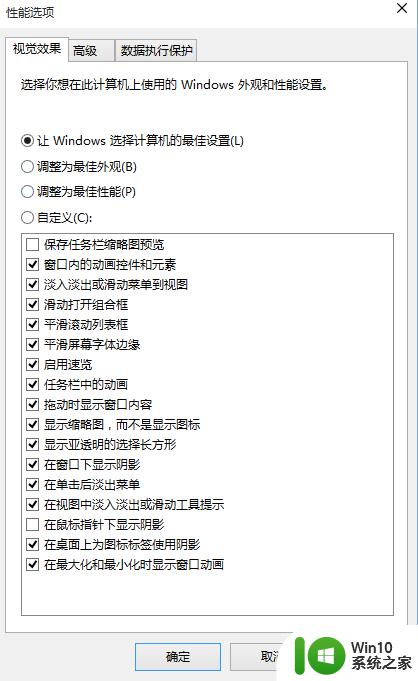
7.我们选择调整为最佳外观选项,然后点击应用和确定。系统会自动调整好最佳的显示效果。
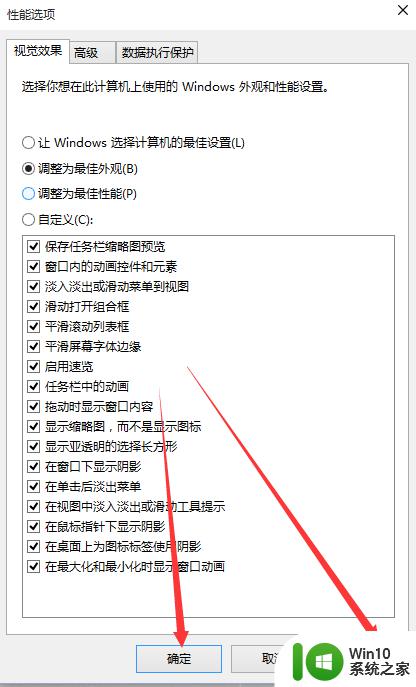
以上就是win10修改显示设置的方法的全部内容,有出现这种现象的小伙伴不妨根据小编的方法来解决吧,希望能够对大家有所帮助。