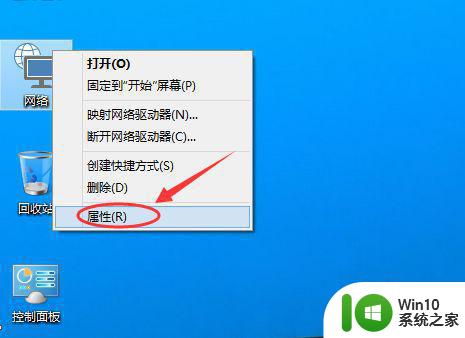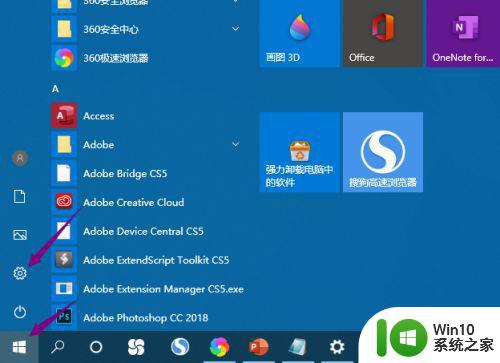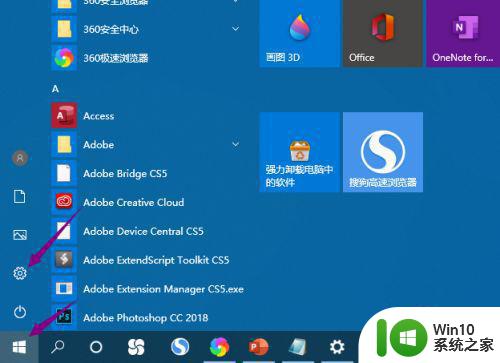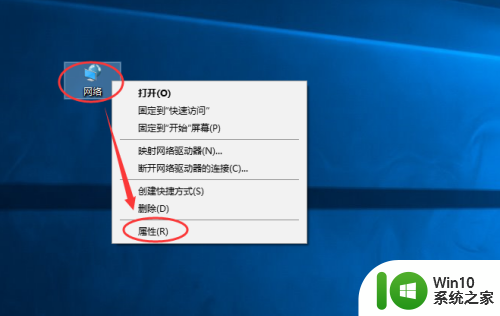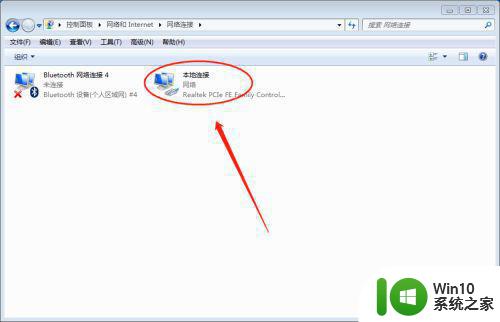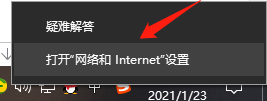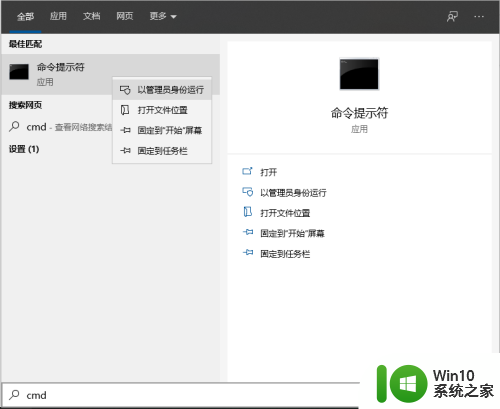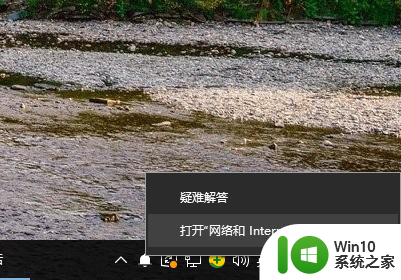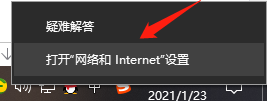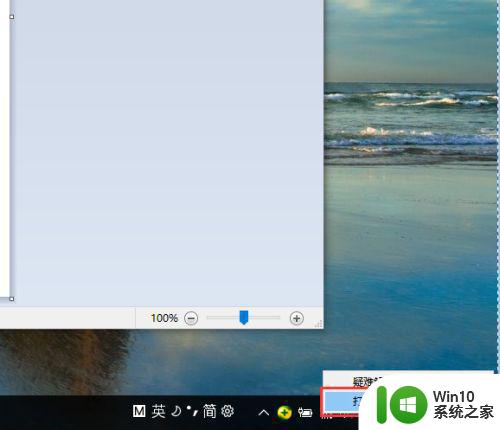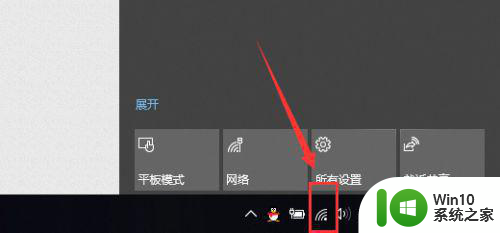win10如何取消ipv4的ip自动获取 win10如何手动设置ipv4的ip地址
更新时间:2023-12-19 08:42:07作者:yang
在现代社会中计算机和互联网已经成为我们生活中不可或缺的一部分,而在使用计算机时,IP地址的设置是非常重要的,它决定了我们能否顺利访问网络。而对于Win10操作系统用户来说,取消IPv4的IP自动获取和手动设置IPv4的IP地址成为了一个热门话题。在本文中我们将探讨如何在Win10系统中取消IPv4的IP自动获取,以及如何手动设置IPv4的IP地址,让我们一起来了解一下吧。
解决方法:
1、先打开电脑,点击开始,点击设置。
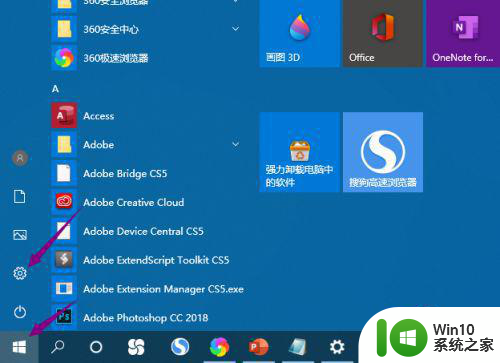
2、然后点击网络和internet。
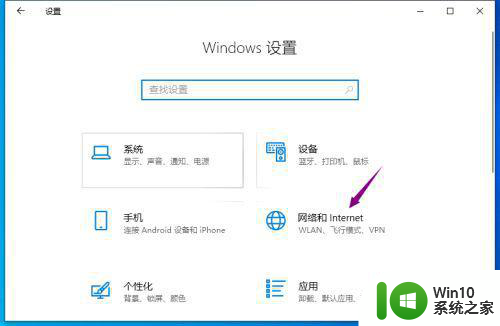
3、之后点击更改适配器选项。
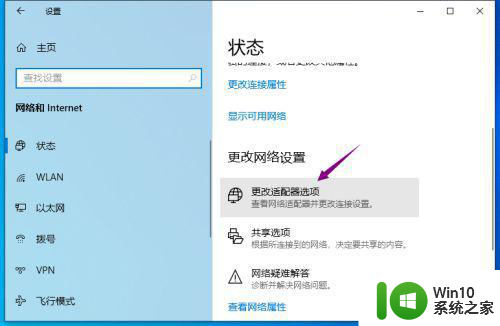
4、然后右击网络,点击属性。
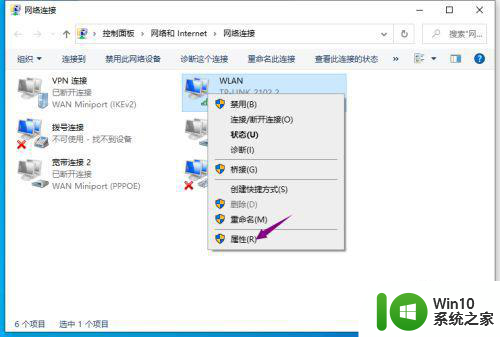
5、然后双击internet协议版本4。
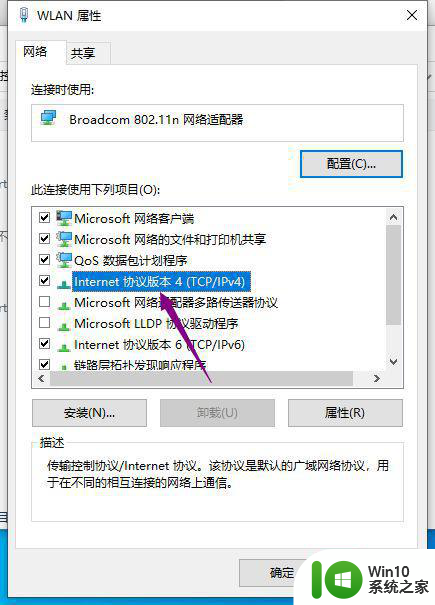
6、之后点击选择使用下面的ip地址,这样也就取消了自动配置ipv4,之后输入ip地址,点击确定即可。
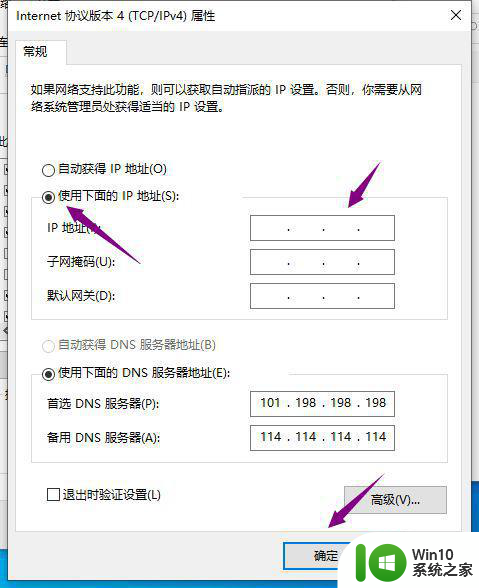
以上就是win10如何取消ipv4的ip自动获取的全部内容,还有不清楚的用户就可以参考一下小编的步骤进行操作,希望能够对大家有所帮助。