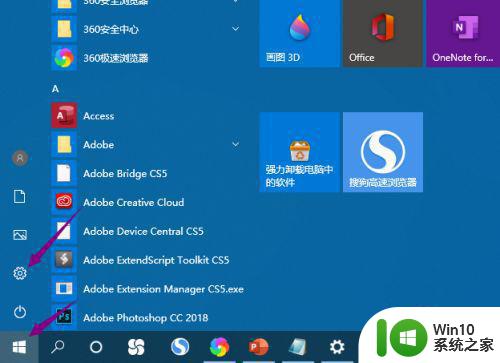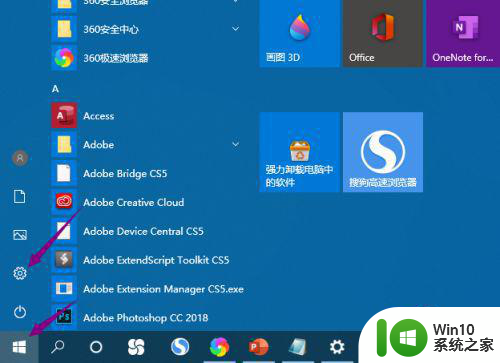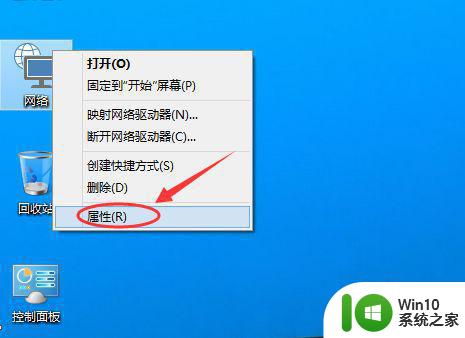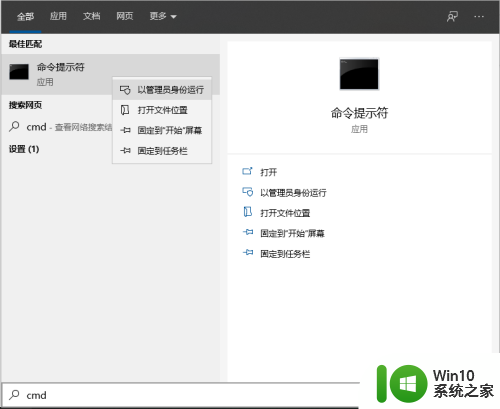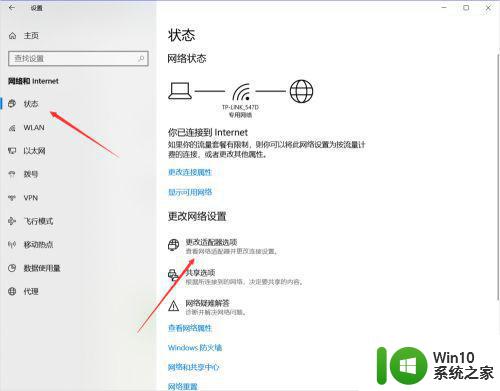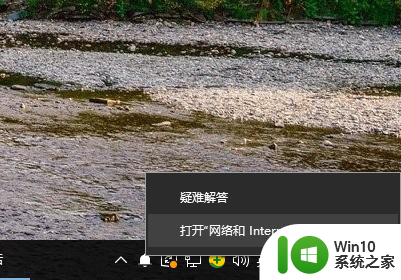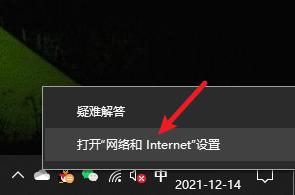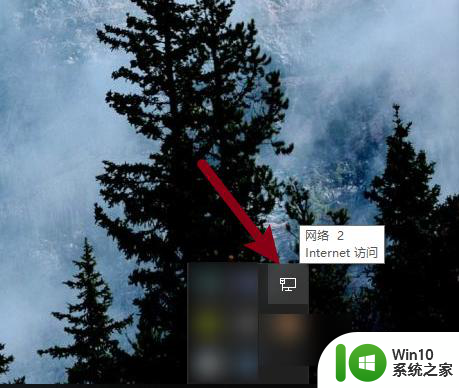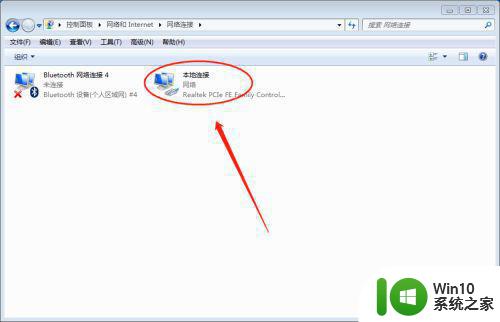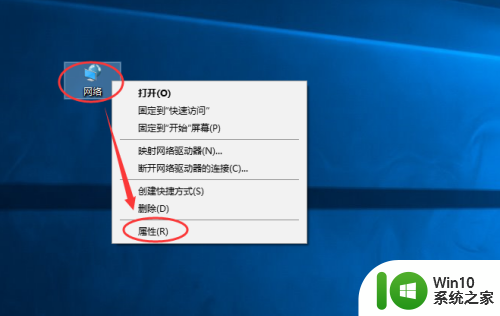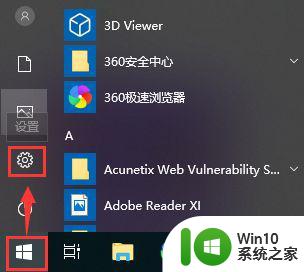win10如何手动配置ipv4地址 win10关闭ipv4自动获取地址方法
更新时间:2023-07-27 17:00:13作者:jiang
win10如何手动配置ipv4地址,在使用Windows 10操作系统时,有时我们需要手动配置IPv4地址或者关闭IPv4的自动获取功能,手动配置IPv4地址可以帮助我们更精确地控制网络连接,而关闭IPv4自动获取地址则可以避免系统自动获取IP地址的干扰。在本文中我们将介绍如何在Win10系统中进行这些设置,帮助您更好地管理网络连接。无论是为了个人使用还是为了解决网络问题,这些方法都将为您提供便利和灵活性。
解决方法:
1、先打开电脑,点击开始,点击设置。
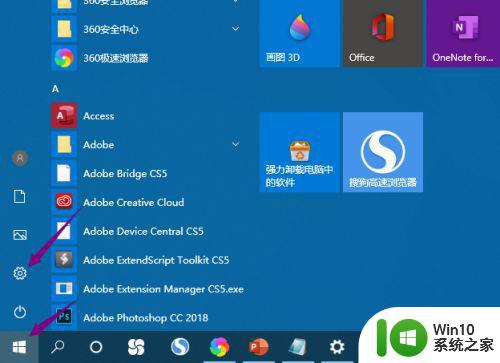
2、然后点击网络和internet。
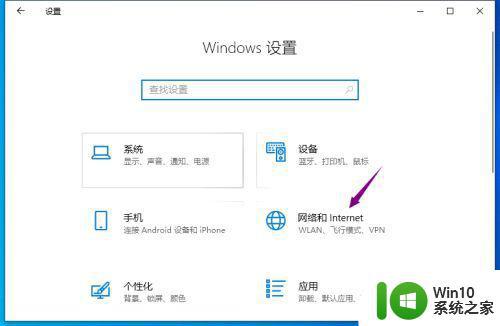
3、之后点击更改适配器选项。
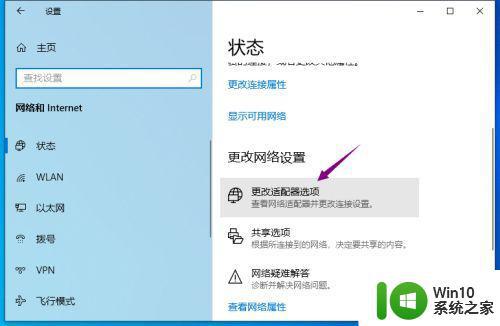
4、然后右击网络,点击属性。
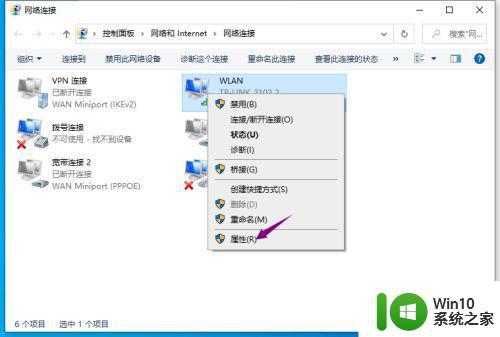
5、然后双击internet协议版本4。
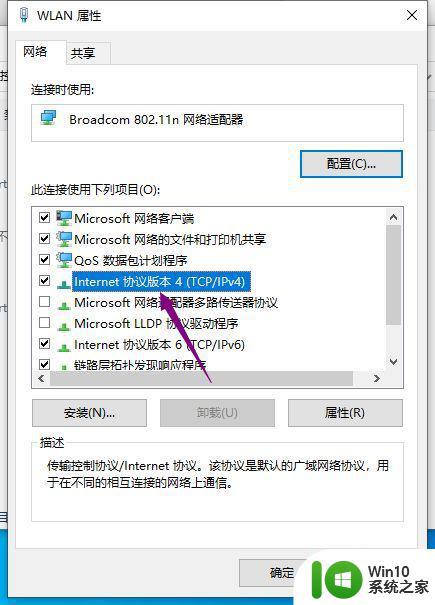
6、之后点击选择使用下面的ip地址,这样也就取消了自动配置ipv4,之后输入ip地址,点击确定即可。
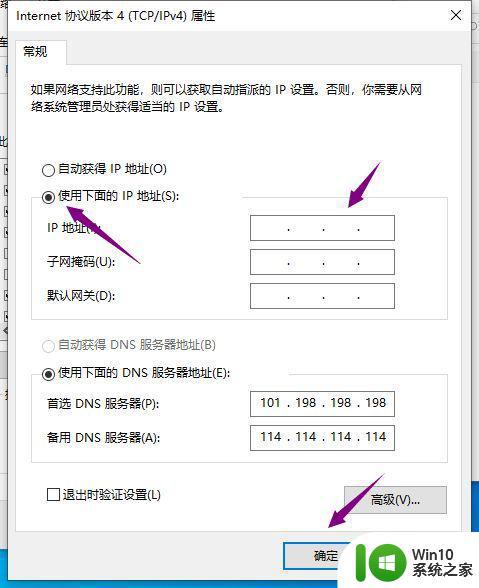
以上就是win10如何手动配置IPv4地址的全部内容,如果您遇到这种情况,请按照小编的方法进行解决,希望这些方法能够帮助到大家。