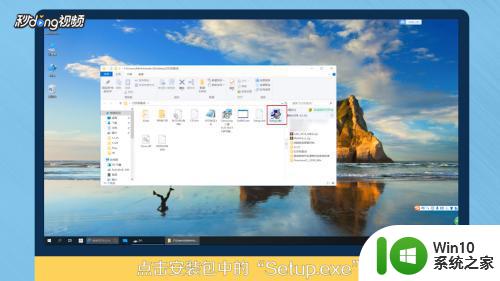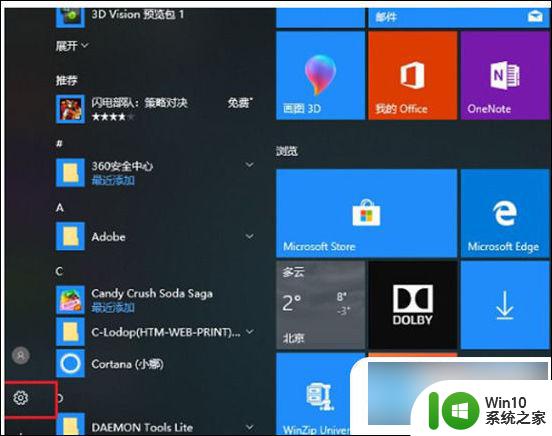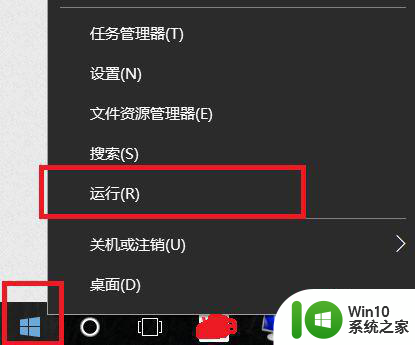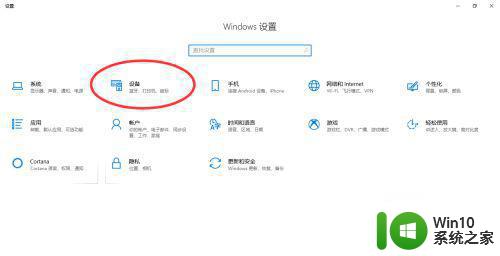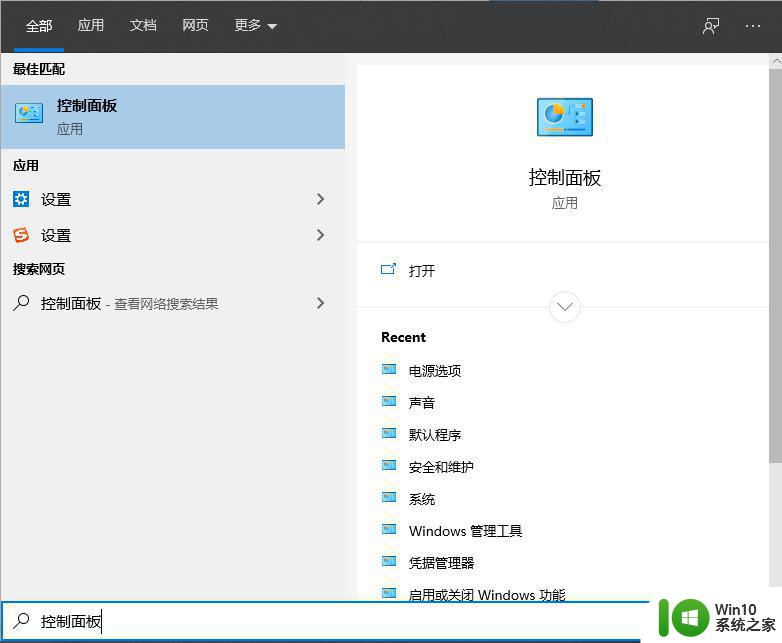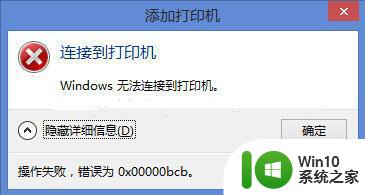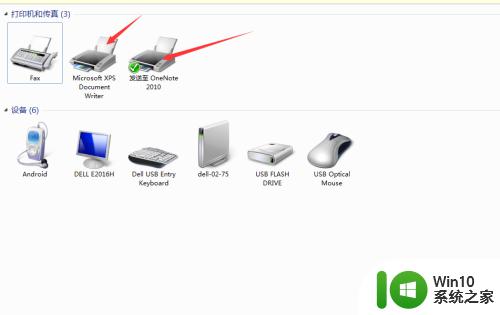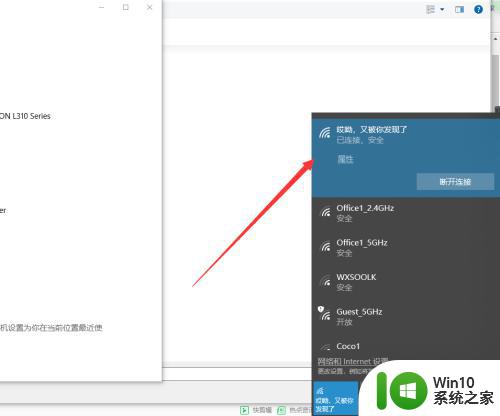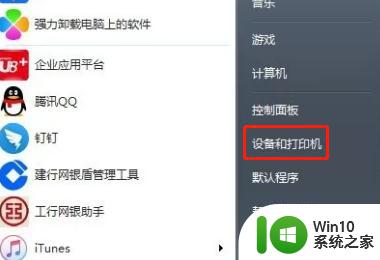如何正确添加打印机 如何连接打印机到电脑
打印机作为办公和家庭使用的重要设备,正确添加和连接打印机到电脑对于保证打印质量和工作效率至关重要,在如今数字化时代,我们经常需要打印文件、照片或其他重要资料。许多人在添加和连接打印机时常常感到困惑。本文将介绍如何正确添加打印机和将其连接到电脑,以帮助读者更好地利用打印机,并避免因错误操作而引发的问题。无论是初次使用打印机的新手,还是已经使用打印机一段时间的老手,通过本文的指导,您将能够轻松地完成打印机的添加和连接步骤,为您的工作和生活提供更好的打印体验。
解决方法:
1、点击Windows,再点击“设备和打印机”。
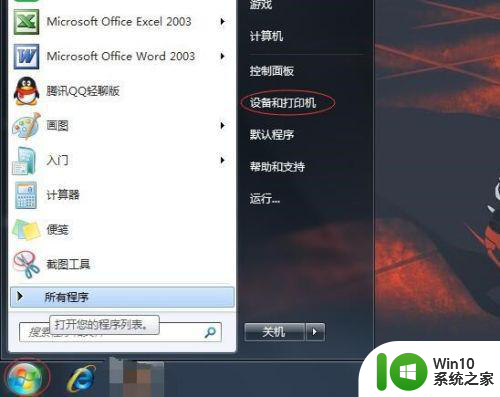
2、进入页面之后,找到添加打印机,然后点击。
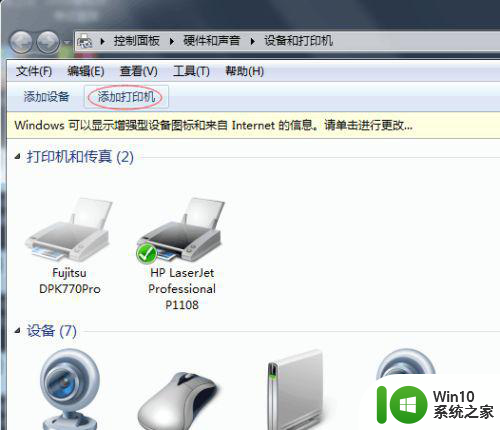
3、进入添加打印机页面之后,点击“添加本地打印机”。
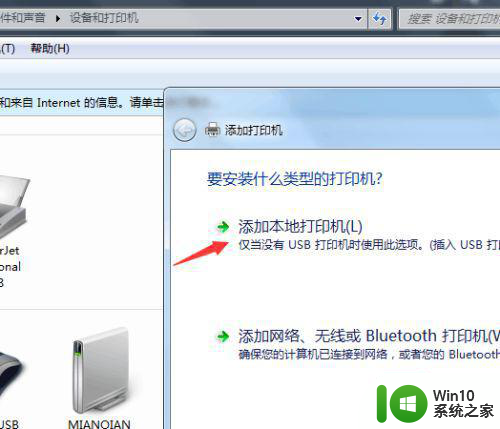
4、进入选择打印机端口页面,点击“创建新端口”端口类型可以选择自己需要添加打印机的类型哦!然后在点击下一步。
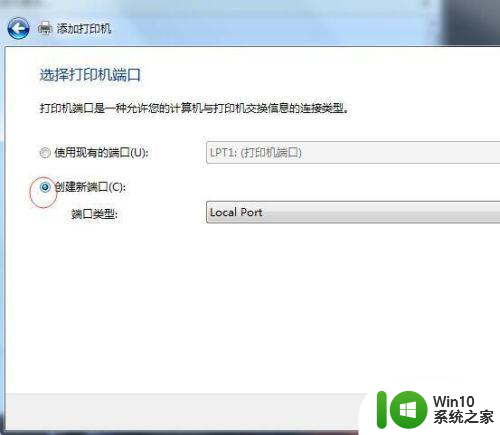
5、然后在输入端口名处输入需要添加打印机的正确端口名,一般在打印机身上是可以找到端口名的。输入之后点击确定。
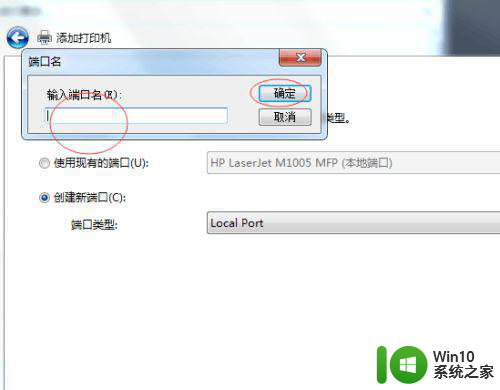
6、先选择厂商,再在右边选择打印机,如图所示,我选择其中一个打印机。然后点击下一步。
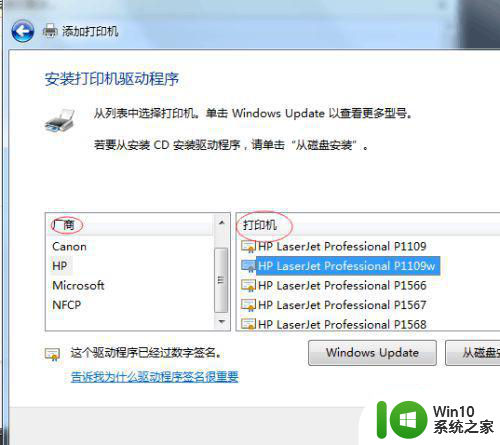
7、完成第六步之后,我们能看到我们之前选择的打印机名称,确定一下是否是自己需要的打印机名称,正确的话就直接点击下一步。

8、以上步骤都完成之后,关闭操作页面,我们能够看到我们已经成功添加了一台打印机。
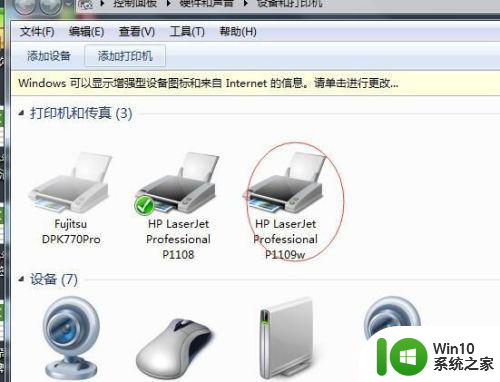
以上是关于如何正确添加打印机的全部内容,如果您遇到相同情况,可以按照这些方法来解决。