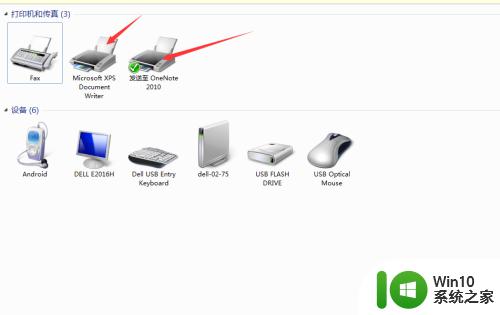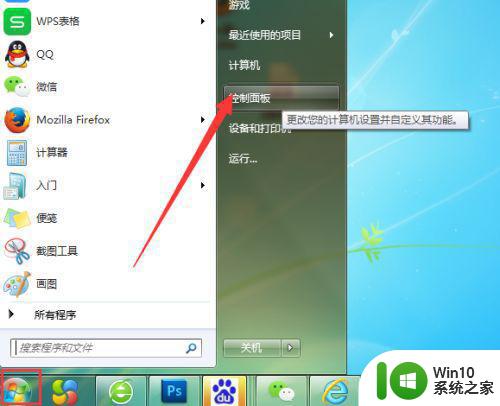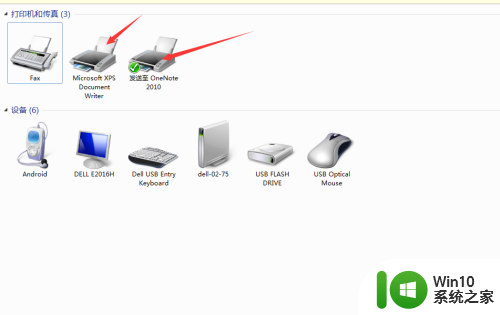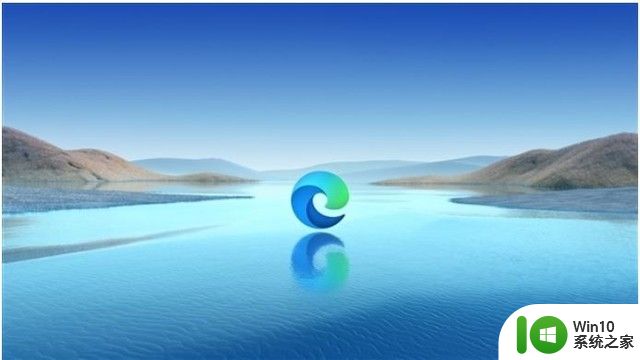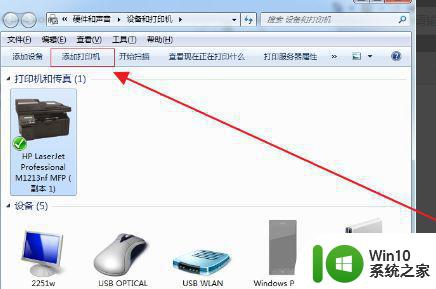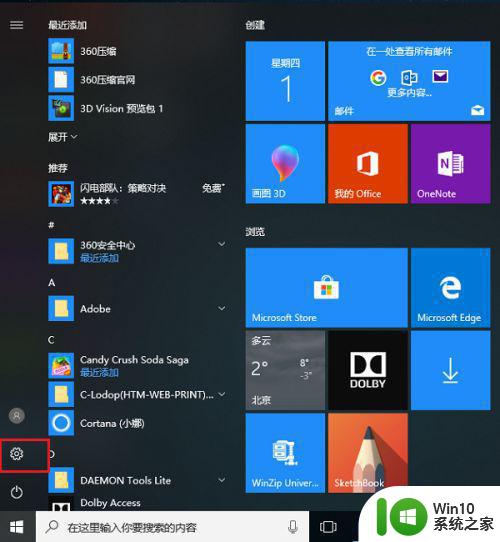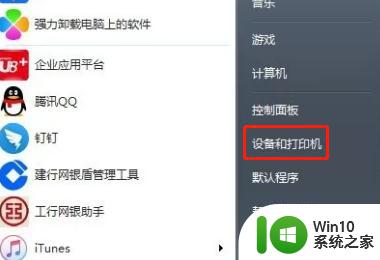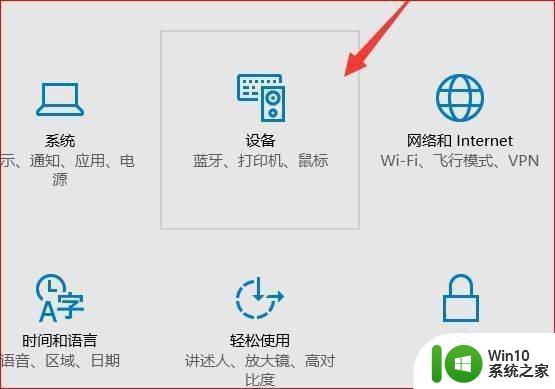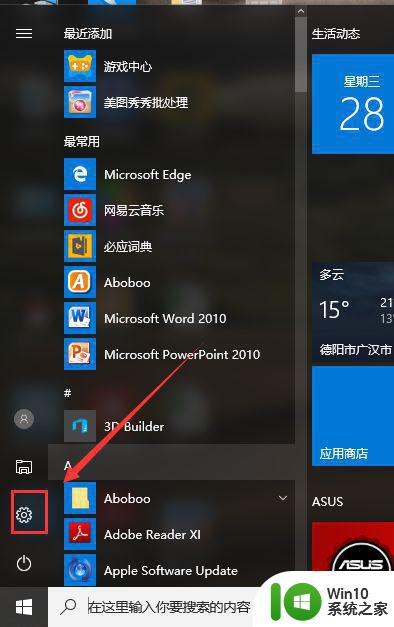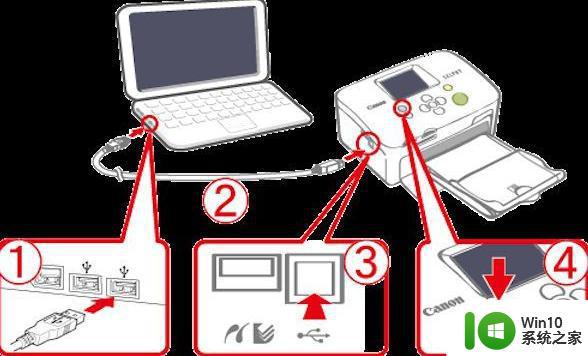如何给电脑连接打印机 如何在电脑上设置打印机连接
在现代化的社会中,电脑已经成为人们生活中不可或缺的工具之一,而与电脑紧密相连的打印机也成为了我们日常办公、学习中必备的设备。对于一些初次使用电脑的人来说,如何给电脑连接打印机,如何在电脑上设置打印机连接,可能会成为一道难题。所以本文将针对这两个问题进行分析和解答,帮助读者轻松掌握电脑与打印机的连接和设置方法。无论是办公、打印资料,还是打印照片、文件,通过学习如何正确连接和设置打印机,我们将能够更加高效地使用电脑,提升工作和学习的效率。
具体方法:
1.连接打印机注意点
给大家强调一点,如果是电脑和打印机通过USB数据线进行连接,自动检测查找打印机联机安装驱动就可以了。
假如是通过其他有线或者无线网络连接其他设备上的打印机,必须保证设备处在同一个局域网。必须保证连接打印机设备上共享了打印机。
否则是查找不到这个打印机,无法进行连接的,特别是在使用WiFi的情况下,要保证连接的是同一个网络。
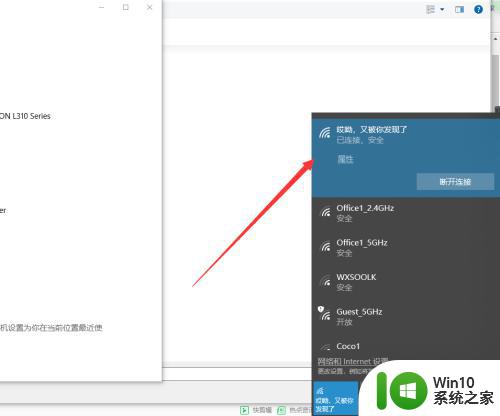
2.保证的之前我说的两点后,接下来在需要连接打印机的电脑上点击左下角Windows按钮。找到设置---设备,可以对打印机进行添加。
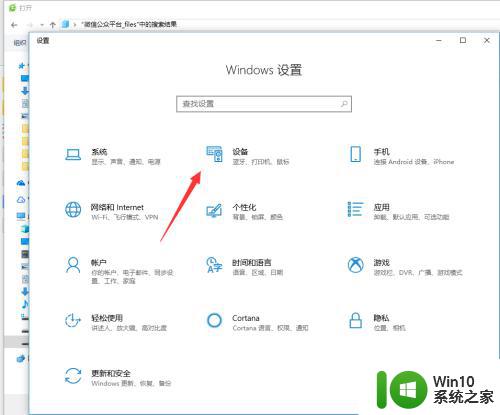
3.在左侧找到打印机和扫描仪,这些都是常有的外接硬件,都是需要连接设置的。
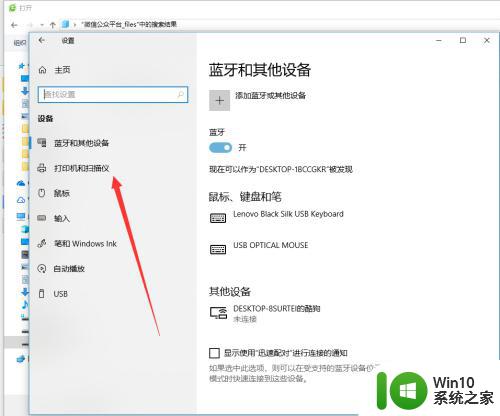
4.在右侧弹出来的添加打印机或者扫描仪,点击一下+加号,如图所示,然后系统自动识别扫描。
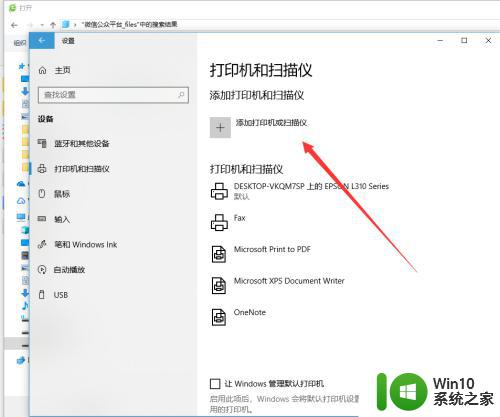
5.扫描结束后会显示可以添加安装的打印机,如果没有出现,手动输入打印机设备的地址进行连接也是可以的。
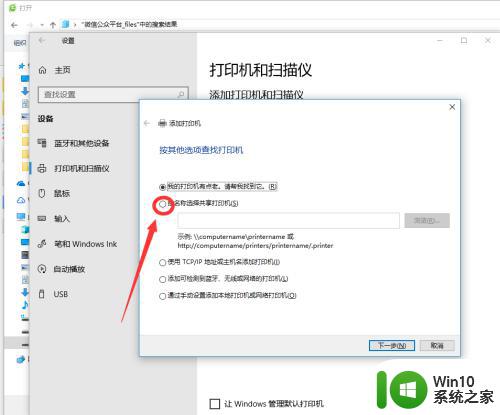
6.如图所示,这个就是同时处在一个局域网的其他设备,点击选择有打印机连接的设备查找打印机,双击启动进行连接。
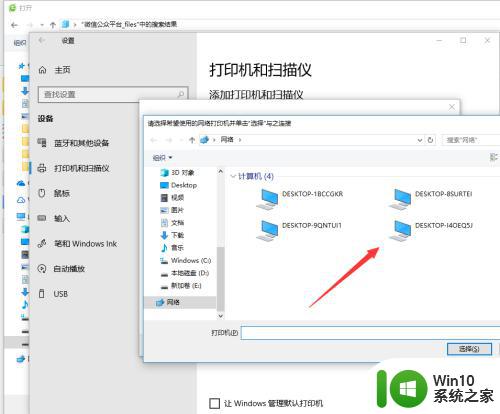
7.连接的时候需要一定的时间来安装驱动设备,这个操作需要在连接网络的情况下进行。
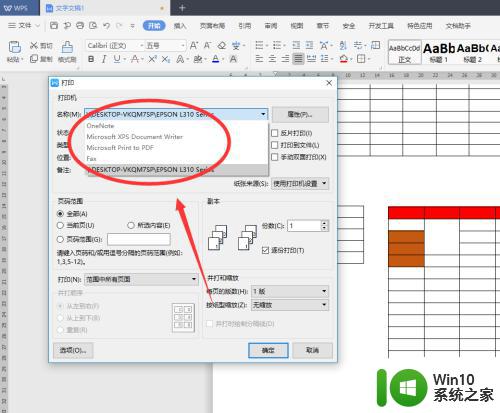
8.添加完成之后,如果一台电脑连接上了多个打印机。在打印的时候要选择对应输出文件的类型,然后找到对应的打印机名称设置完成后再进行打印。
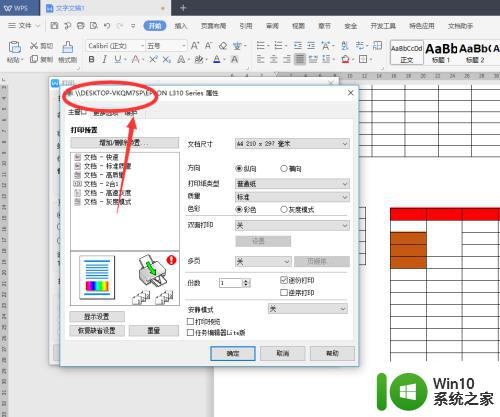
以上便是如何将电脑连接打印机的全部内容,不明白的用户可以根据小编的方法进行操作,希望这能帮到大家。