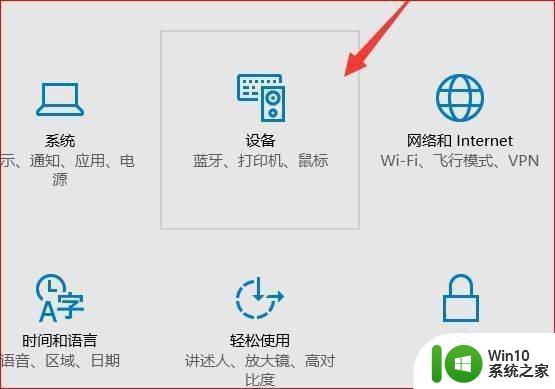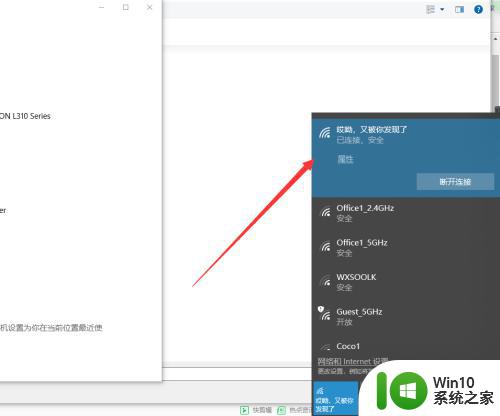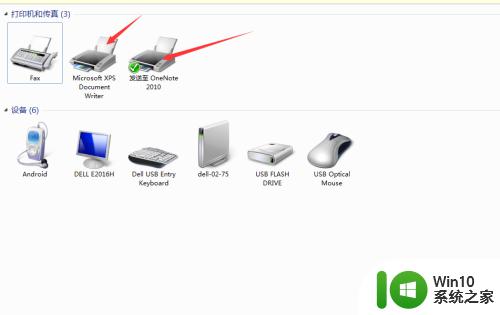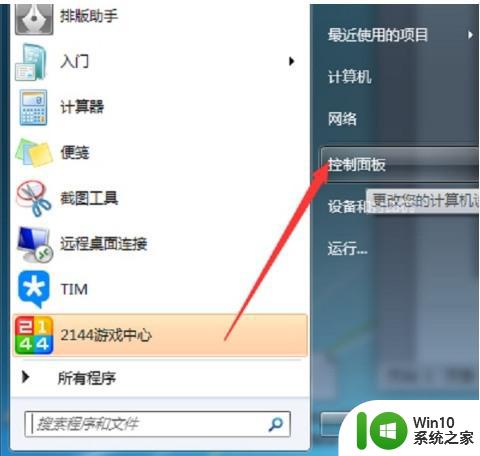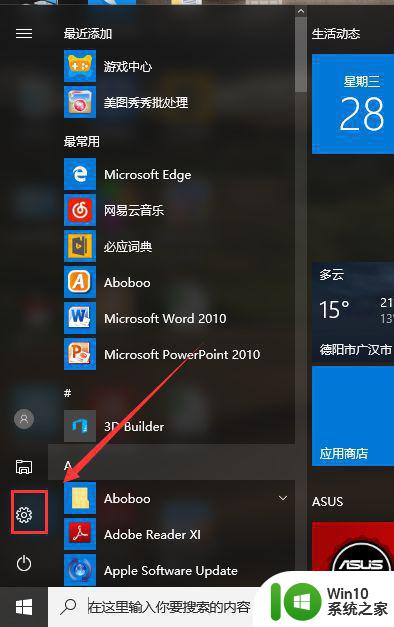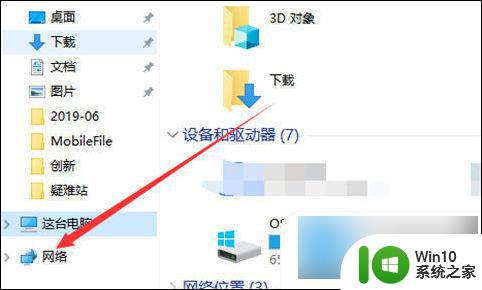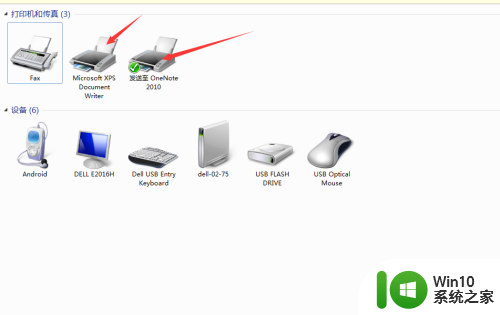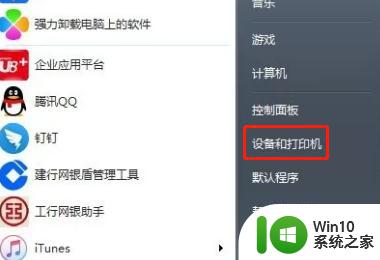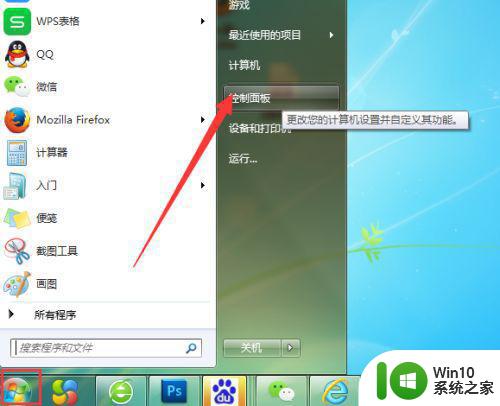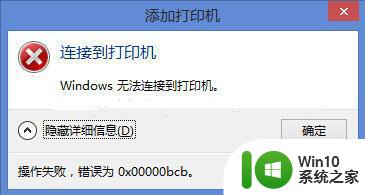电脑连接本地打印机的方法 如何在电脑连接本地打印机
有些用户想要在自己的电脑中连接打印机,方便自己打印文件,但是却不知道连接方法,今天小编就给大家带来电脑连接本地打印机的方法,如果你刚好遇到这个问题,跟着小编一起来操作吧。
方法如下:
添加网络打印机到电脑上的方法一
添加网络打印机到电脑上,步骤一,是配置打印服务器,给打印机分配ip,这是在第一次使用时做的。具体来讲,就是,安装并启动固网打印服务程序,在弹出的界面选择“产品软件安装”,弹出“选择安装程序的语言”对话框,选择“中文(简体)”即可,单击“下一步”。“用户信息”默认,单击“下一步”。在“目的地文件夹”对话框中,同样用默认的即可,不建议更改,单击“下一步”,最后单击“完成”即可开始安装。安装完成后单击“完成”按钮,启动设置程序。在该设置程序中,会自动找出本网内的固网打印服务器,并列出相关信息。选择需要的打印服务器,在“固态ip”中填写你要的ip信息,再单击“申请”按钮即可。注意,这只是给打印服务器设置ip而已,所以以后打印机可以更换,而打印服务器无需更改。
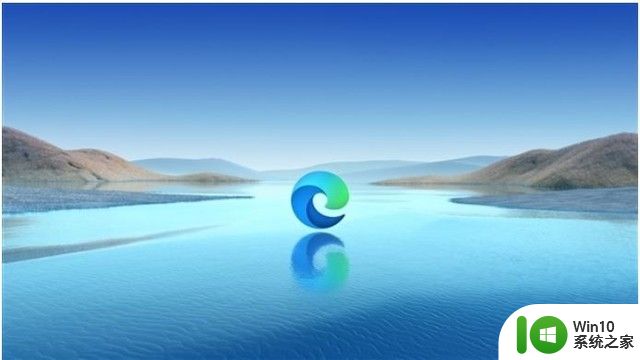
添加网络打印机到电脑上的方法二
如果你的打印机本身就有网络接口,则无需上面的步骤,仅需要打印出该打印机的配置,上面就有相关ip信息了。单击“开始”按钮,选择“打印机和传真”。然后,双击“添加打印机”图标,单击“欢迎”界面中的“下一步”按钮,选择“连接到此计算机的本地打印机”,并单击“下一步”按钮。第三,在“选择打印机端口”界面中选择下面的“创建新端口”和“standard tcp/ip port”项,并单击“下一步”按钮,弹出新的窗口,直接单击“下一步”按钮。第四,在“添加端口”界面中输入刚才用打印机服务器设置的ip,单击“下一步”按钮。最后直接单击“完成”按钮即可,返回“添加打印机向导”对话框。在该对话框中选择好打印机驱动,单击“下一步”按钮,之后一路“下一步”,在最后的对话框中单击“完成”按钮开始添加,稍等一会网络打印机添加完成

以上就是电脑连接本地打印机的方法的全部内容,还有不清楚的用户就可以参考一下小编的步骤进行操作,希望能够对大家有所帮助。