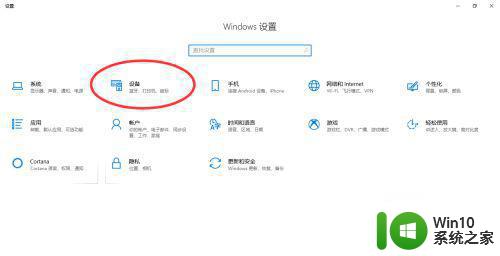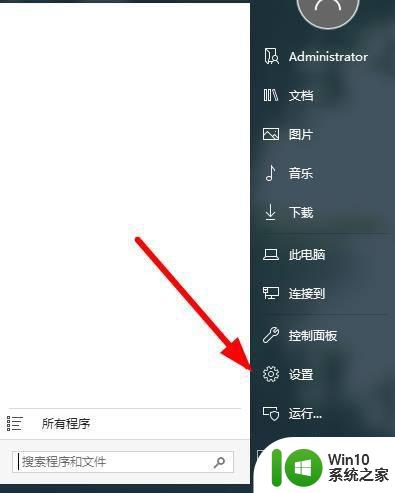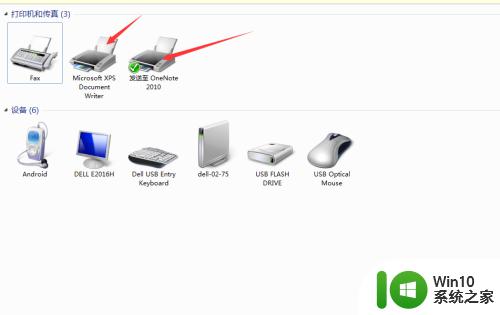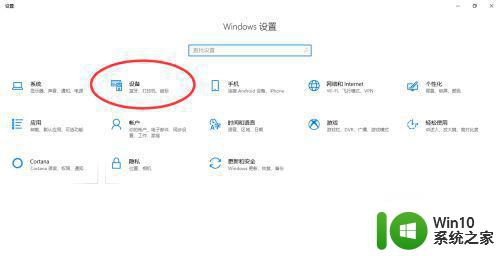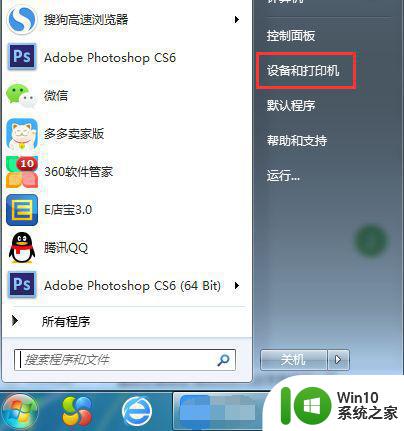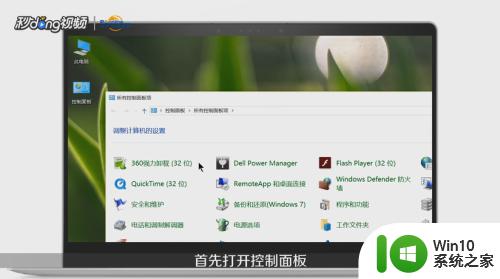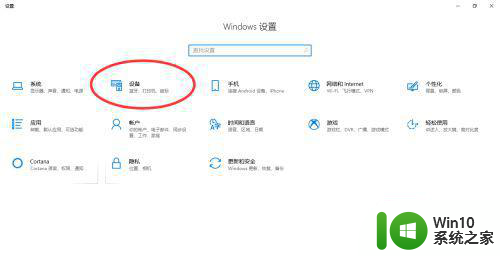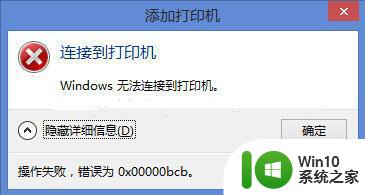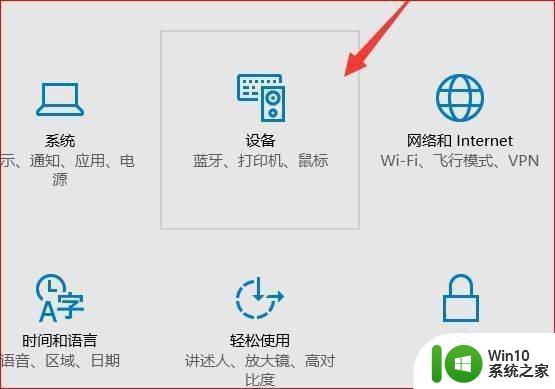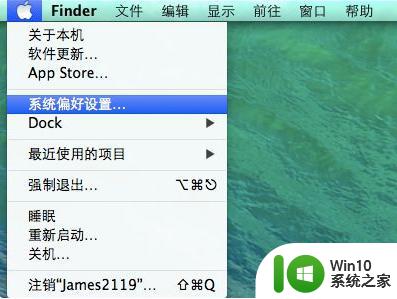电脑怎样连接无线打印机 无线打印机如何与电脑连接
电脑怎样连接无线打印机,随着科技的发展,无线打印机的使用越来越普遍,它给我们的生活带来了更多的便利,对于一些不熟悉技术的人来说,如何连接无线打印机与电脑可能会成为一个难题。幸运的是随着技术的进步,无线打印机的连接变得更加简单。在本文中我们将探讨电脑如何连接无线打印机,以及一些常见的连接问题和解决方法。无论您是在家中还是在办公室,通过简单的步骤,您就可以轻松连接无线打印机,享受到便捷的打印体验。
解决方法:
1、打开桌面左下角的“windows图标”,找到“设置”选项,点击打开。
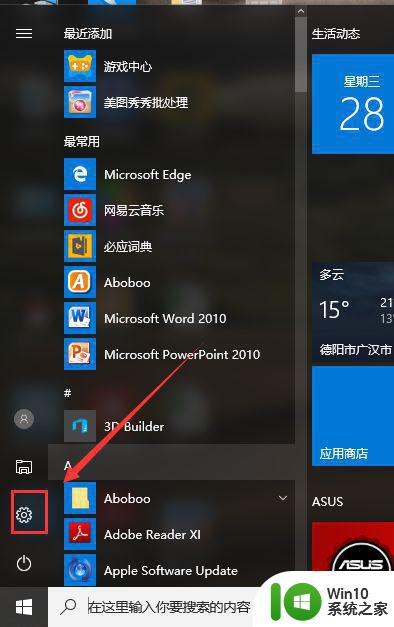
2、打开之后,找到“设备”选项,点击打开。
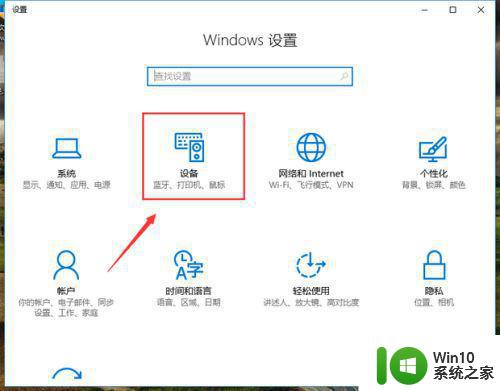
3、然后点击“添加打印机或扫描仪”选项。
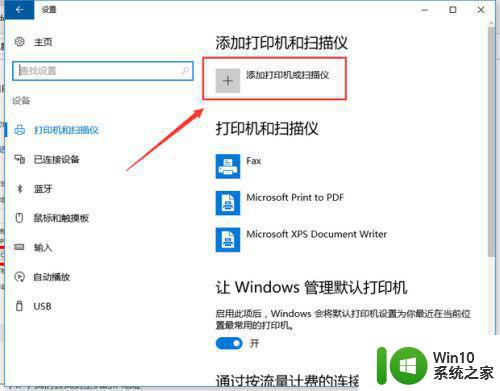
4、搜索之后,点击"我需要的打印机不在列表中"。
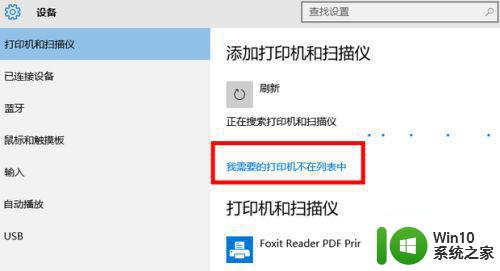
5、然后点击“使用TCP/IP地址或主机名添加打印机”。
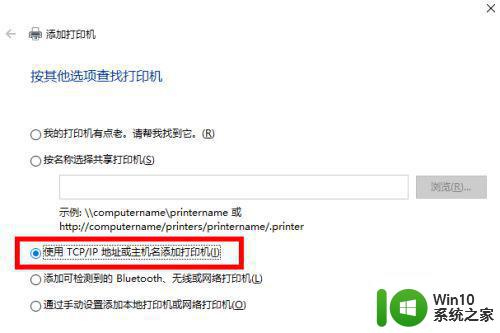
6、这里需要一个IP,然后去找到主机的IP地址。
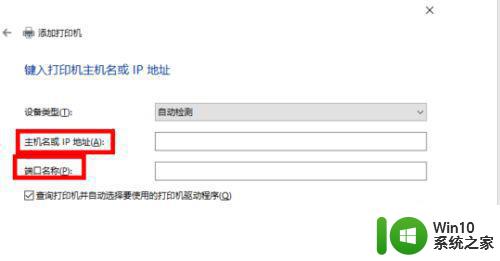
7、找到主机 ,进入打印机,找到需要连接的打印机,然后点击“高级-管理-端口-管理端口。
”操作完之后就可以查看到IP。这里都是无线连接,所以找不到图,就按照上述操作就可以找到哦。此处的IP是 192.168.0.199。
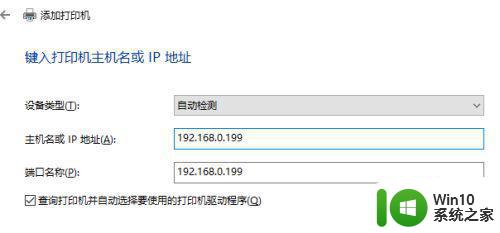
8、输入后点击‘下一步’,会自动和打印机通信,然后选择一个驱动。
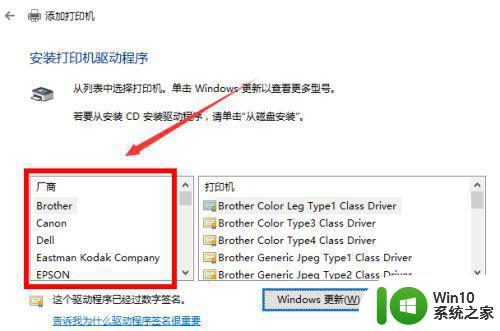
9、此处的打印机驱动是这个,根据自己打印机型号去选择,点“下一步”。
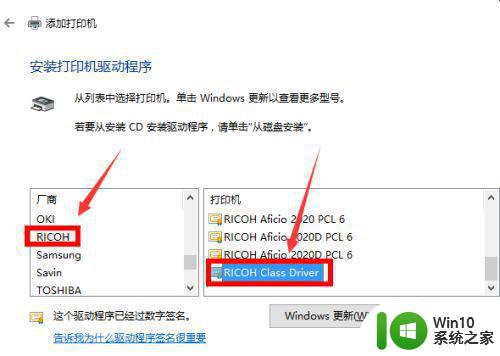
10、继续下一步。
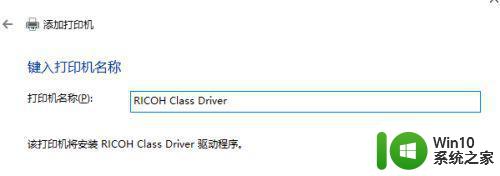
11、显示正在安装。
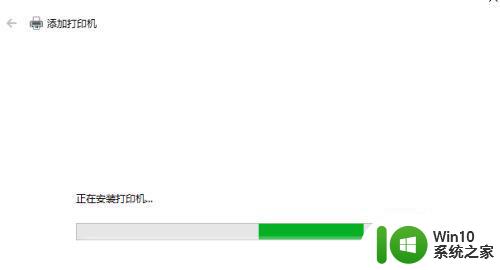
12、安装完成,这里的“共享”看情况,一般默认即可。
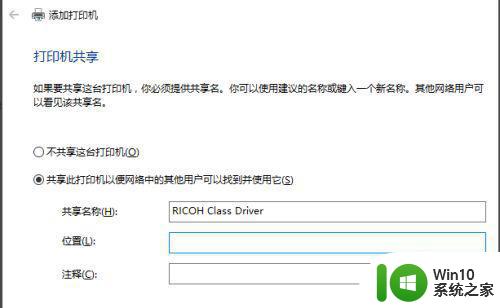
13、最后打印一张测试页看看,能打印出来就成功装好打印机啦。
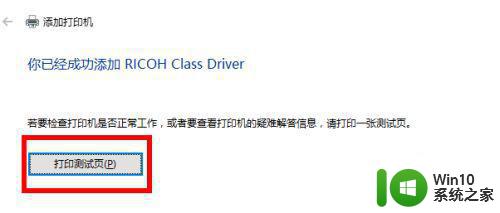
以上就是电脑连接无线打印机的全部内容,如果您遇到这种现象,不妨按照本文提供的方法来解决,希望这篇文章能为大家提供帮助。