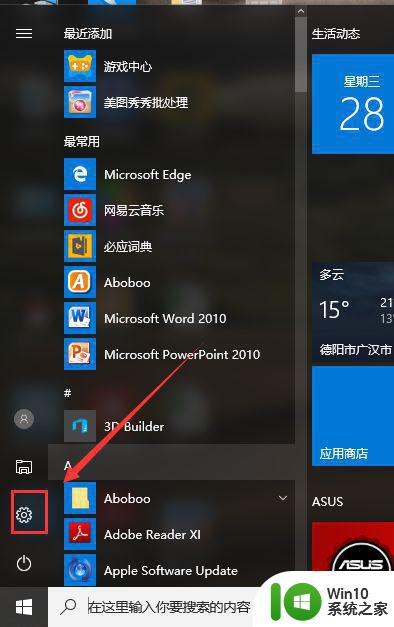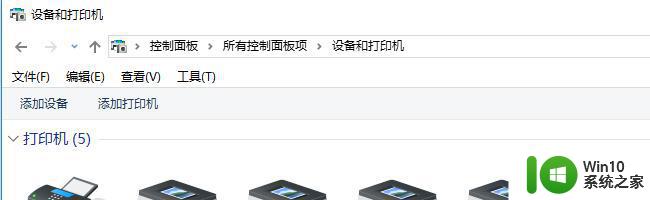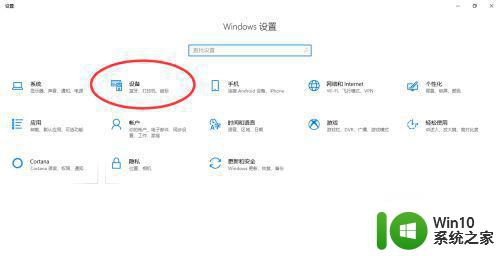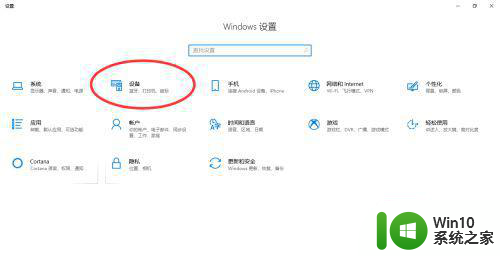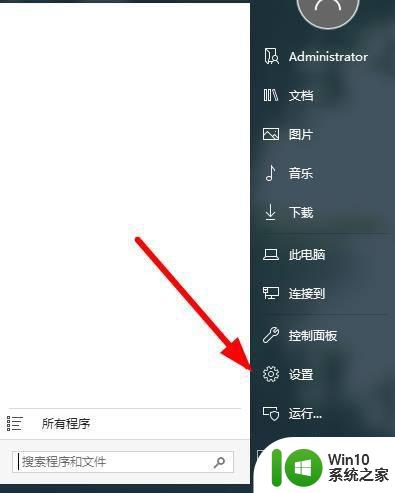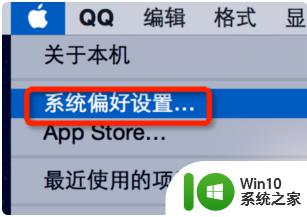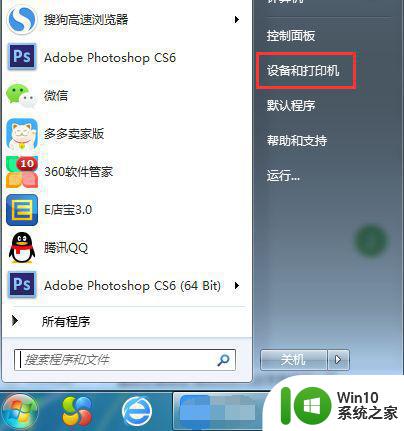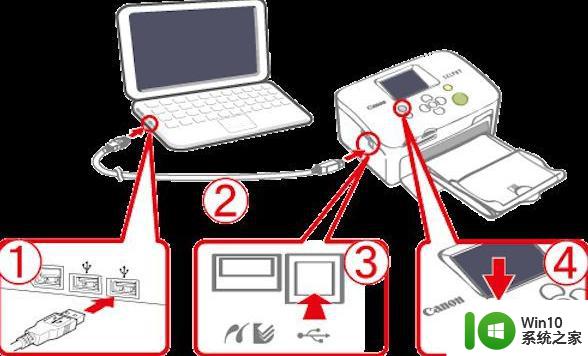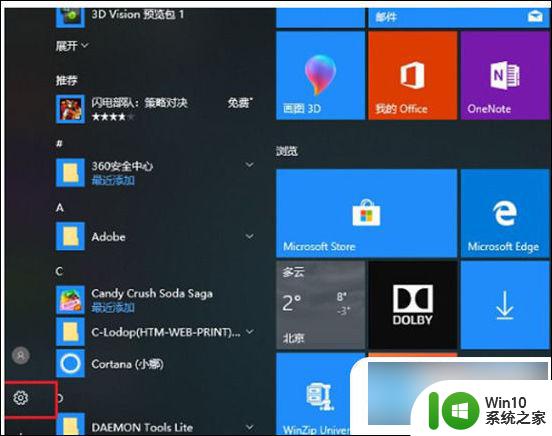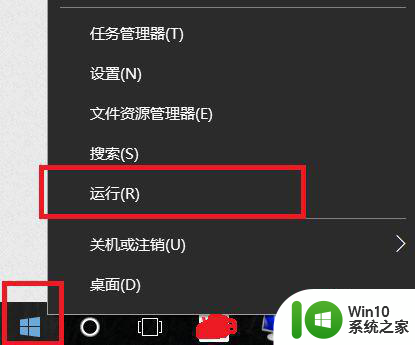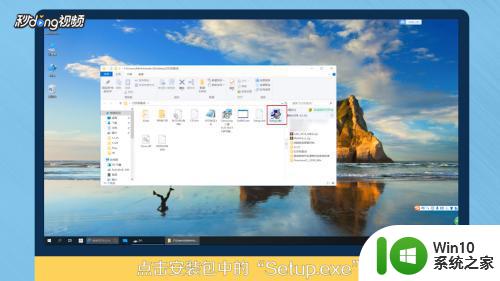怎样添加无线打印机 无线打印机如何连接电脑
在现代社会中打印机已成为办公和生活中不可或缺的设备之一,而无线打印机的出现更是给我们的打印体验带来了更大的便利。怎样添加无线打印机?无线打印机又如何连接电脑呢?接下来我们将详细探讨这些问题,为您提供一份简单易懂的指南,帮助您顺利完成无线打印机的添加和连接过程。无论您是在办公室还是在家中使用打印机,相信这篇文章会对您有所帮助。
解决方法:
1、打开设置,如图所示,选择设备中打印机。
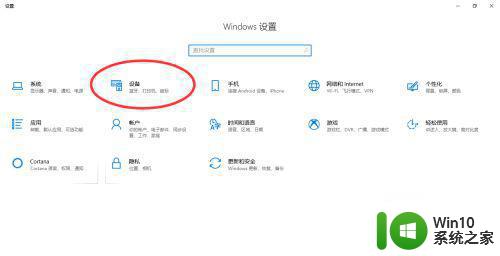
2、选择打印机/扫描机。
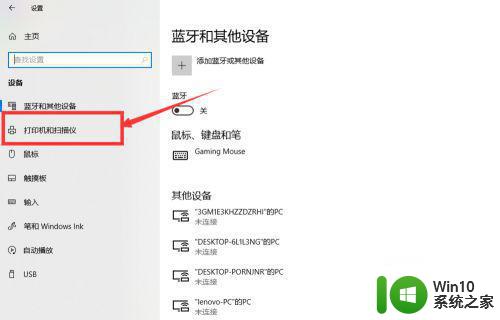
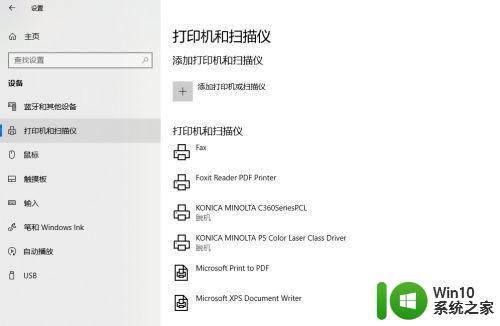
3、打击选择添加打印机或扫描仪。
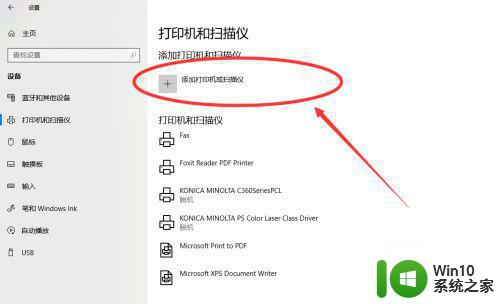
4、单击添加打印机或扫描仪后,便会搜索打印机,如果未搜索到打印机,点击我需要的打印机不在列表中。
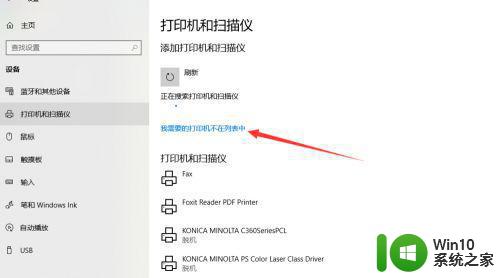
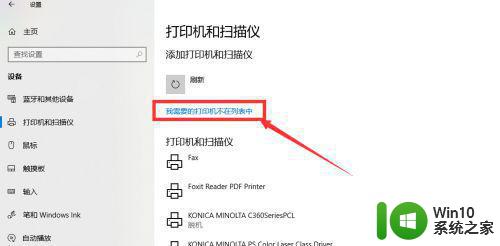
5、点击我需要的打印机不在列表中,弹出如图所示的对话框,选择TCP/IP地址连接,选择好之后单击下一步。
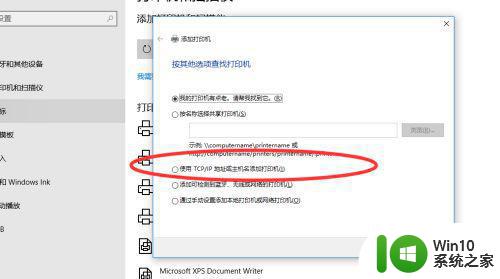
6、输入打印机的IP地址,单击下一步。注意:电脑与打印机连接在同一无线下。
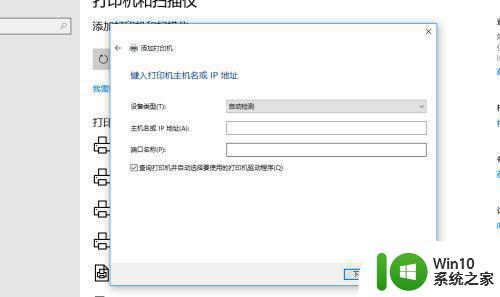
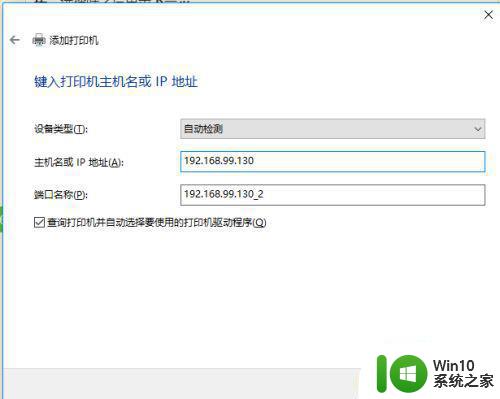
7、便会检测端口,添加打印机,接着,单击下一步。
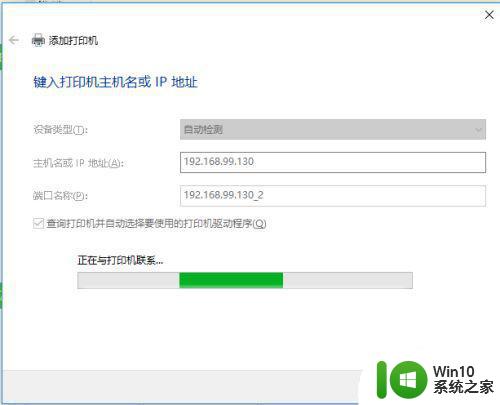
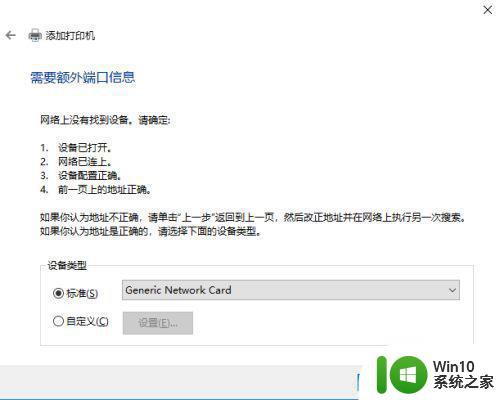
8、最后,按照提示,选择合适的驱动,便可以用电脑无线连接到打印机。
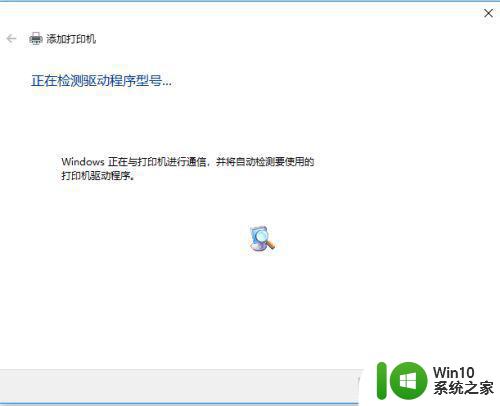
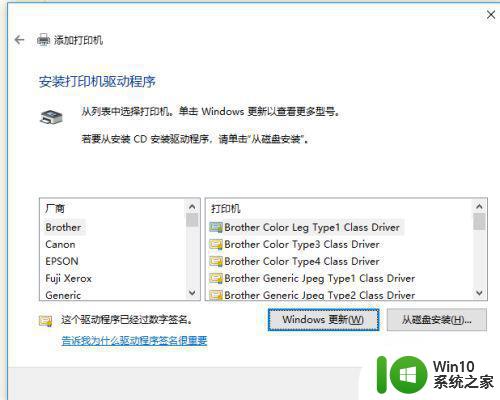
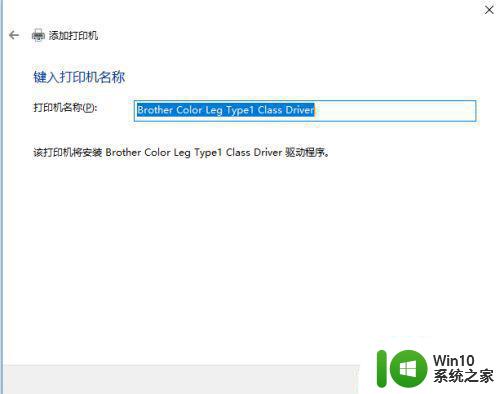
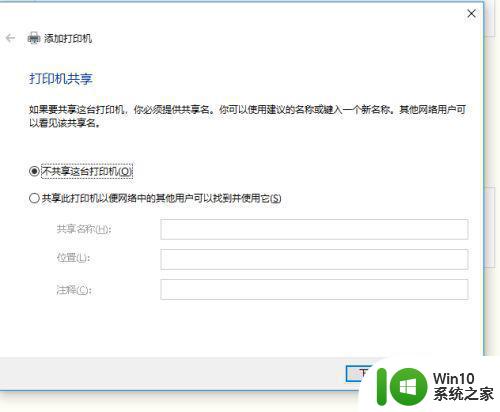
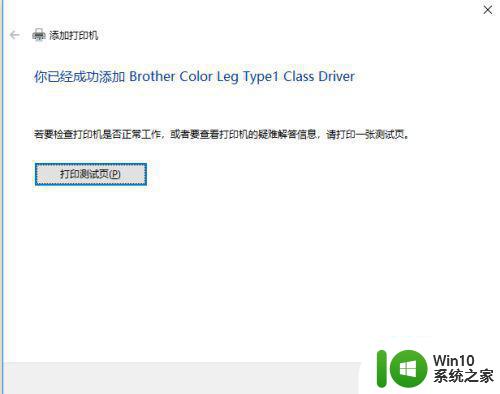
以上就是如何添加无线打印机的全部内容,有需要的用户可以按照这些步骤进行操作,希望这篇文章能对你有所帮助。