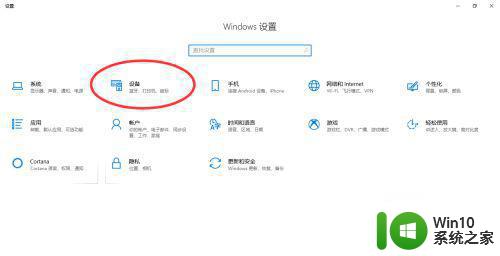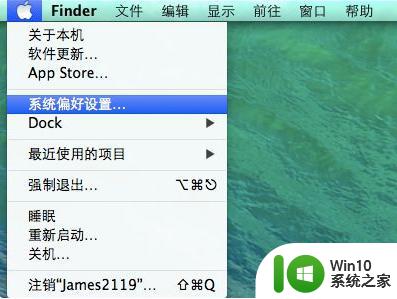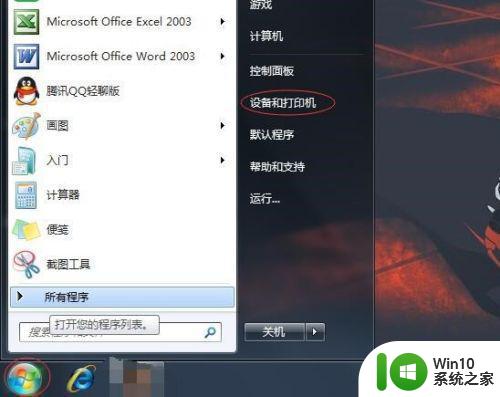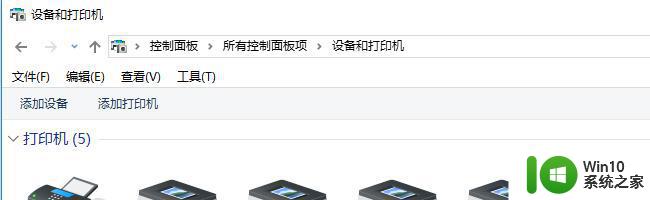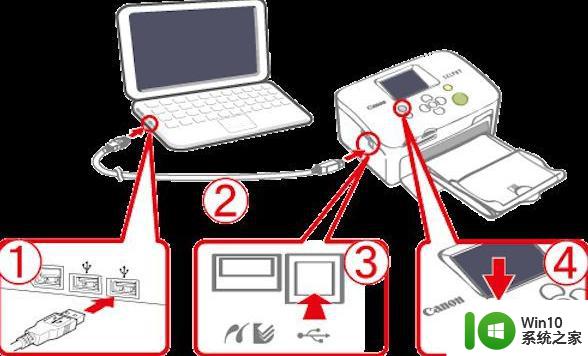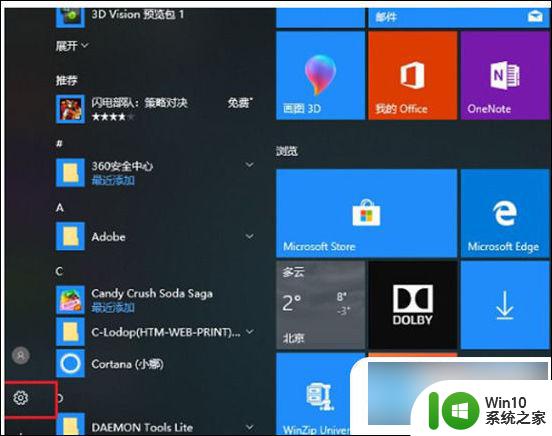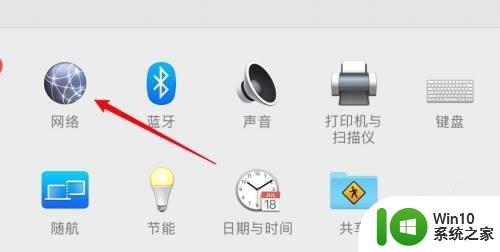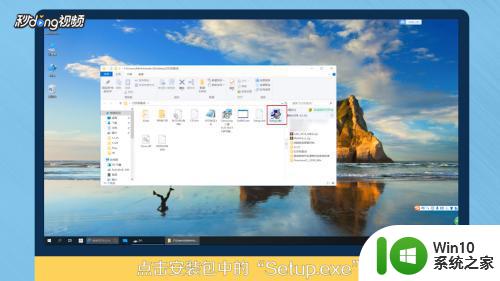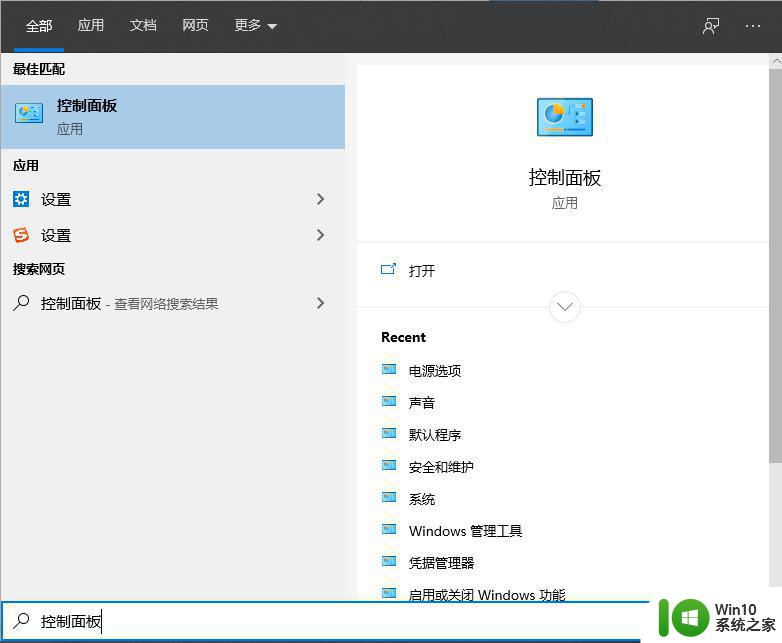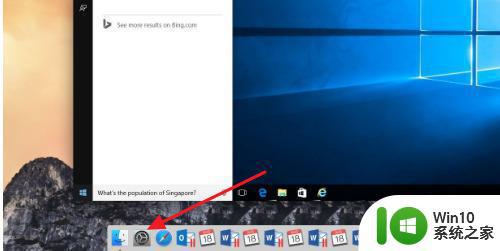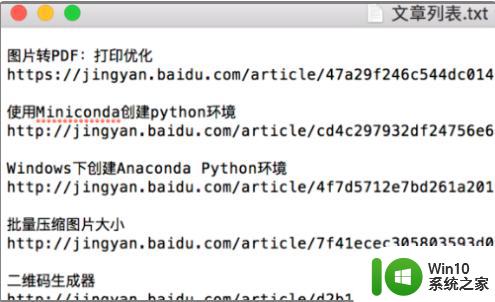苹果电脑添加有线打印机步骤 如何在苹果电脑上添加无线打印机
苹果电脑添加有线打印机步骤,现代科技的高速发展使得电脑和打印机越来越普及,尤其是苹果电脑和无线打印机的使用,已经成为很多人日常工作和生活中必备的工具。因此学会如何在苹果电脑上添加有线打印机和无线打印机,就显得尤为重要了。本文将详细介绍在苹果电脑上添加有线打印机的步骤,同时也会提供如何添加无线打印机的方法,以帮助广大用户更加便捷地使用打印机。
详细步骤如下:
1、点击左上角“苹果”图标,找到【系统偏好设置】,点击进入【系统偏好设置】;
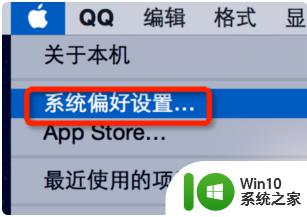
2、在【系统偏好设置】界面找到【打印机与扫描仪】,点击进入【打印机与扫描仪】;
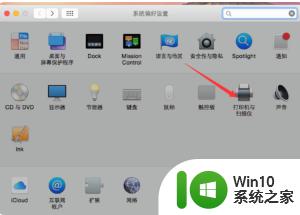
3、在【打印机与扫描仪】界面左下角找到“+”,点击进入【+】;
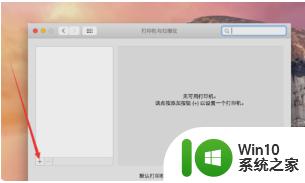
4、进入【+】界面后,找到【IP】,点击进入【IP】;
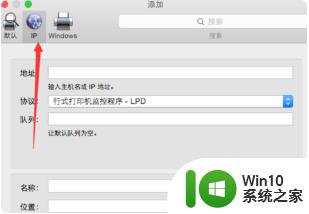
5、在【IP】界面找到地址栏,在【地址栏】输入需要添加的打印机的IP地址;
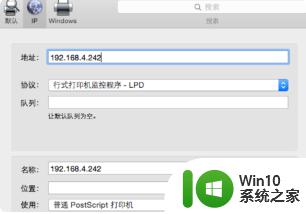
6、在【地址栏】输入需要添加的打印机的IP地址,点击搜索,系统会进行自动搜索;
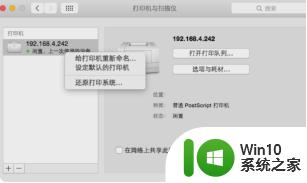
7、系统自动搜索完毕之后,点击对应IP地址的打印机,鼠标右击,进行【设定默认打印机】。这样设置完毕,就成功添加打印机。
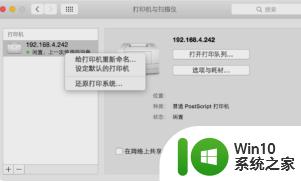
通过以上步骤,您可以轻松地在苹果电脑上添加有线打印机,并享受高效的打印体验。另外,如果您需要添加无线打印机,也可采取类似的步骤进行连接。无论是有线打印机还是无线打印机,苹果电脑都能轻松实现打印任务,满足您的各种需求。