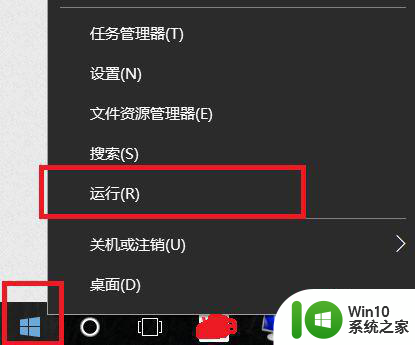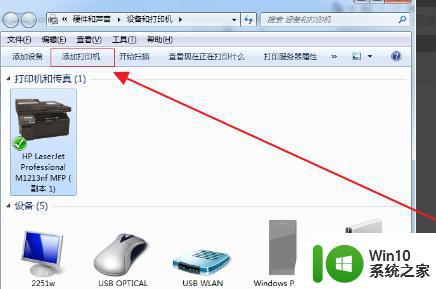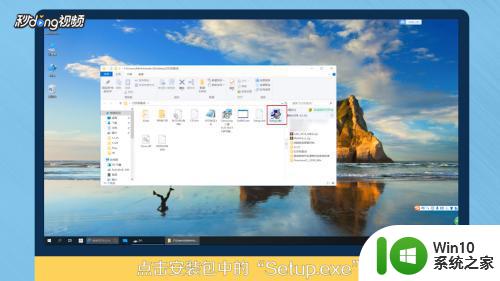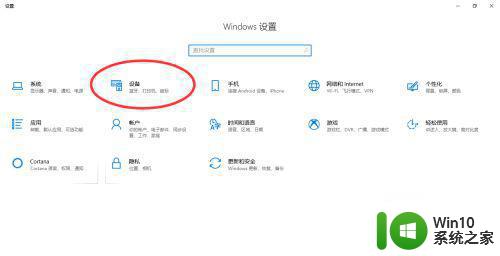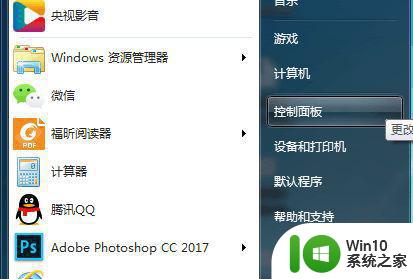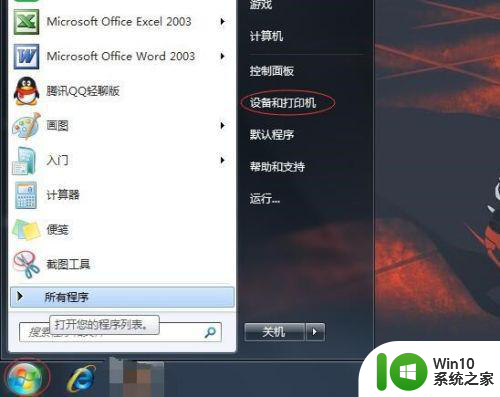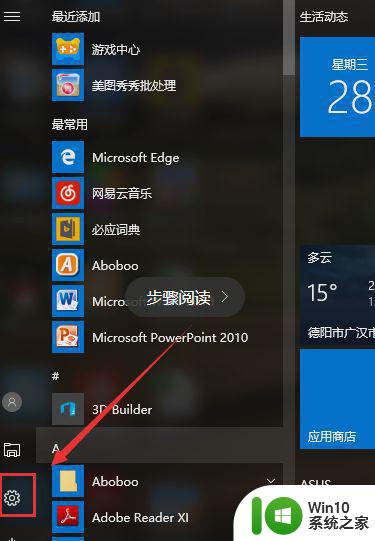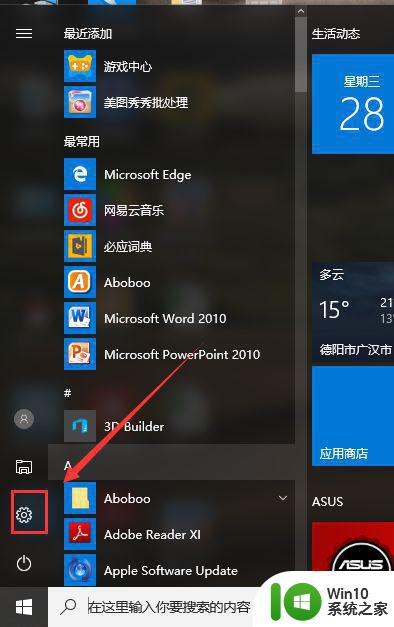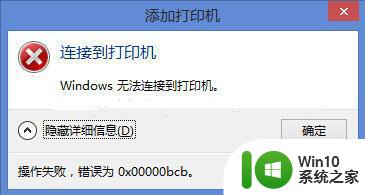电脑上添加打印机怎么操作 怎样连接打印机到电脑
在现代科技的快速发展下,电脑已经成为了我们生活中不可或缺的一部分,而打印机作为电脑的重要配件,更是在工作和学习中扮演着至关重要的角色。学会如何在电脑上添加和连接打印机是非常必要的。而今天我们就来探讨一下,在电脑上添加打印机的具体操作步骤以及如何正确连接打印机到电脑的方法。无论是在家庭还是办公环境中,掌握这些技巧都能够帮助我们更好地利用打印机,提高工作效率和生活质量。
电脑上添加打印机怎么操作?
具体步骤如下:
1. 首先我们在电脑桌面界面上,点击windows图标,再点击设置;
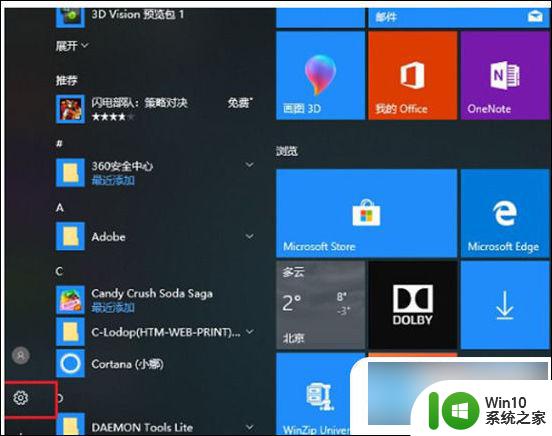
2. 进入设置界面之后,点击“设备”进入其中;
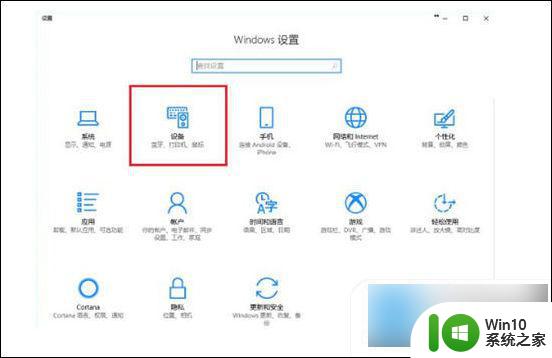
3. 进入到设置的设备界面之后,找到“打印机和扫描仪”。再点击“添加打印机或扫描仪”;
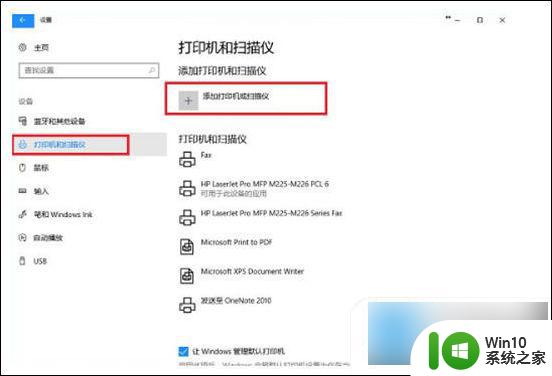
4. 当时网络中已经共享了这台打印机的话,可以搜索出来。点击“添加设置”即可进行使用,无需我们安装驱动;
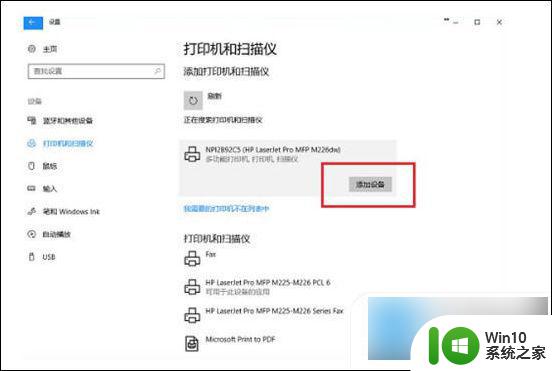
5. 此时可以看到成功添加了打印机设备啦;
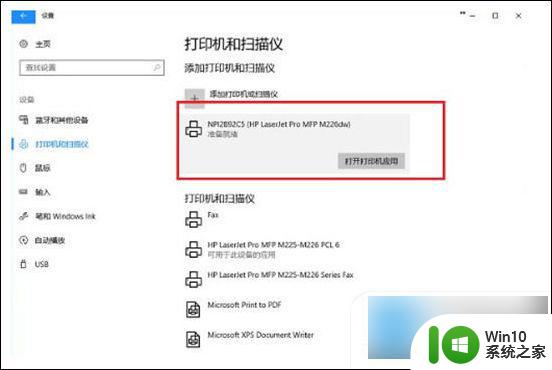
6. 点击打印机应用即可开始打印文件资料;
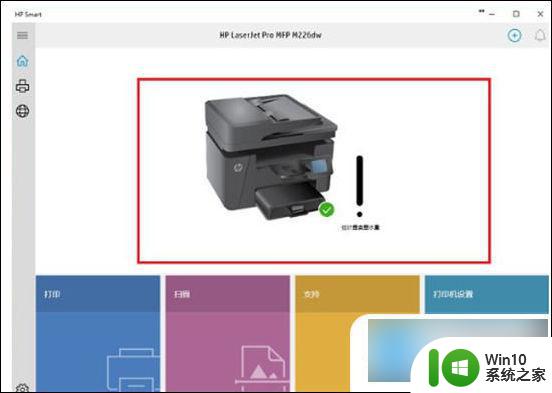
7. 若没有搜索到打印机的存在的话,点击“我需要的打印机不在列表中”;
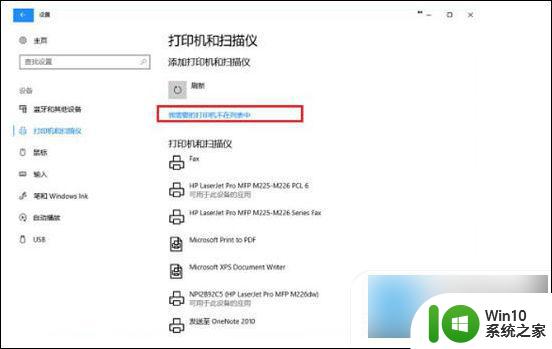
8. 当进入添加打印机页面之后,选择“使用TCP/IP地址或者主机名添加打印机”。点击下一步之后,输入ip地址,端口,点击下一步,选择是否共享之后,成功添加打印机后即可使用。
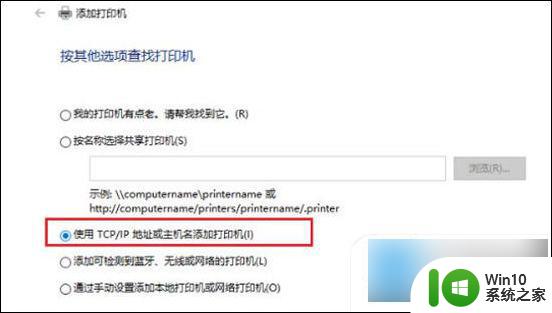
以上就是电脑上添加打印机的操作步骤,对于不清楚的用户,可以参考以上小编提供的步骤进行操作,希望这对大家有所帮助。