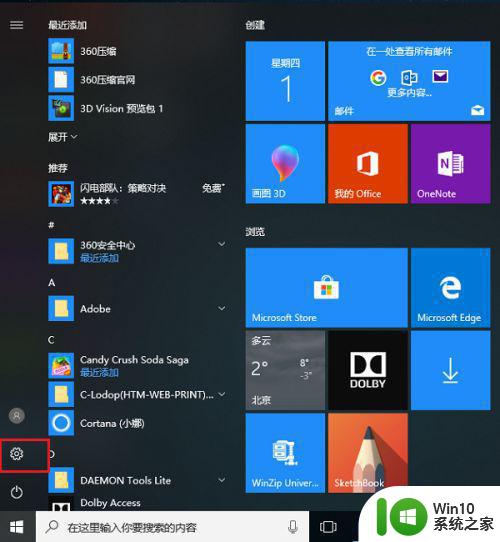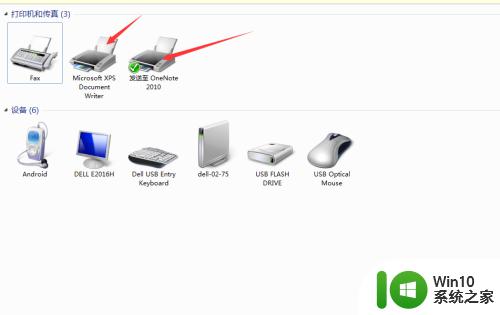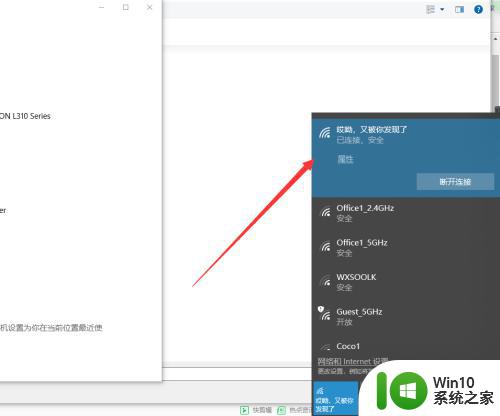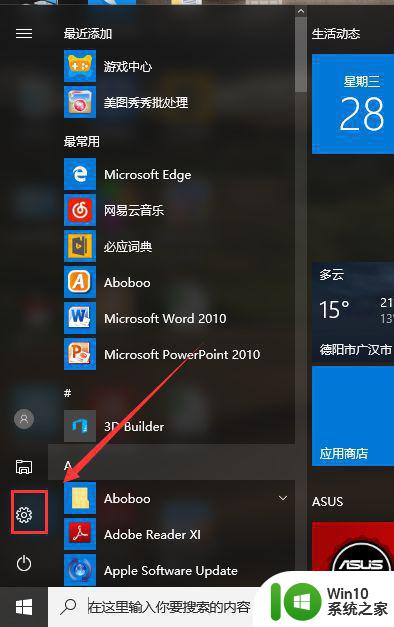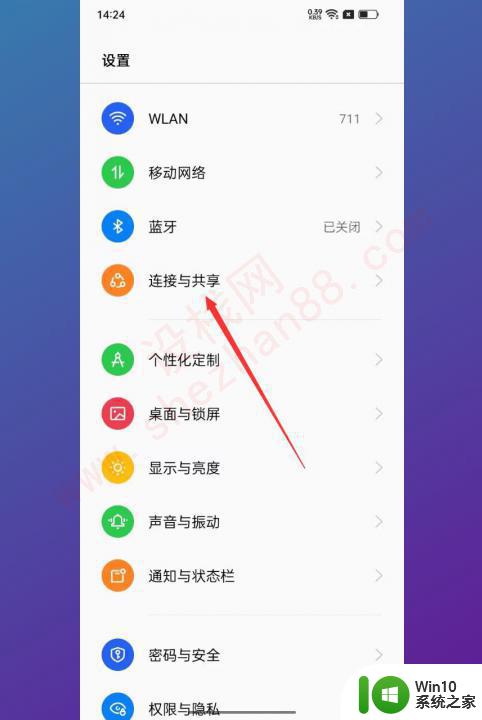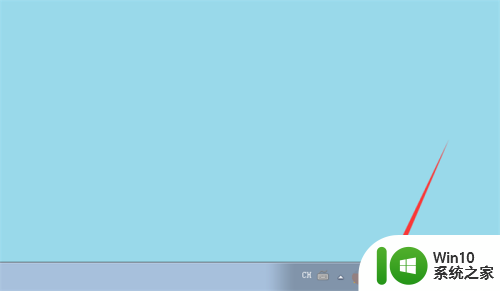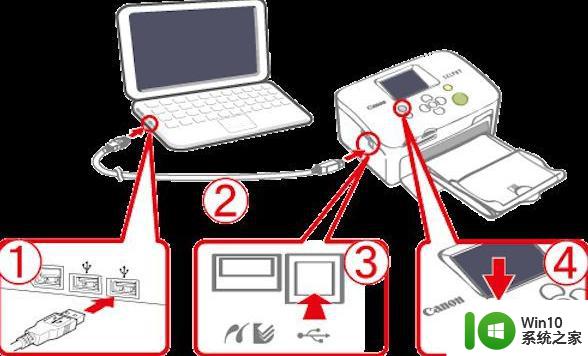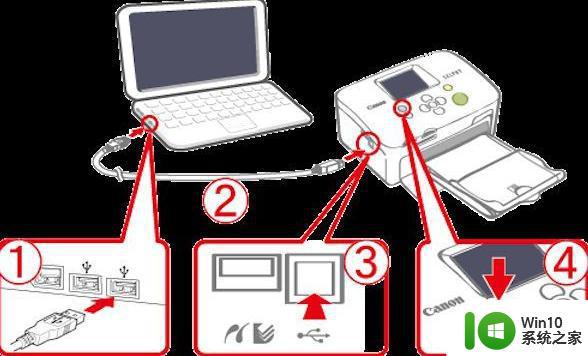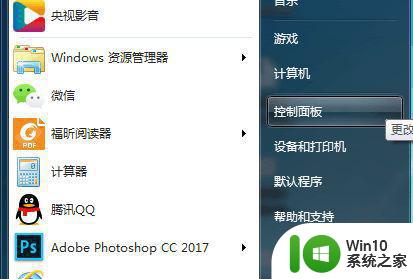如何在Windows系统中添加打印机设备并连接打印机 电脑连接打印机设备的步骤及注意事项
更新时间:2023-06-20 10:49:52作者:xiaoliu
如何在Windows系统中添加打印机设备并连接打印机,在日常工作和学习中,打印机是不可或缺的设备之一,在Windows系统中添加打印机设备并连接打印机,对于初学者来说可能会有些困难。本文将为大家介绍如何在Windows系统中添加打印机设备,以及连接打印机设备的步骤及注意事项。希望能为大家带来帮助。
具体方法如下:
1、在搜索栏输入控制面板并点击进入。
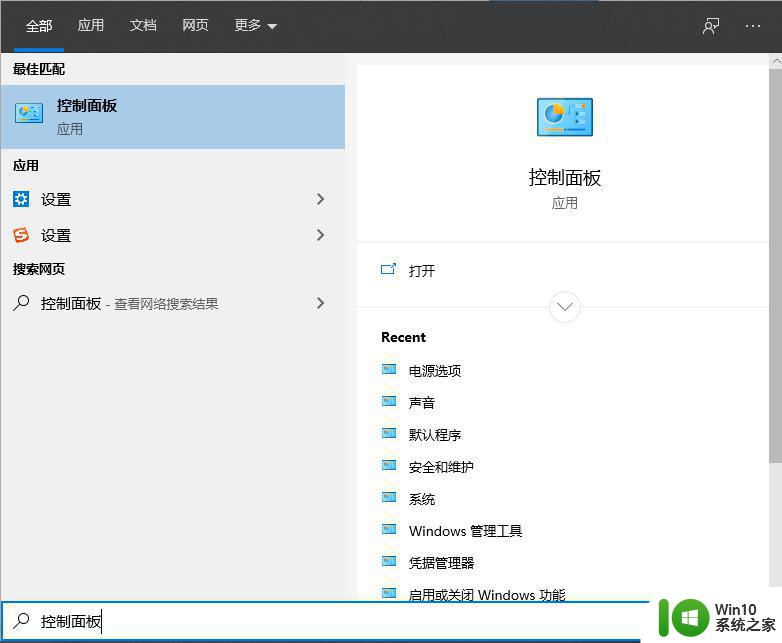
2、在查看方式小图标模式下点击设备和打印机。
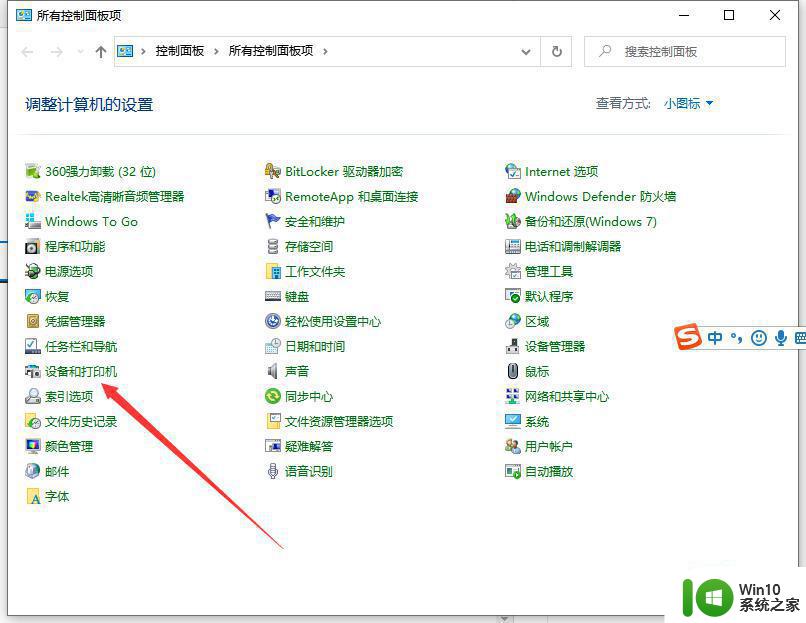
3、选择添加打印机,我所需的打印机未列出。
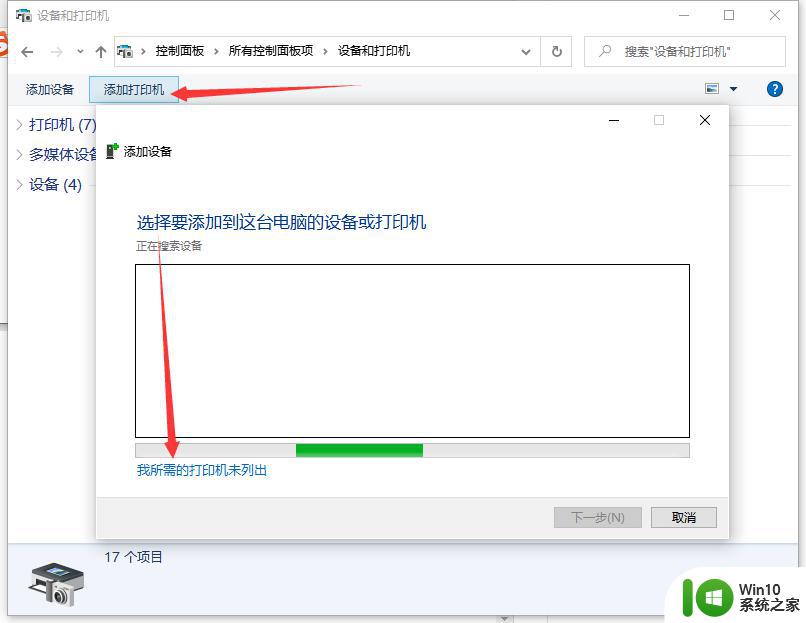
4、选择使用TCP/IP地址和主机名添加打印机,下一步。
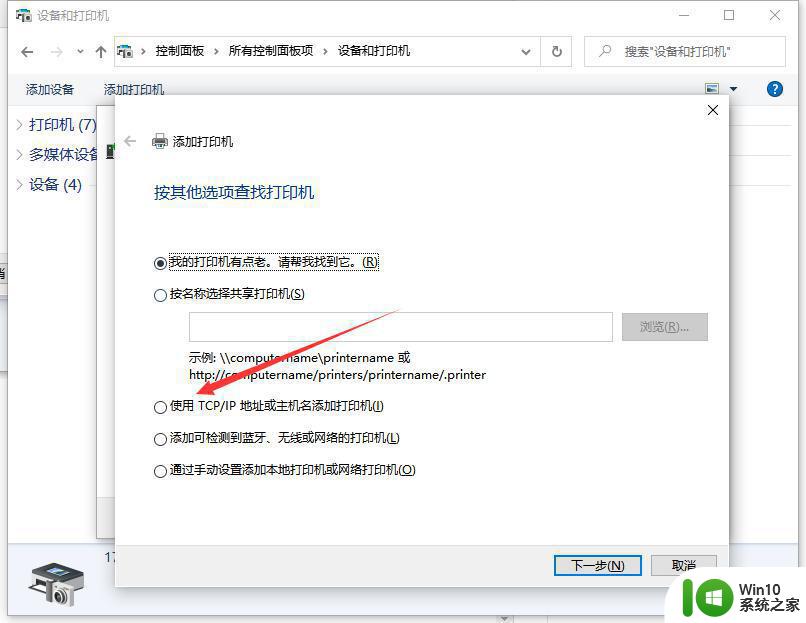
5、输入打印机的IP地址,下一步。待检测TCP/IP端口完成,下一步。
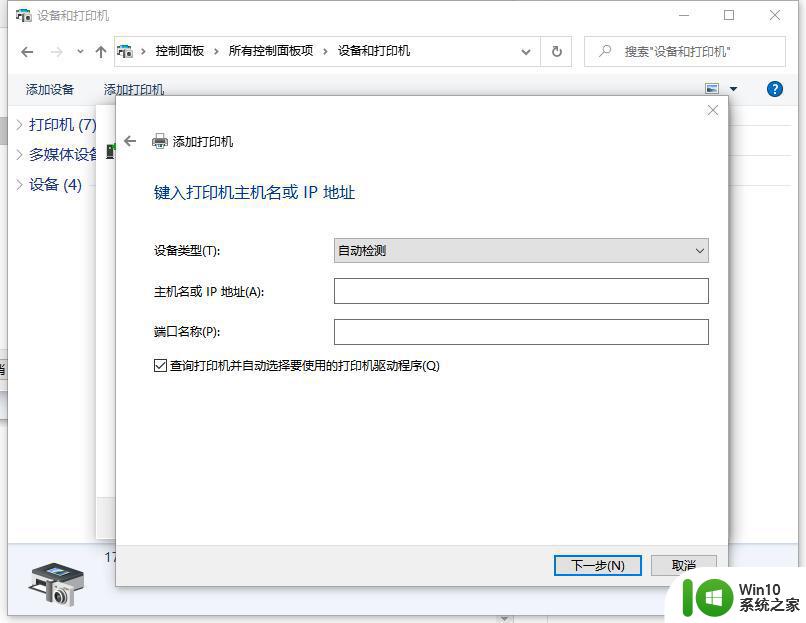
6、待检测驱动程序型号完成,选择打印机厂商和打印机型号,下一步。
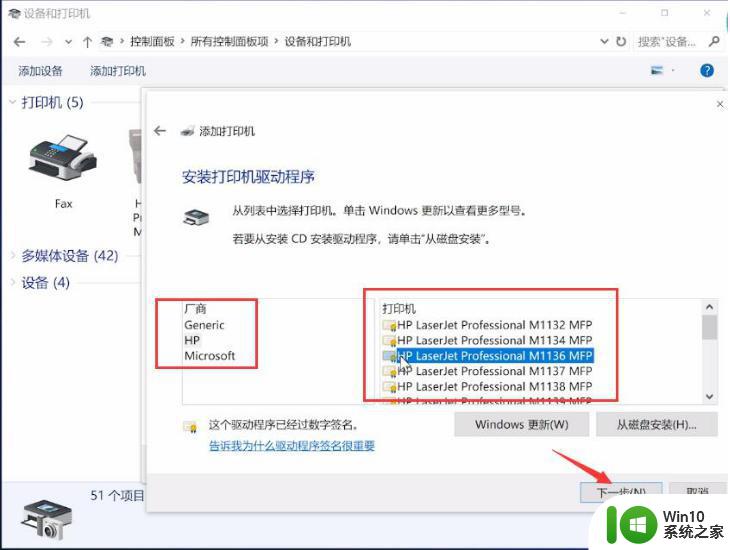
7、默认设置,下一步。确认打印机的名称,下一步。选择是否要共享这台打印机,下一步。
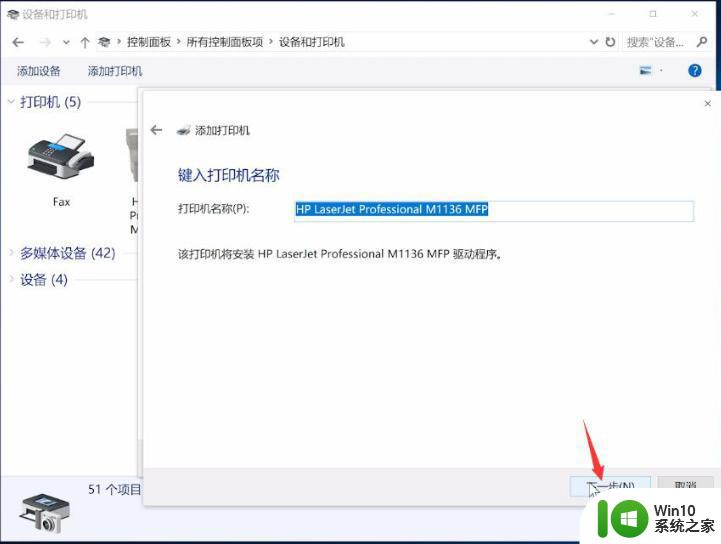
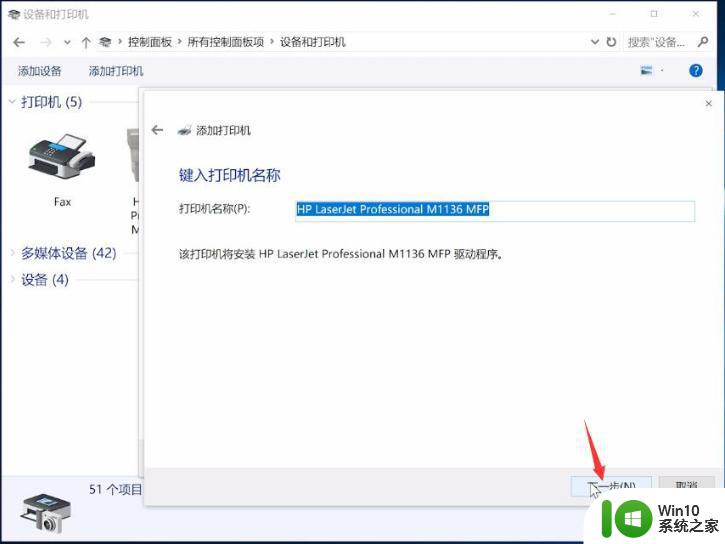
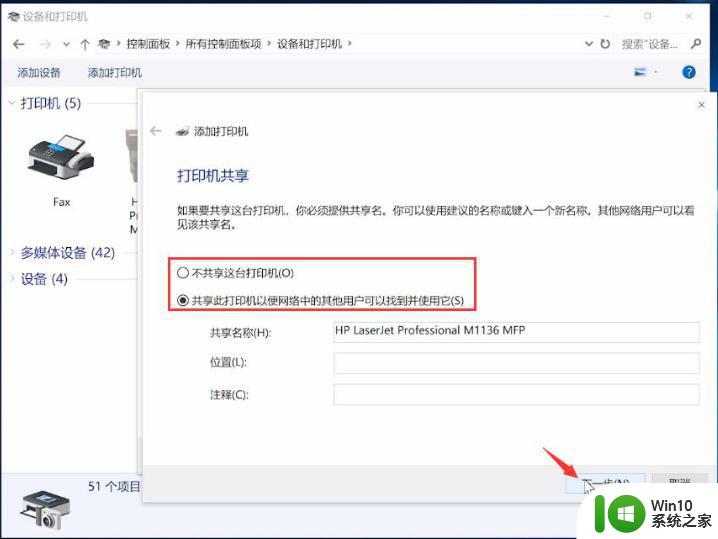
8、最后点击完成,返回可以看到打印机已添加成功。
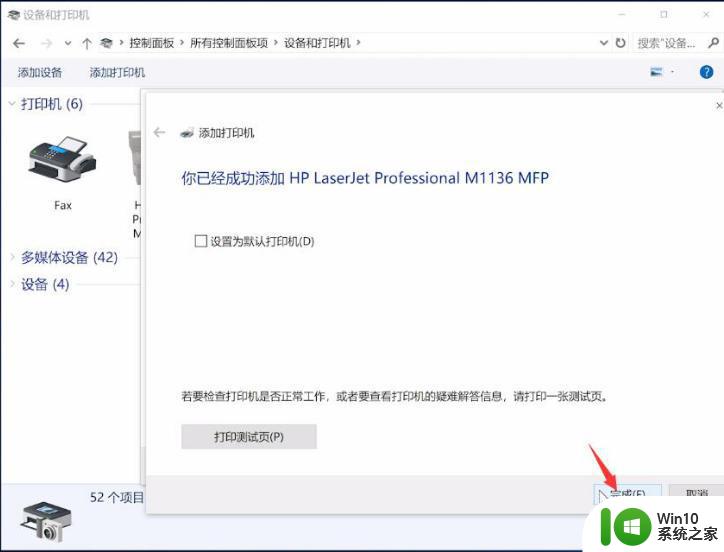
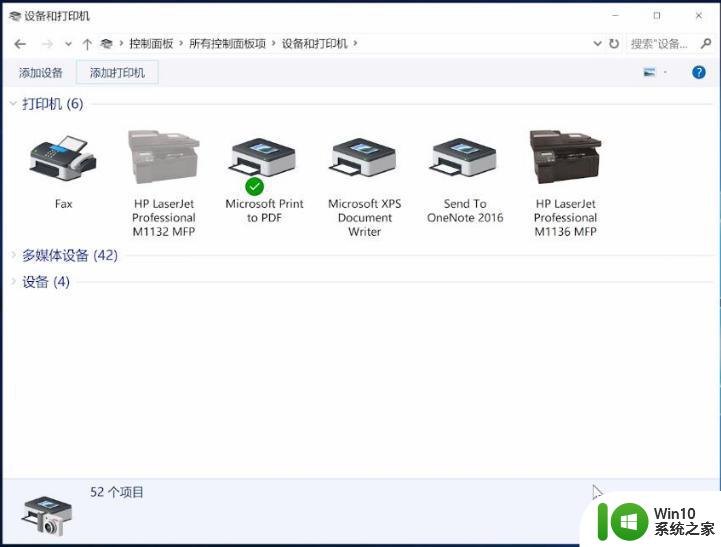
以上是关于在Windows系统中添加打印机设备并连接打印机的全部内容,如果您遇到类似的问题,按照这些步骤就可以解决了。