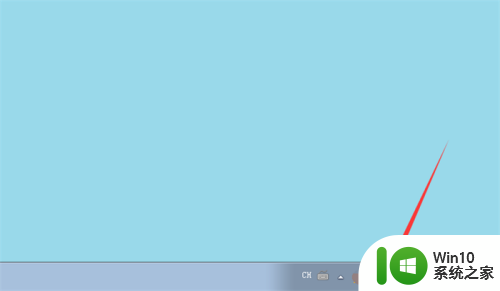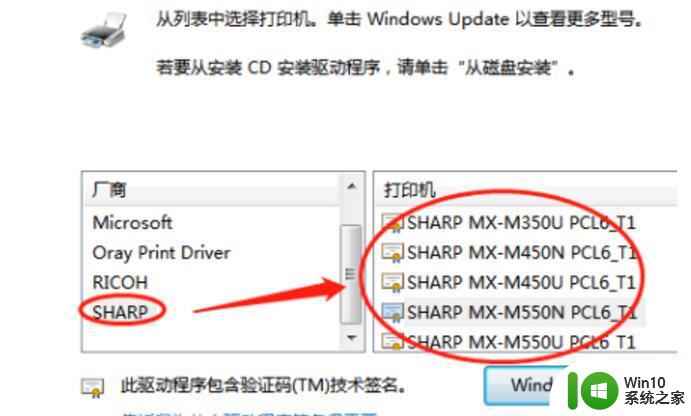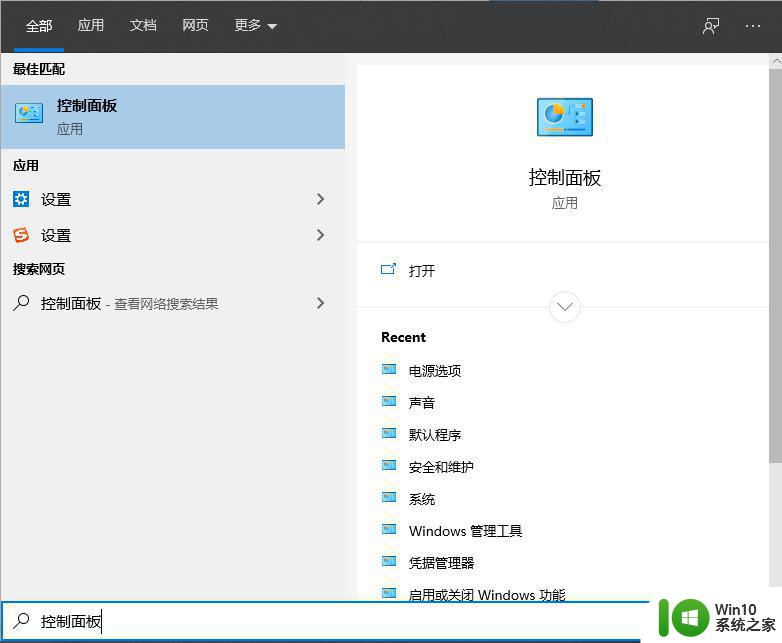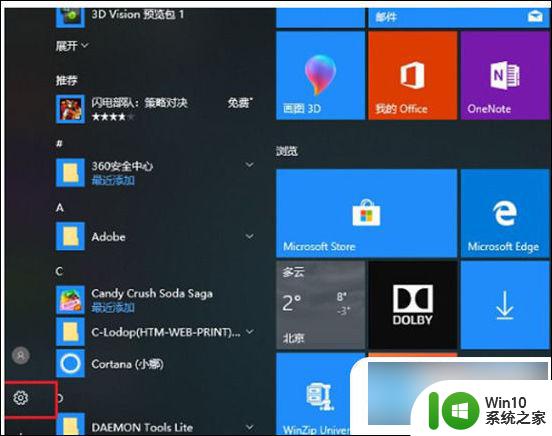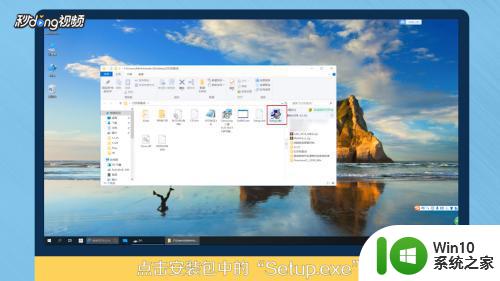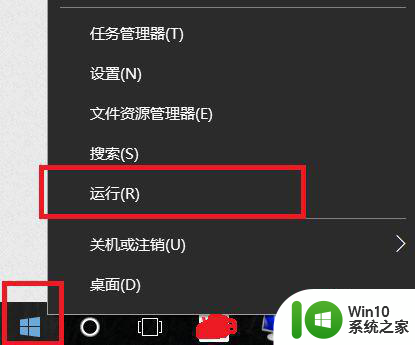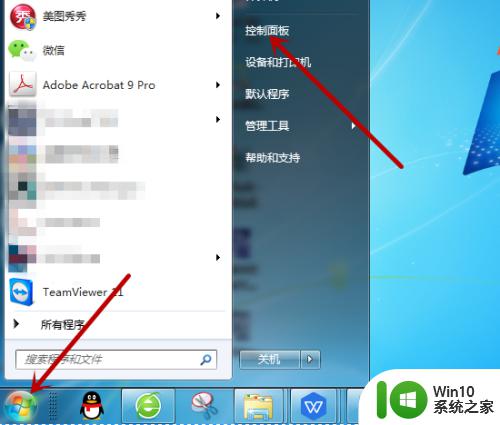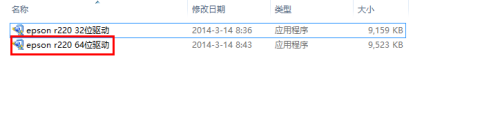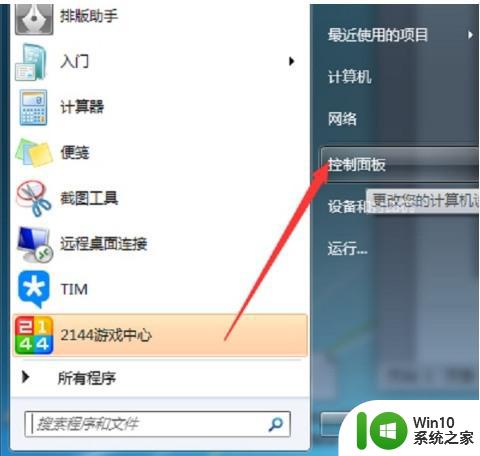电脑连接不到打印机设备怎么办 添加打印机时找不到设备的解决方法
在现代化的办公环境中,电脑和打印机是必不可少的工作工具,有时我们可能会遇到电脑无法连接打印机设备的困扰。当我们尝试添加打印机时,却发现设备列表中找不到我们所需的设备,这时我们该如何解决这个问题呢?本文将为大家介绍一些解决方法,帮助大家顺利连接打印机设备,提高工作效率。
方法如下:
1.鼠标右键点击电脑桌面右下角的网络图标,如图所示。
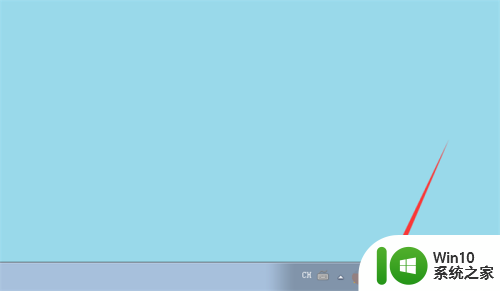
2.弹出来的窗口,点击【打开网络和共享中心】,如图所示。
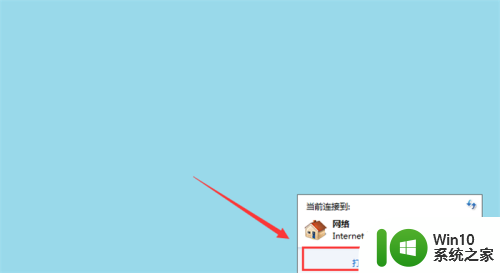
3.然后弹出来的窗口,点击左侧的【更改高级共享设置】选项。如图所示。
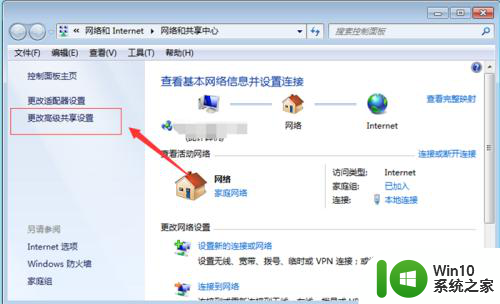
4.然后在打开的窗口,勾选【启用网络发现】和【启用文件和打印机共享】。如图所示。
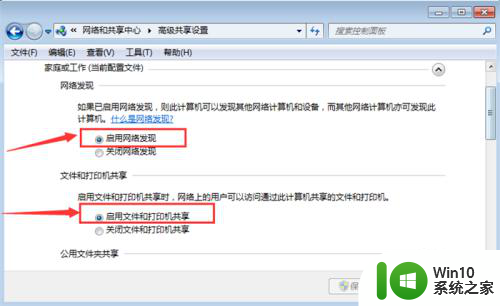
5.然后点击桌面左下角的【开始菜单】按钮,如图所示。
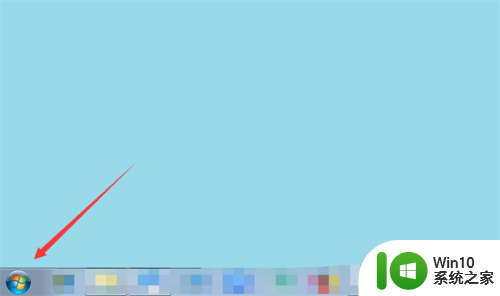
6.弹出来的选项卡,点击【设备和打印机】选项,如图所示。
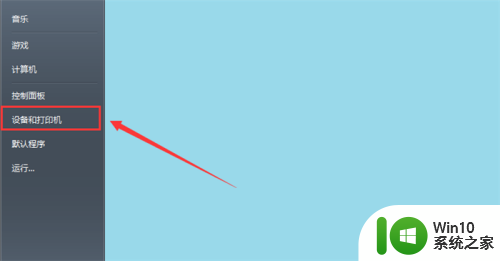
7.然后在里面点击【添加打印机】,如图所示。
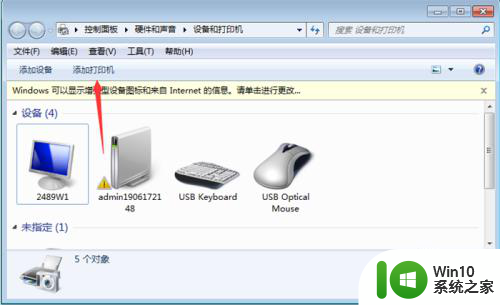
8.然后选择添加打印机的类型,一般点击【添加本地打印机】,如图所示。
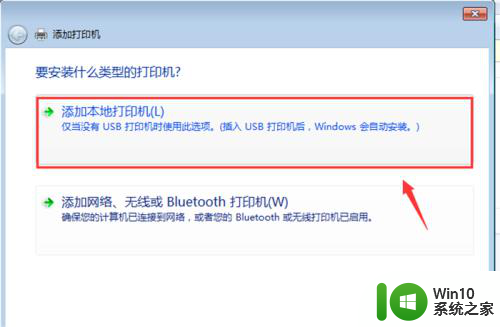
9.然后选择端口,点击【下一步】,如图所示。
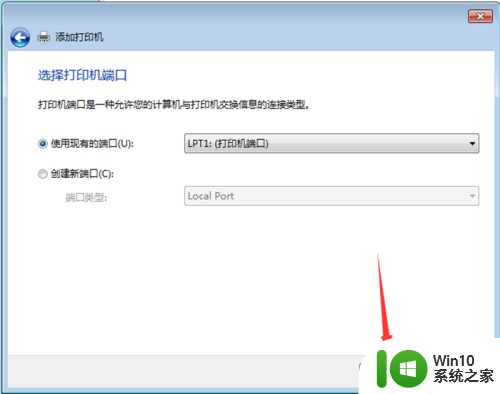
10.然后选择安装驱动类型,点击【下一步】,如图所示。
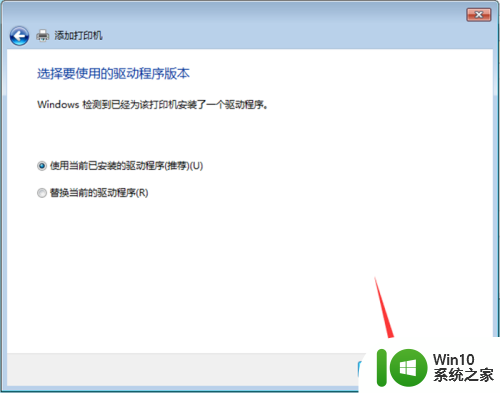
11.然后可以看到搜索出来的打印机,如果是一个打印机就会直接添加打印机名称。点击【下一步】,如图所示。
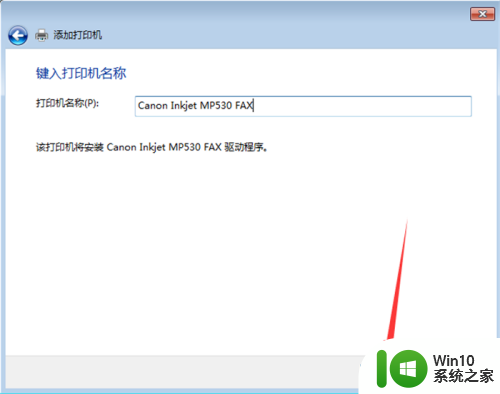
12.然后勾选打印机是不是共享,点击【下一步】,如图所示。
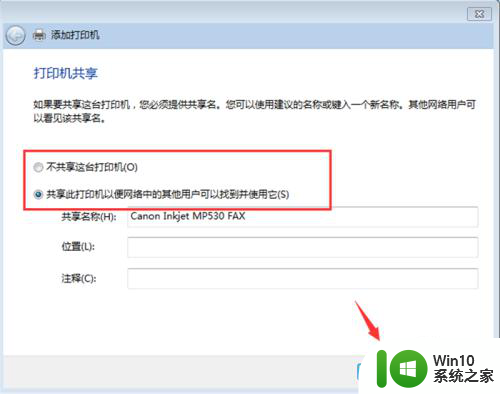
13.然后点击打印测试页,测试完成,点击【完成】,如图所示。
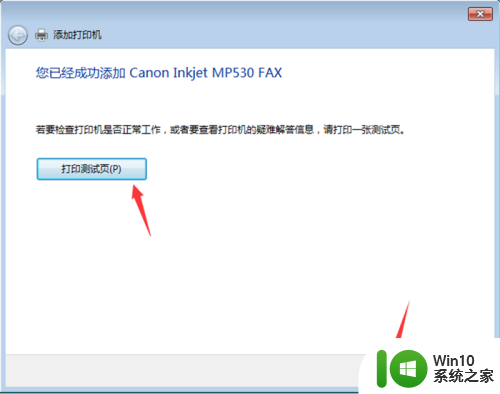
14.最后就可以看到添加打印机成功,问题就解决了,如图所示。
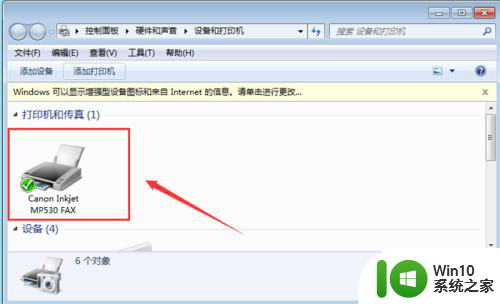
以上就是电脑连接不到打印机设备怎么办的全部内容,有需要的用户可以根据这些步骤进行操作,希望对大家有所帮助。