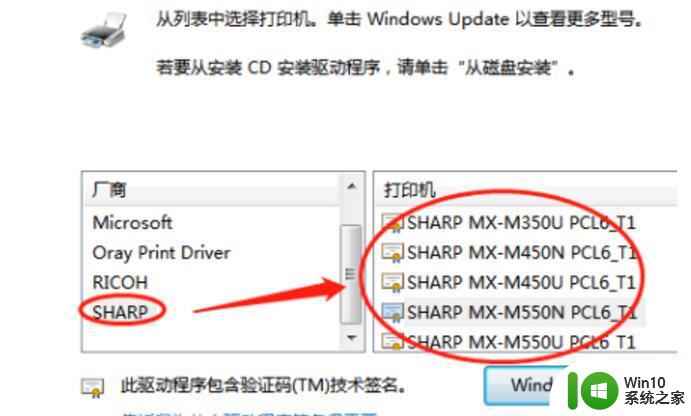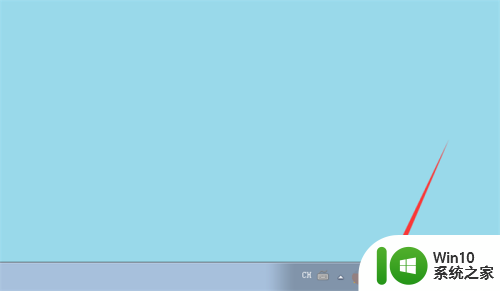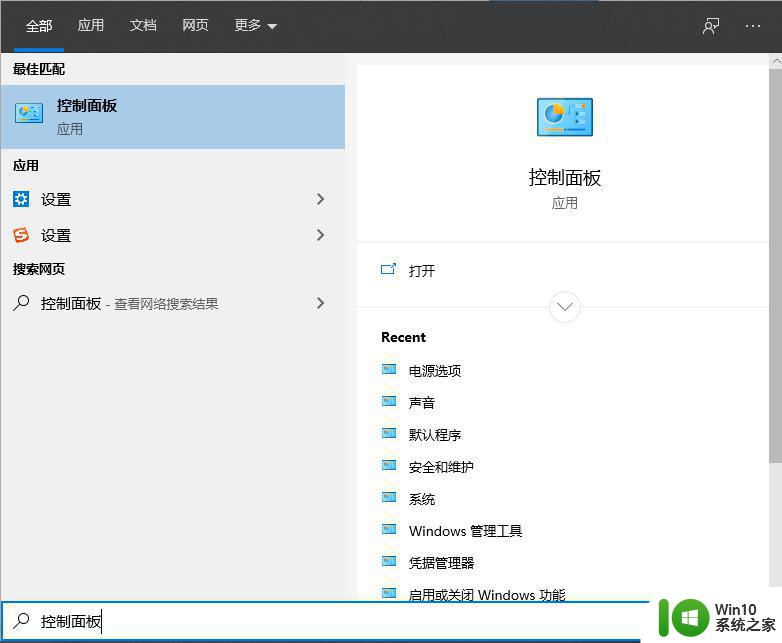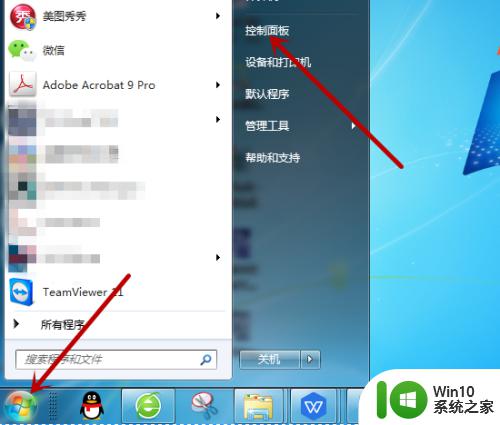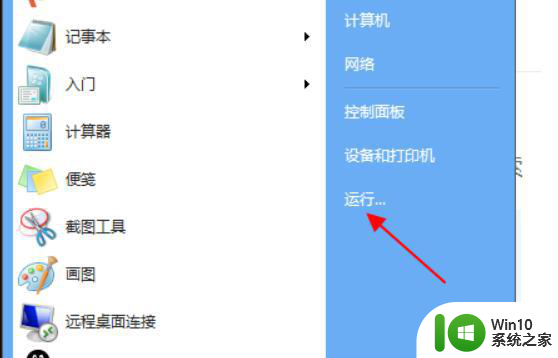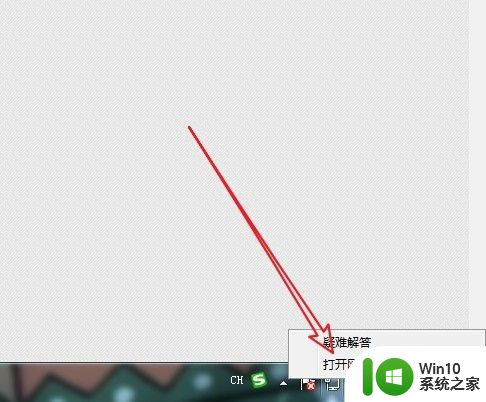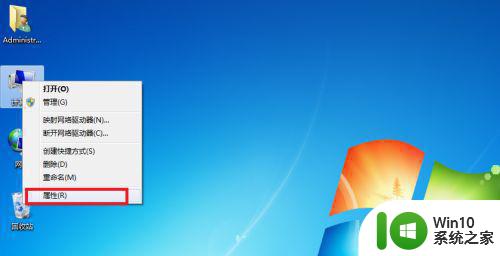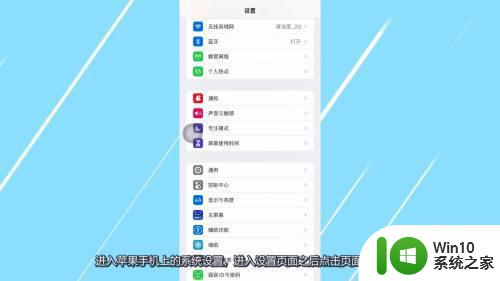搜索不到打印机设备怎么回事 解决打印机添加时找不到设备的方法
搜索不到打印机设备怎么回事,如今打印机已经成为我们日常生活和工作中不可或缺的设备之一,有时候我们在添加打印机时却会遇到一些困扰,即无法搜索到打印机设备的问题。当我们急需打印文件时,这样的情况无疑会给我们带来不便。为什么会出现无法搜索到打印机设备的情况呢?要如何解决这个问题呢?接下来我们将探讨一些可能的原因和解决办法,以帮助大家更好地解决打印机添加时找不到设备的困扰。
方法如下:
1.鼠标右键点击电脑桌面右下角的网络图标,如图所示。
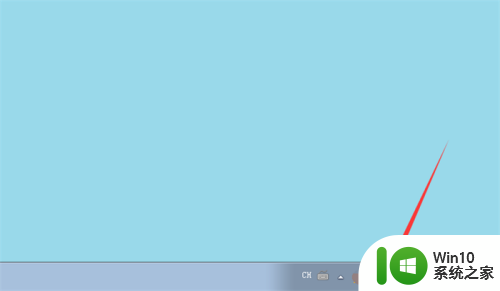
2.弹出来的窗口,点击【打开网络和共享中心】,如图所示。
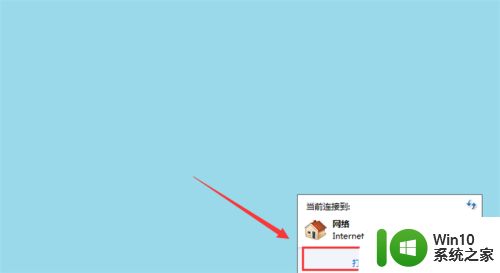
3.然后弹出来的窗口,点击左侧的【更改高级共享设置】选项。如图所示。
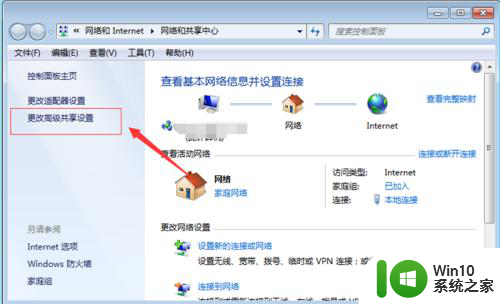
4.然后在打开的窗口,勾选【启用网络发现】和【启用文件和打印机共享】。如图所示。
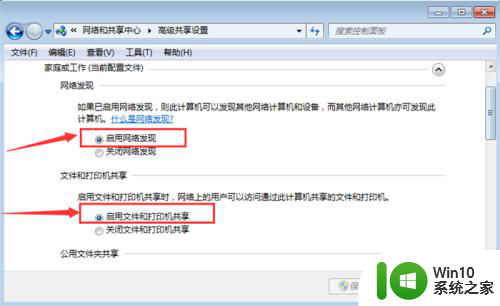
5.然后点击桌面左下角的【开始菜单】按钮,如图所示。
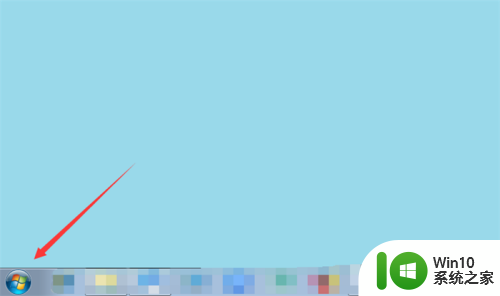
6.弹出来的选项卡,点击【设备和打印机】选项,如图所示。
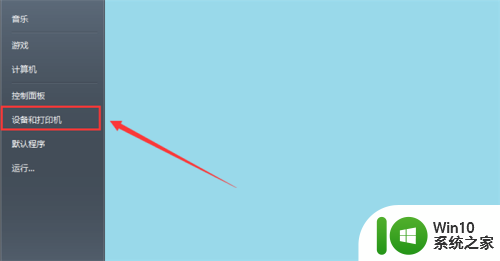
7.然后在里面点击【添加打印机】,如图所示。
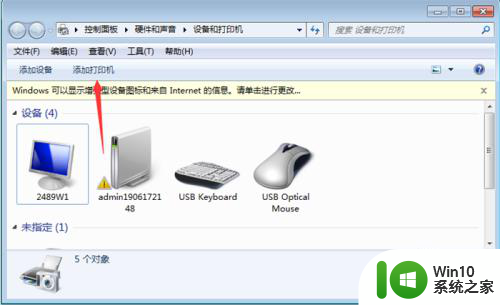
8.然后选择添加打印机的类型,一般点击【添加本地打印机】,如图所示。
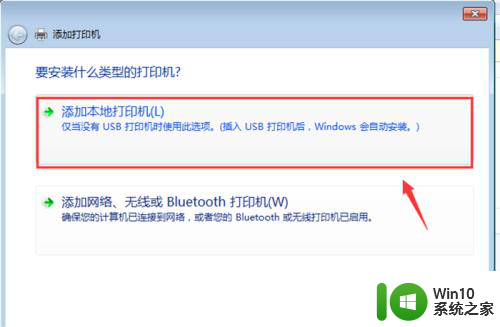
9.然后选择端口,点击【下一步】,如图所示。
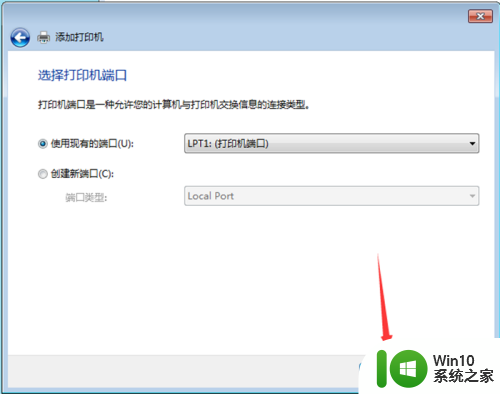
10.然后选择安装驱动类型,点击【下一步】,如图所示。
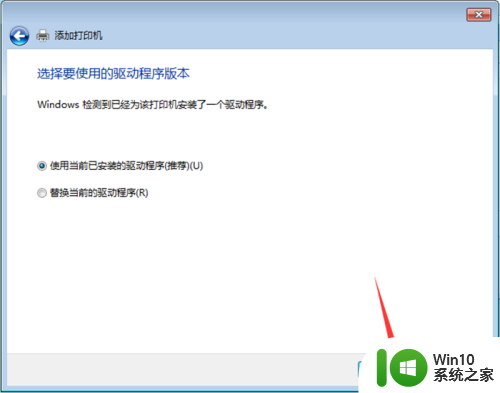
11.然后可以看到搜索出来的打印机,如果是一个打印机就会直接添加打印机名称。点击【下一步】,如图所示。
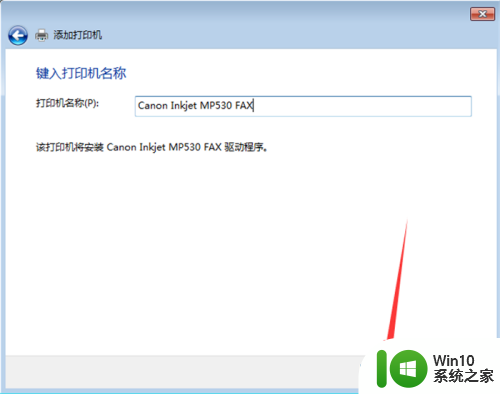
12.然后勾选打印机是不是共享,点击【下一步】,如图所示。
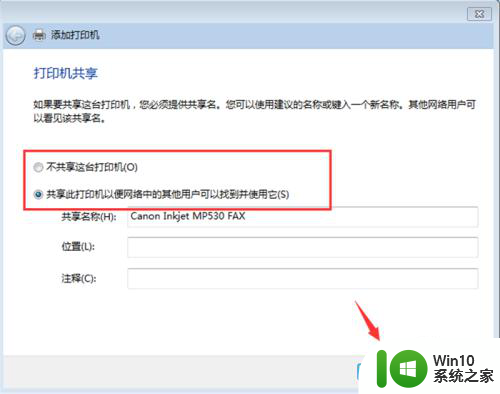
13.然后点击打印测试页,测试完成,点击【完成】,如图所示。
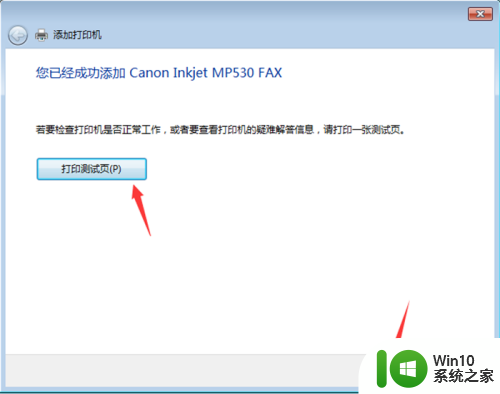
14.最后就可以看到添加打印机成功,问题就解决了,如图所示。
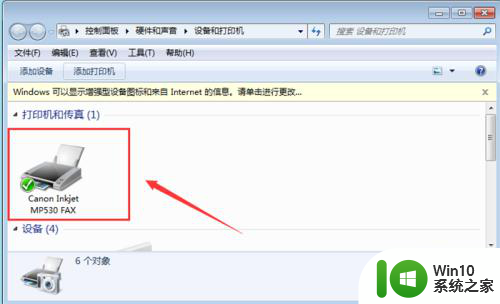
以上就是为搜索不到打印机设备提供的解决方案,如果您遇到这种情况,可以按照小编的方法进行解决,希望对您有所帮助。