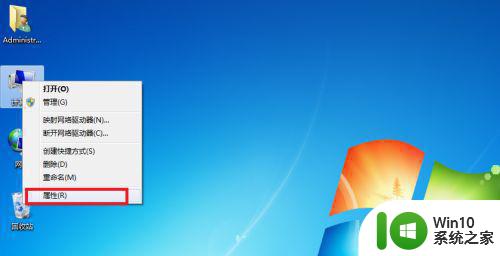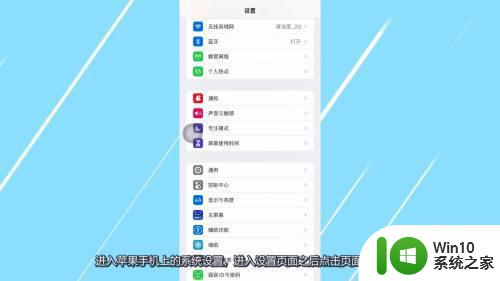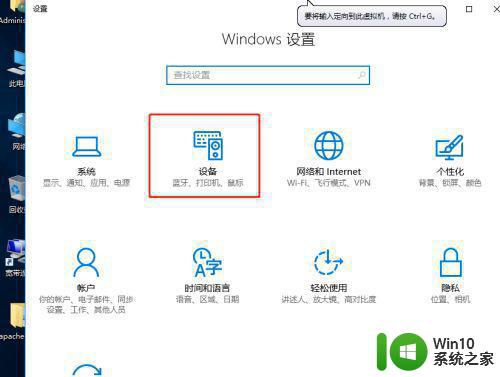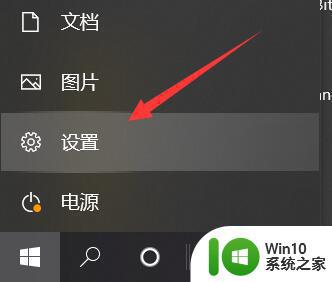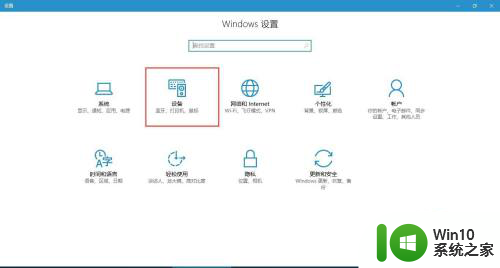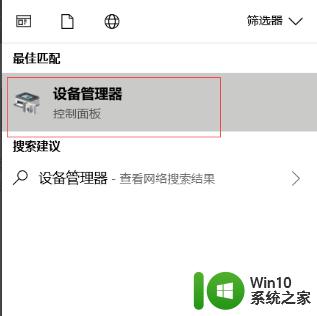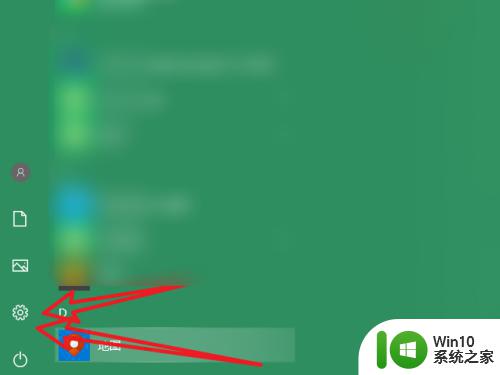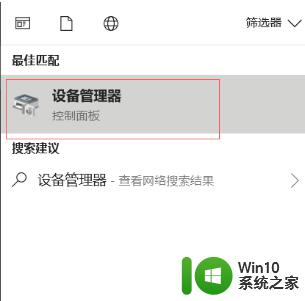蓝牙忽略设备怎么找回 电脑蓝牙搜索不到设备的原因
蓝牙技术的广泛应用让我们在日常生活中更加便利,然而有时候我们可能会遇到电脑蓝牙搜索不到设备的问题,这种情况常常让人感到困扰,因为我们无法连接到需要的设备,影响了我们的正常使用。为什么电脑蓝牙会搜索不到设备呢?原因可能有很多,比如设备未开启蓝牙功能、蓝牙驱动程序问题或者设备与电脑之间的信号干扰等。在本文中我们将探讨这些原因,并提供解决方法,帮助大家找回被忽略的蓝牙设备。
方法如下:
1.我们在“这台电脑”上点击鼠标右键,然后选择“属性”。

2.点击左上方的“设备管理器”。找到蓝牙、网络适配器,并点击旁边的小三角形。如果发现这些选项的前面有黄色感叹号,可以点击右键进行升级。
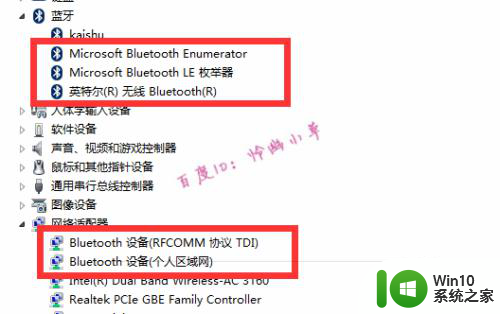
3.还可以在右下角任务栏中的蓝牙图标上点击鼠标右键,然后选择“打开设置”。
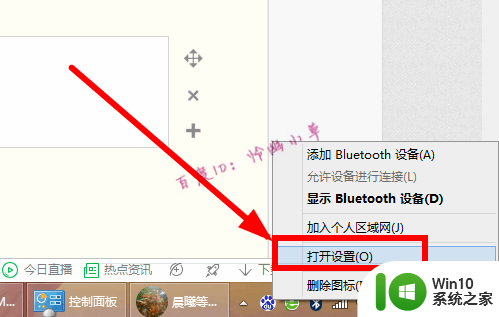
4.勾选允许蓝牙设备查找这台电脑,然后点击“确定”。
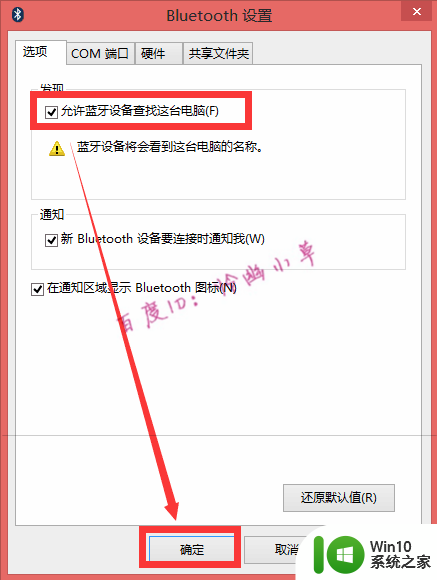
5.我们还可以按键盘上的windows+R键,然后输入services.msc运行。
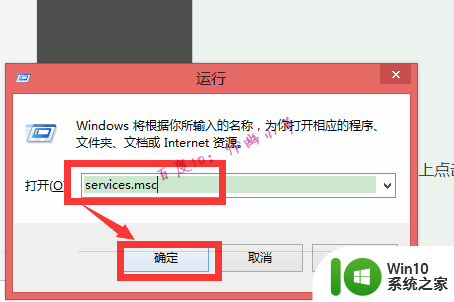
6.找到“Bluetooth Support Service”,右击后选择“属性”。
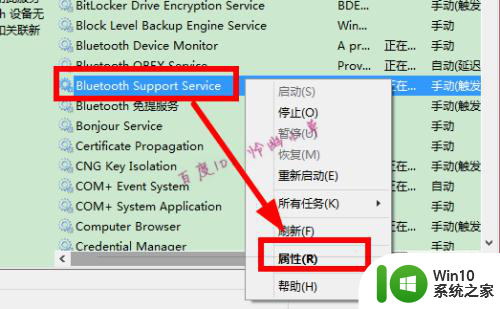
7. 看这里是不是手动、启动,如果不是,改一下就可以了。
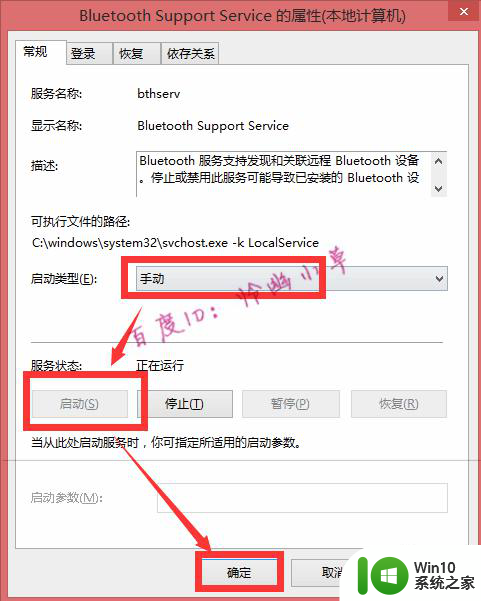
以上就是蓝牙忽略设备找回的全部内容,如果需要的话,您可以根据这些步骤进行操作,希望对大家有所帮助。