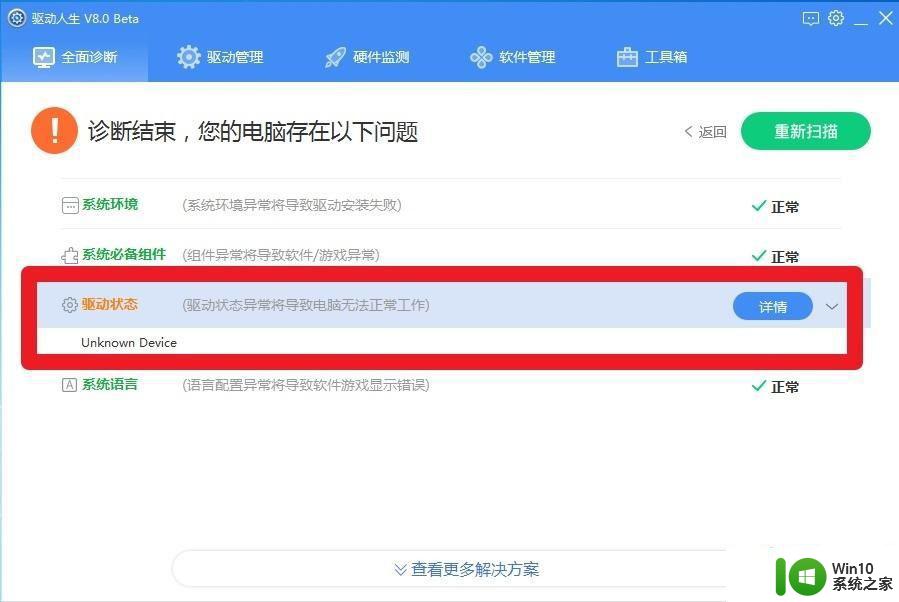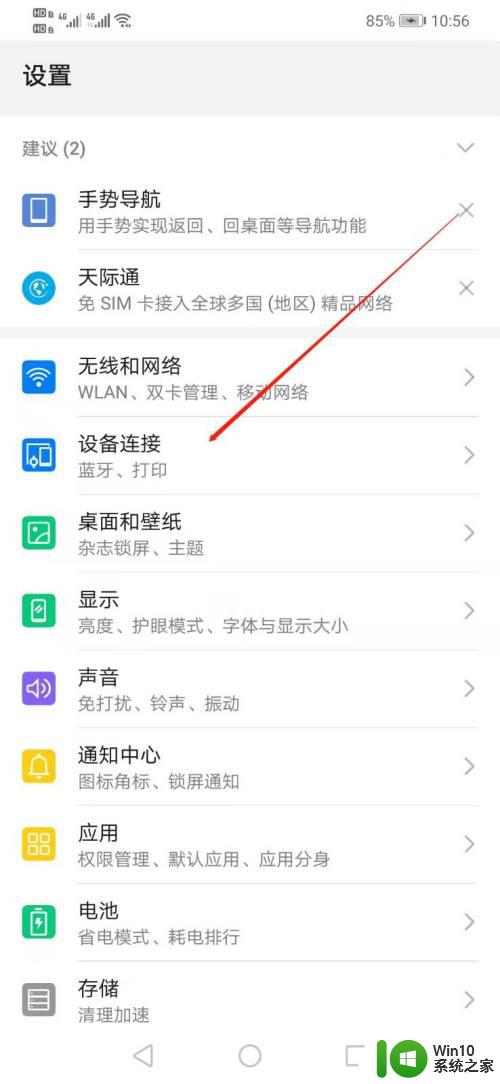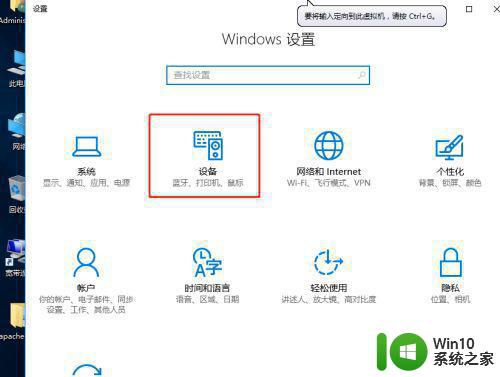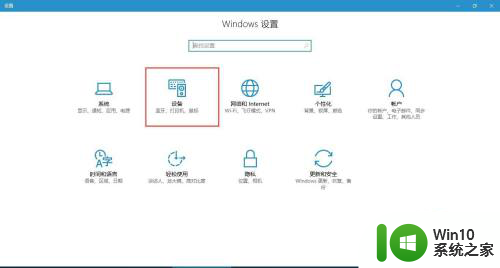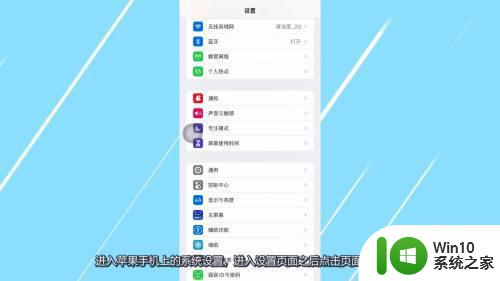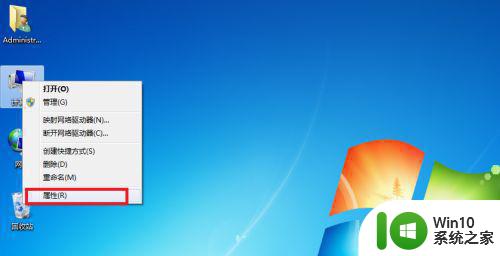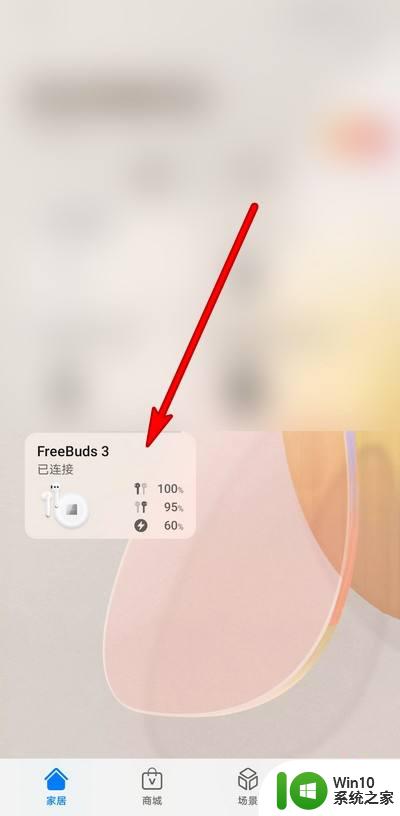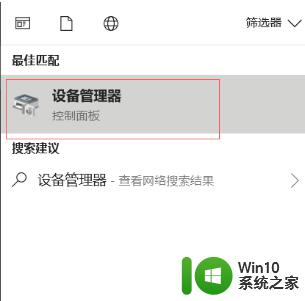更改适配器设置后找不到蓝牙设备怎么办 更改适配器设置后无法连接蓝牙设备的解决方法
更新时间:2023-08-01 10:08:48作者:yang
更改适配器设置后找不到蓝牙设备怎么办,随着科技的飞速发展,蓝牙设备在我们的生活中扮演着越来越重要的角色,有时候我们在更改适配器设置后却发现无法找到蓝牙设备,或者连接不上它。这种情况下我们应该如何解决呢?接下来我们将介绍一些简单有效的方法来解决这个问题,让您能够轻松享受蓝牙设备带来的便利。
解决方法:
1、将蓝牙适配器插入USB接口,将配送的驱动光盘放入光驱。

2、打开光盘(或相应的驱动存放路径),双击setup.exe安装文件打开安装向导。
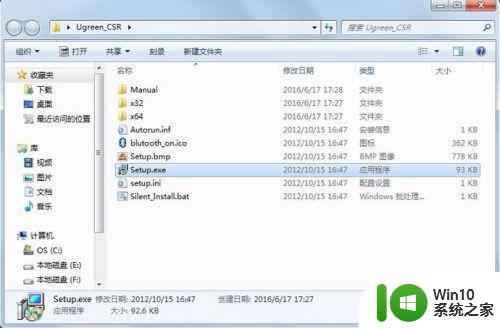
3、按照安装向导完成驱动程序的安装。

4、安装完成之后,在电脑的右下角将会有蓝牙的图标,这里以添加蓝牙耳机为例。点击蓝牙图标,选择“添加Bluetooch设备”→选择音频/视频设备。
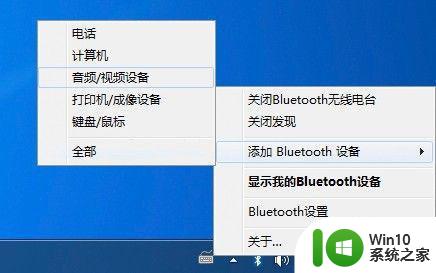
5、选择搜索到的蓝牙设备,双击进行配对。
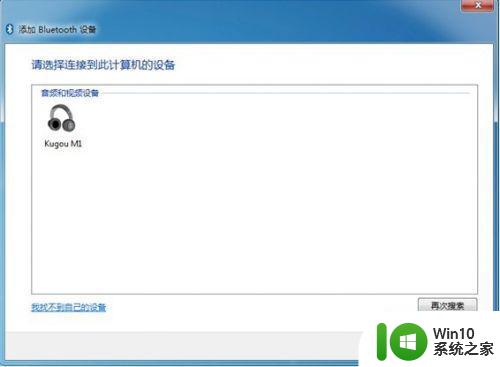
6、当出现如下提示,即完成蓝牙适配器的安装与连接。
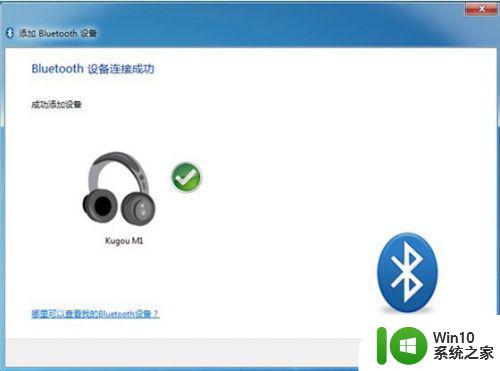
以上就是更改适配器设置后无法找到蓝牙设备的解决方法,如果出现这种情况,可以尝试使用小编提供的方法进行解决,希望对大家有所帮助。