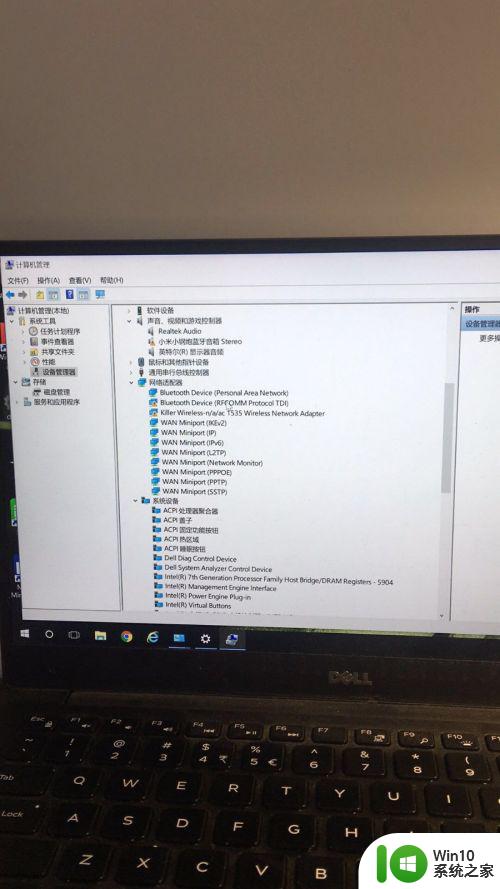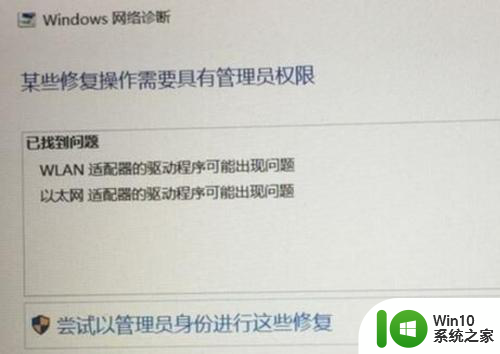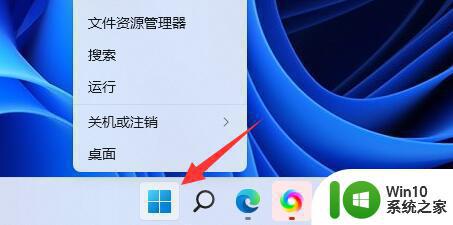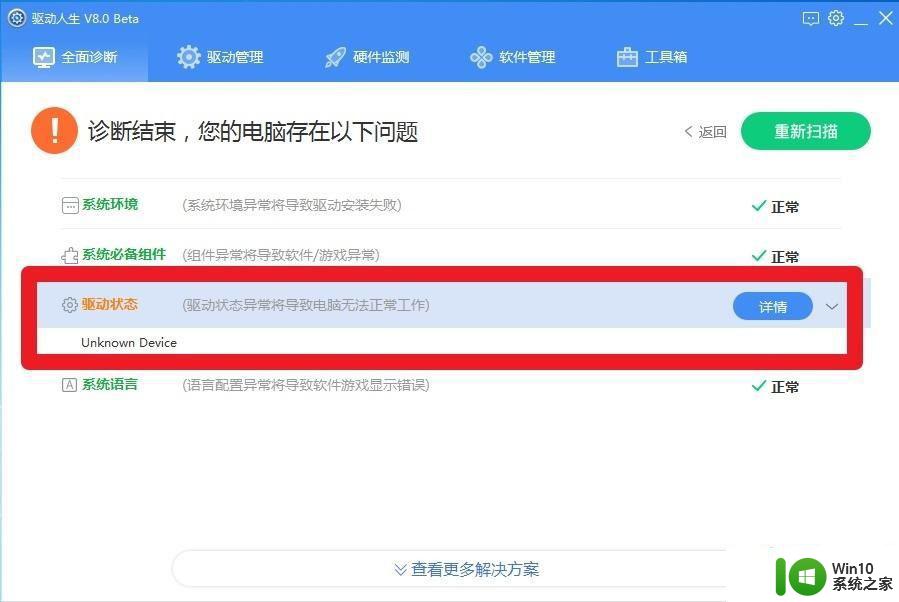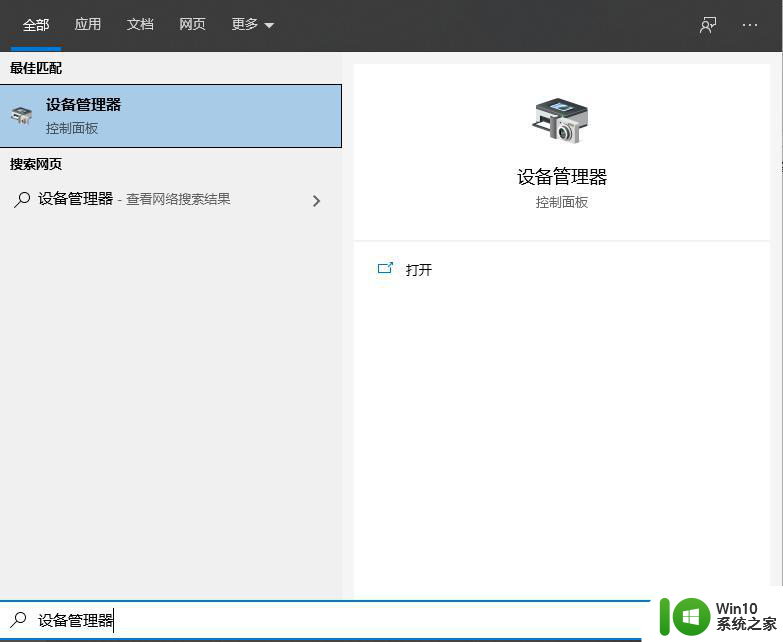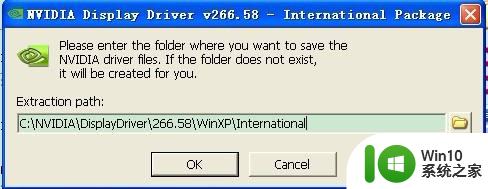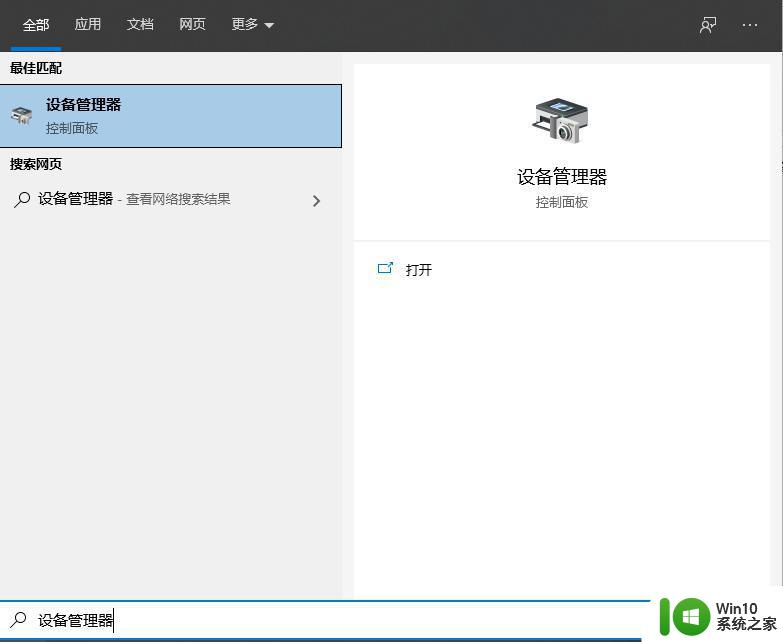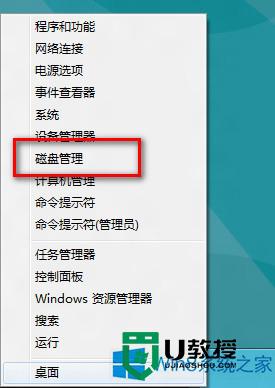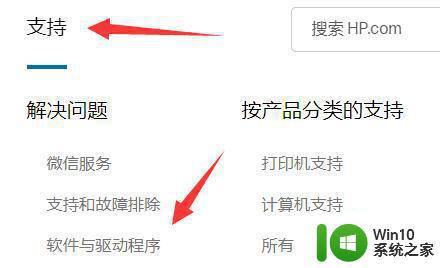电脑无法找到网络适配器的驱动程序的解决方法 电脑无法找到网络适配器驱动程序怎么办
更新时间:2023-12-15 11:08:47作者:jiang
随着科技的不断发展,电脑已经成为了我们生活中不可或缺的一部分,在使用电脑的过程中,有时候会遇到一些问题,比如电脑无法找到网络适配器的驱动程序。网络适配器是连接电脑和网络之间的桥梁,它的驱动程序是保证网络连接正常运行的关键。当电脑无法找到这个驱动程序时,我们将无法正常上网和享受网络带来的便利。当电脑无法找到网络适配器驱动程序时,我们应该如何解决呢?本文将为大家介绍几种常见的解决方法。
具体方法如下:
1、找到电脑右下角,一个小电脑的图标。右键点击选择“打开网络和共享中心”。

2、点击“更改适配器设置”,找到“本地连接”,右键之后选择“诊断”。

3、一般的问题就是,回到网络连接页面,右键“网络”,点击“属性”。

4、找到“Microsoft LLDP协议驱动程序”,点击“卸载”即可。
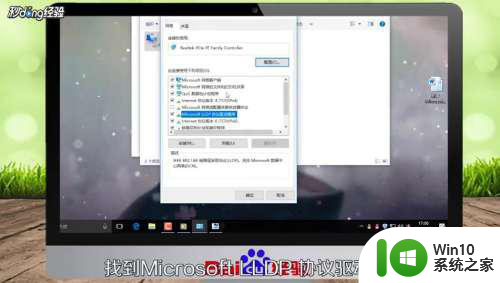
以上就是解决电脑无法找到网络适配器驱动程序的方法的全部内容,如果还有不清楚的用户,可以参考以上步骤进行操作,希望对大家有所帮助。