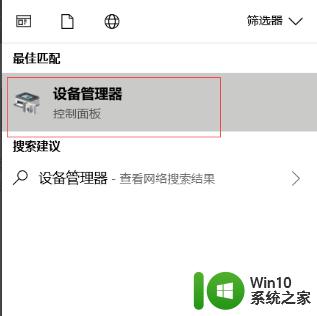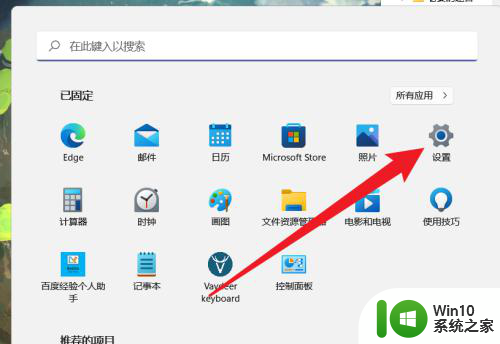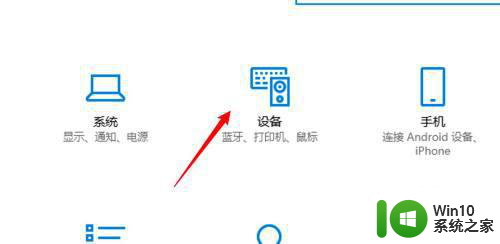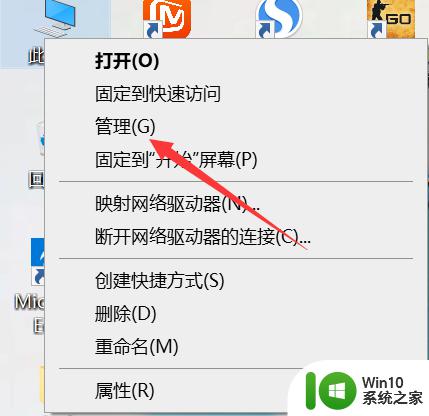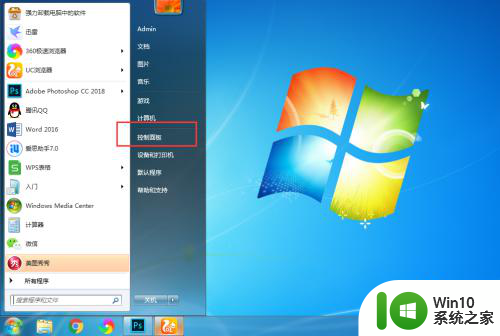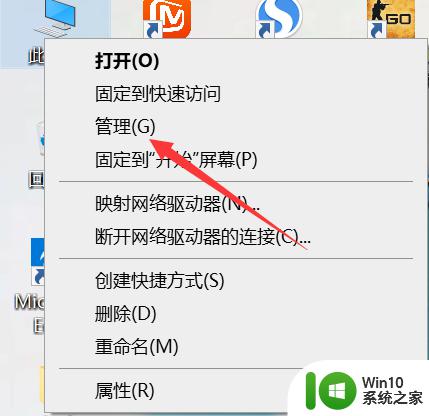笔记本电脑搜索不到蓝牙耳机如何解决 笔记本搜索不到蓝牙耳机怎么回事
更新时间:2023-02-27 11:43:33作者:xiaoliu
现在的电脑基本都自带有蓝牙功能,这样就可以方便我们连接蓝牙设备了,比如蓝牙耳机等,不过近日有笔记本电脑用户却遇到搜索不到蓝牙耳机的情况,这该怎么办呢,可以修改蓝牙配置来修复,现在给大家讲解一下笔记本电脑搜索不到蓝牙耳机的详细解决方法吧。
具体步骤如下:
1、首先打开左下角开始菜单中的“设置”。
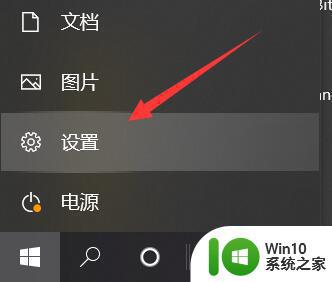
2、接着打开“设备”选项。
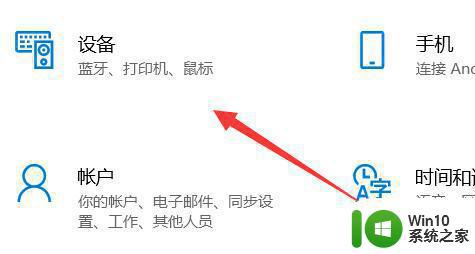
3、打开后,确认其中的“蓝牙已打开”。
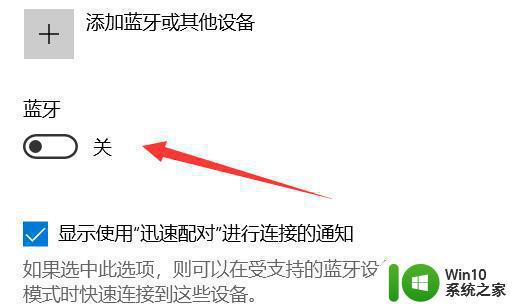
4、打开后还是搜索不到就点击右边“更多蓝牙选项”。
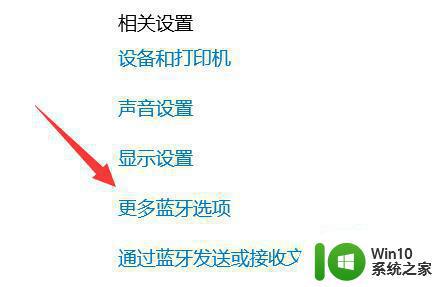
5、然后开启“允许蓝牙设备查找这台电脑”并保存。
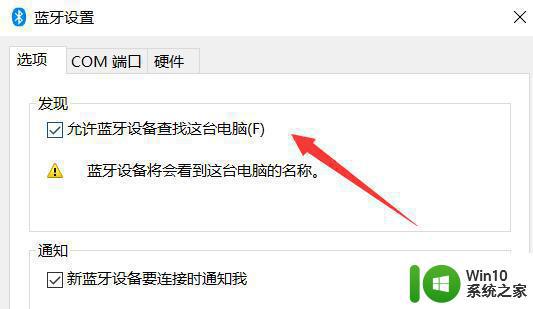
6、再搜索不到就点击“添加蓝牙或其他设备”从而手动添加。
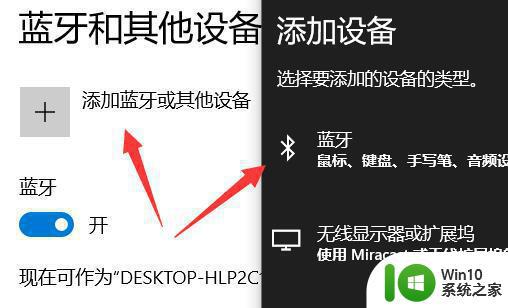
如果我们的蓝牙版本过低,也可能会无法连接最新的蓝牙设备。
上述便是笔记本搜索不到蓝牙耳机的详细解决方法,有遇到一样情况的用户们可以学习上面的方法步骤来进行解决,希望可以帮助到大家。