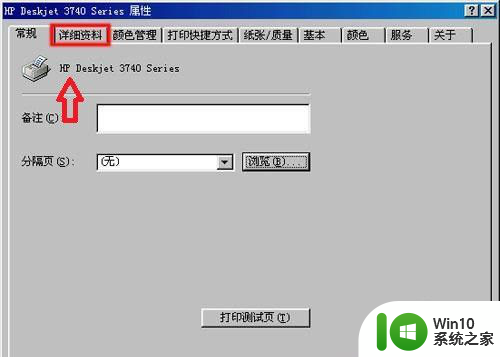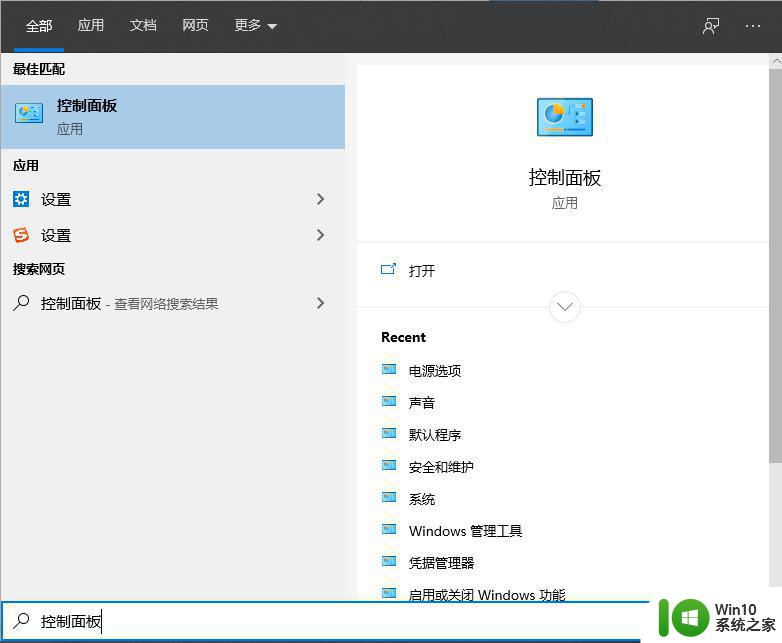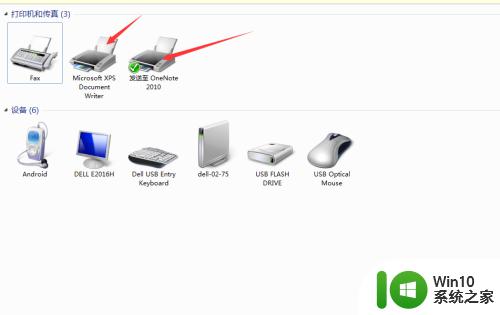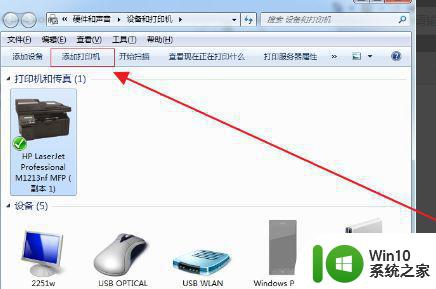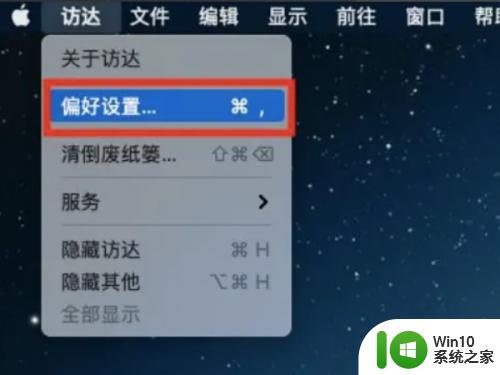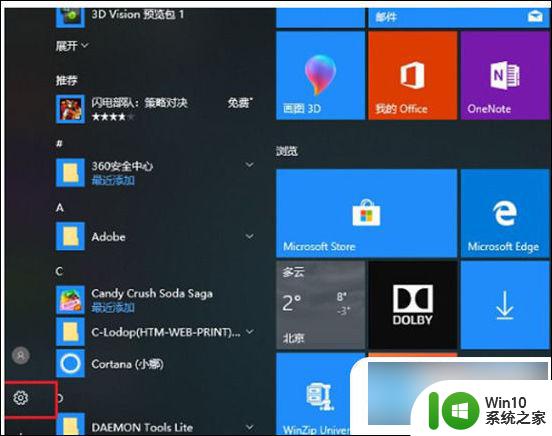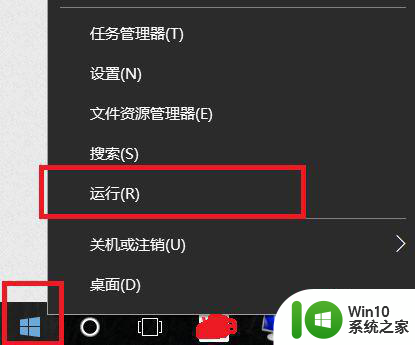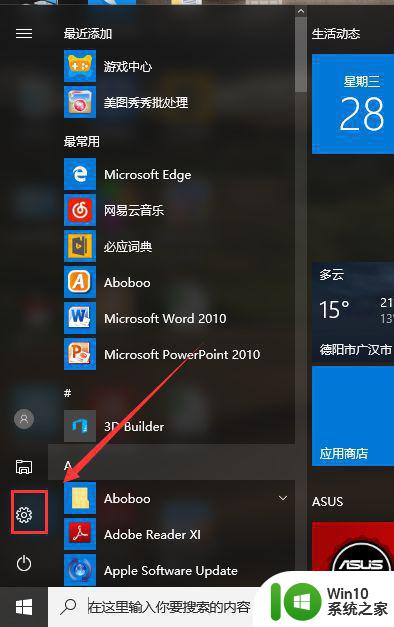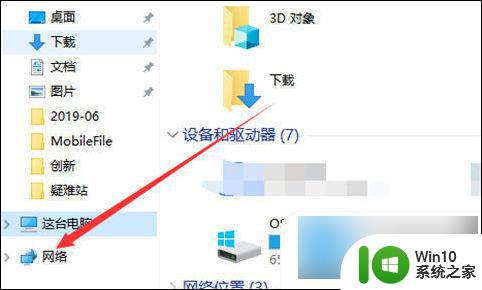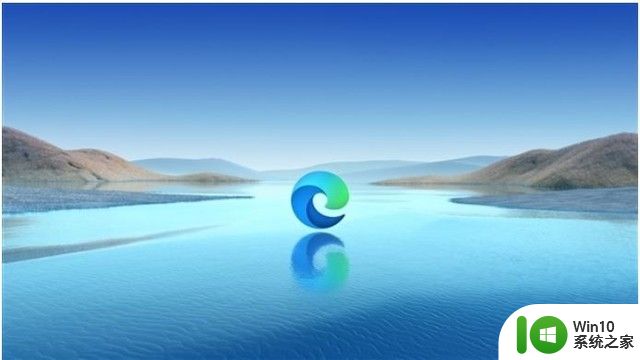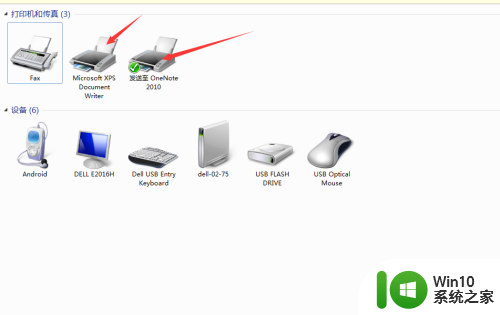电脑添加隔空打印机的方法 隔空打印机的连接设置方法
随着科技的不断发展,电脑已经成为我们生活中必不可少的一部分,而随之而来的,是对于电脑功能的不断追求与拓展。其中隔空打印机的连接设置方法成为了一个备受关注的话题。隔空打印机的连接设置方法,简单来说就是通过无线网络将电脑与打印机进行连接,实现无需物理连接即可进行打印的功能。这种方法不仅方便了我们的使用,还节省了物理线缆的使用。究竟如何进行电脑添加隔空打印机的方法呢?让我们一起来探究一下。
具体方法如下:
1、打开控制面板,找到设备内和打印机选项。

2、点击设容备和打印机选项,进入设备和打印机界面。
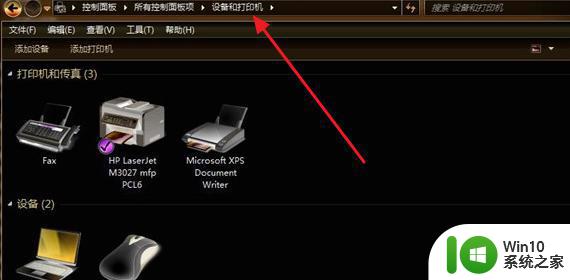
3、点击鼠标右键,弹出菜单选项,菜单选项里有添加打印机选项。
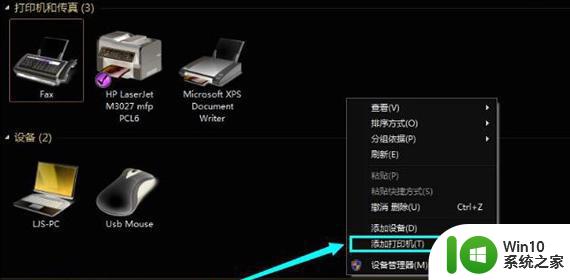
4、点击添加打印机选项,弹出添加打印机窗口,选择添加本地打印机。
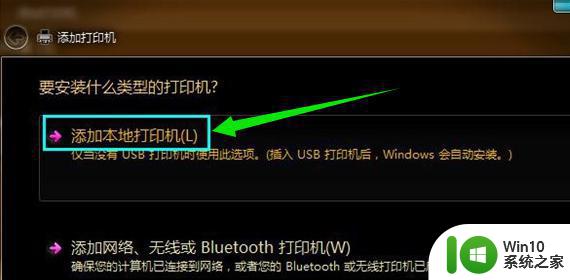
5、点击添加本地打印机选项,窗口跳转到选择打印机端口界面。在这里选择创建新端口,端口类型选择standard TCP/IP port。
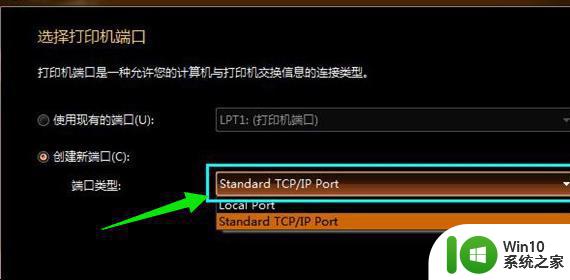
6、点击下一步,进入键入打印机主机名或IP地址窗口。输入打印机的IP地址即可。
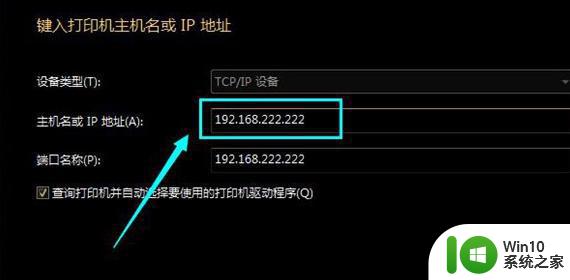
以上是电脑添加隔空打印机的方法的全部内容,如果遇到这种情况,用户可以按照本文的方法解决,希望对大家有所帮助。