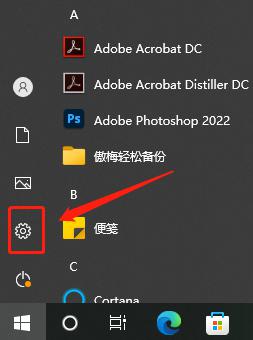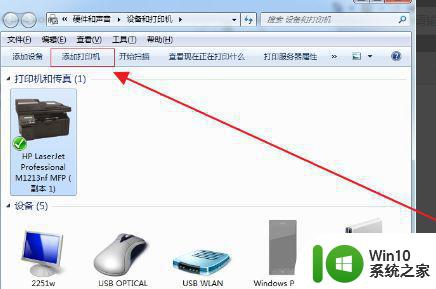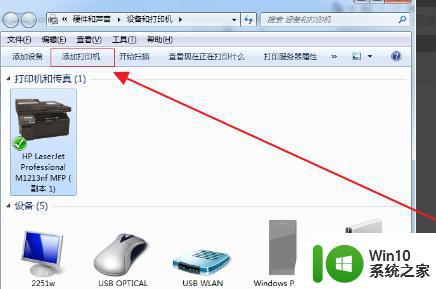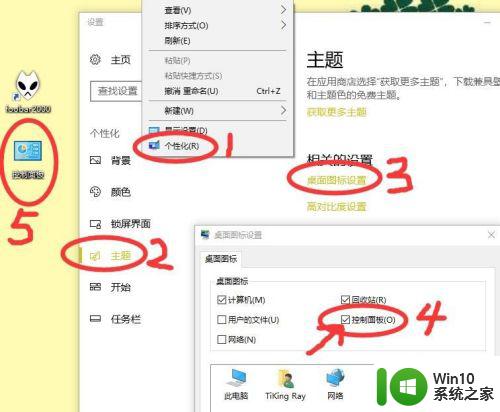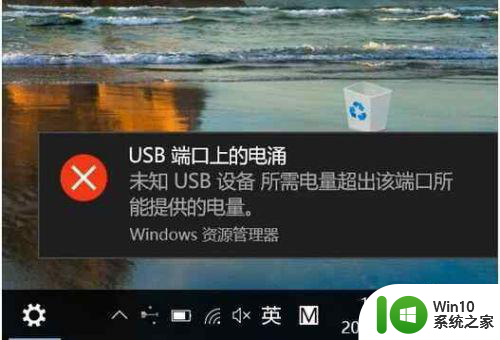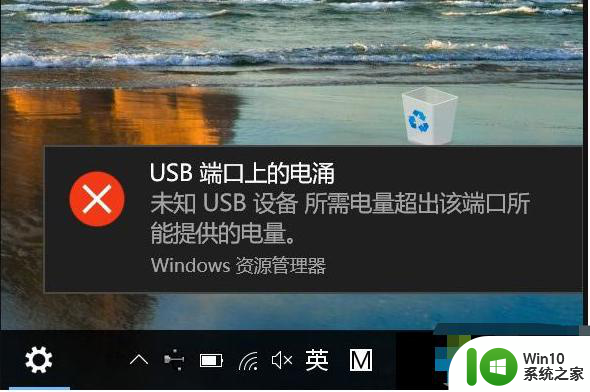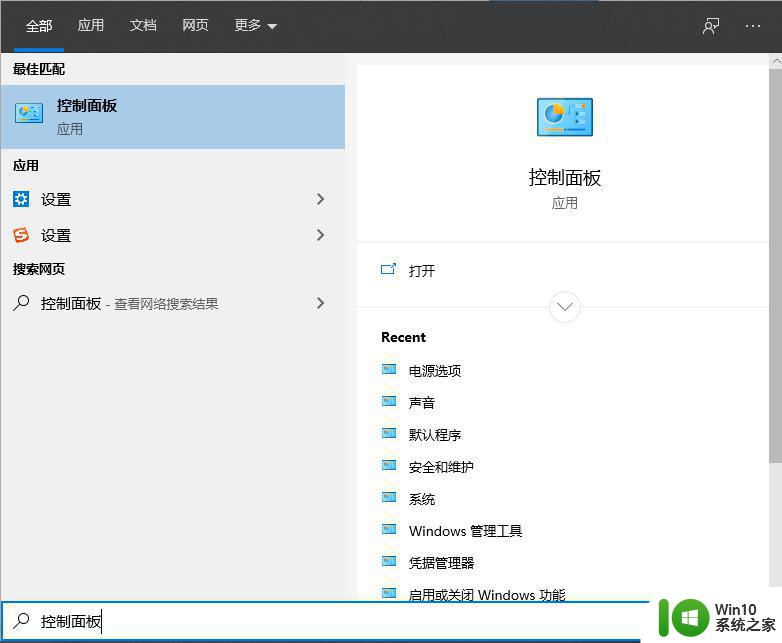打印机usb端口怎么添加 USB连接打印机端口设置方法
当我们购买了新的打印机,想要将其连接到电脑上进行打印时,我们通常需要通过USB端口来实现,但是有时候我们可能会遇到一些困难,比如不知道如何在电脑上添加打印机的USB端口。在这种情况下,我们需要了解一些简单的设置方法来帮助我们顺利地连接打印机并开始打印。接下来我将介绍一些关于打印机USB端口添加和设置的方法,希望能帮助到大家解决这个问题。
具体方法:
1.第1步,将打印机连接至主机。打开打印机电源,通过主机的“控制面板”进入到“打印机和传真”文件夹,在空白处单击鼠标右键,选择“添加打印机”命令,打开添加打印机向导窗口。选择“连接到此计算机的本地打印机”,并勾选“自动检测并安装即插即用的打印机”复选框。
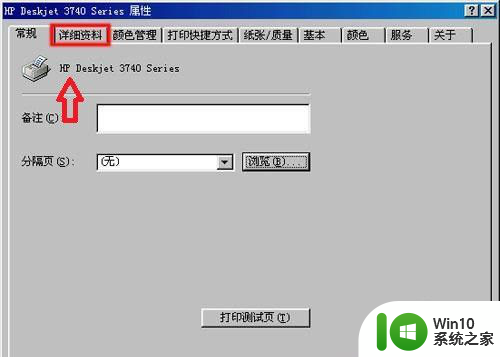
2.第2步,此时主机将会进行新打印机的检测。很快便会发现已经连接好的打印机,根据提示将打印机附带的驱动程序光盘放入光驱中,安装好打印机的驱动程序后,在“打印机和传真”文件夹内便会出现该打印机的图标了。
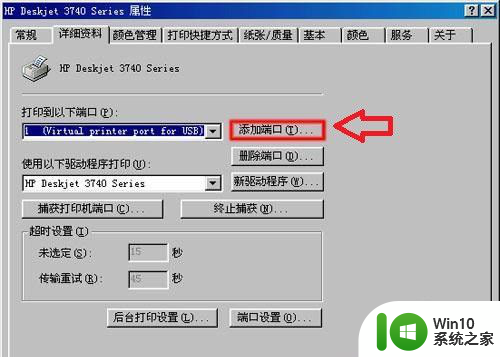
3.第3步,在新安装的打印机图标上单击鼠标右键。选择“共享”命令,打开打印机的属性对话框,切换至“共享”选项卡,选择“共享这台打印机”,并在“共享名”输入框中填入需要共享的名称,例如CompaqIJ,单击“确定”按钮即可完成共享的设定。
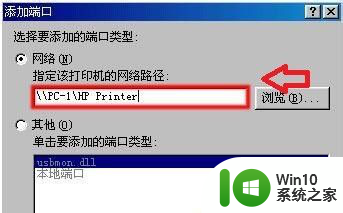
以上就是打印机USB端口添加的全部内容,如果你碰到同样的情况,可以参照我的方法来处理,希望对大家有所帮助。