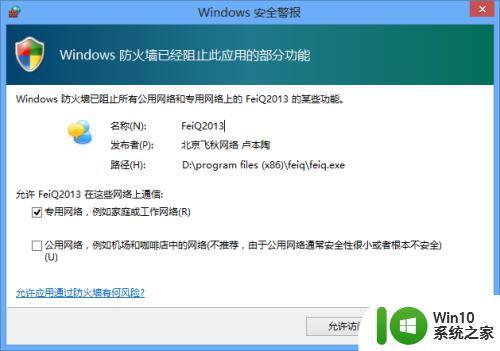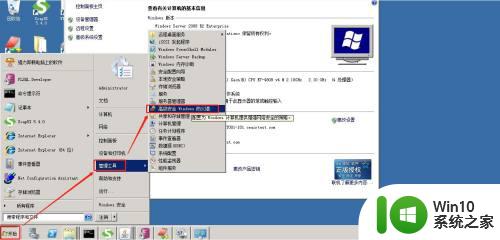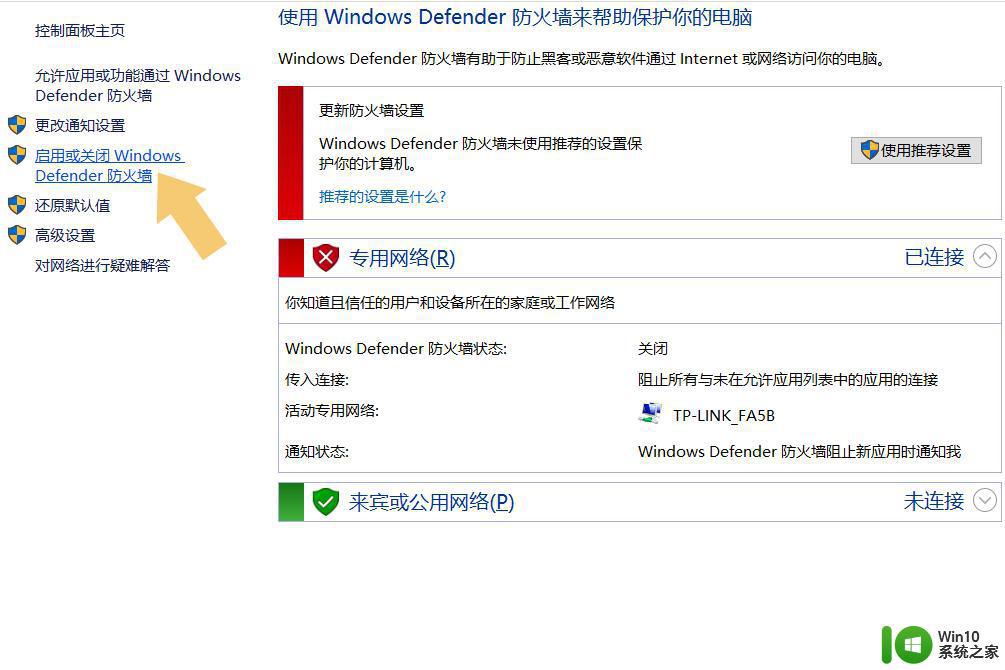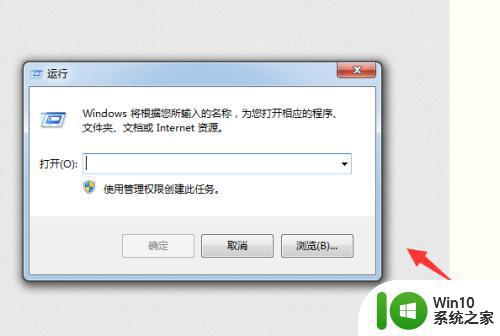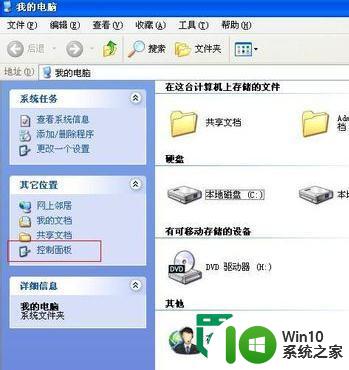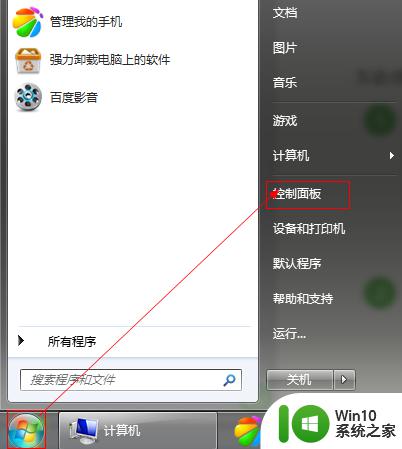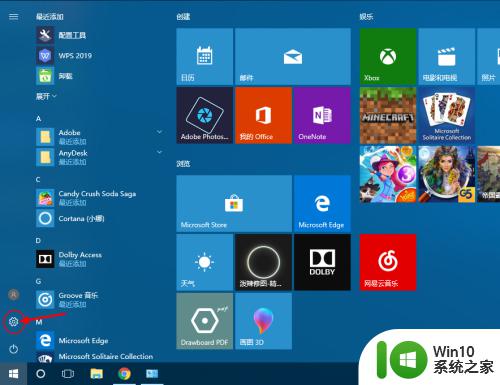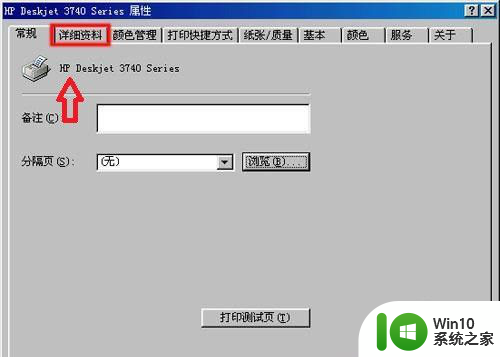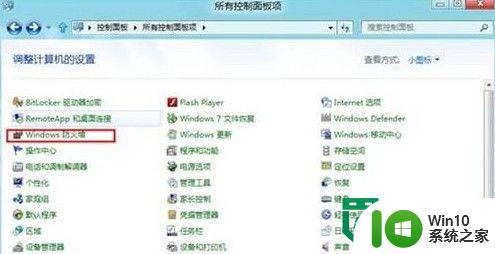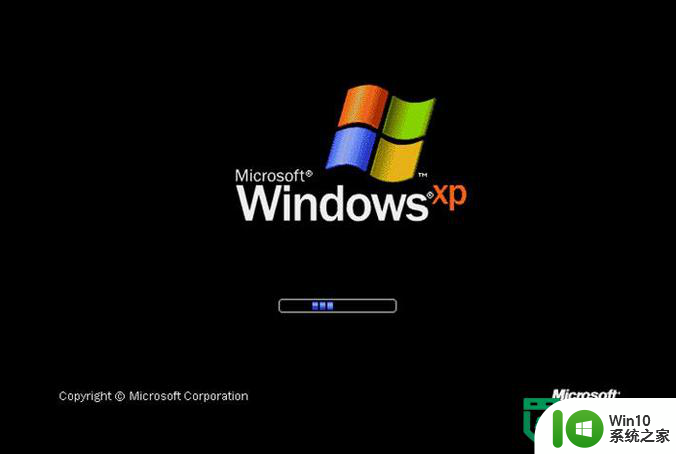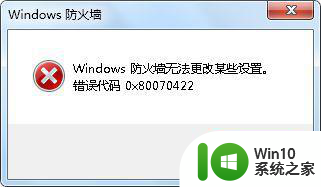windows防火墙怎么添加端口 windows添加防火墙端口方法
我们都知道,windows防火墙可以保护我们的系统,会阻拦一些软件的安装,又或是一些未经允许的流量,从而导致服务不可用。因此我们在windows上运行一些会被阻拦的软件时,就需要打开另一个端口,这样才能通过防火墙,那么windows防火墙怎么添加端口呢?今天小编给大家带来windows添加防火墙端口方法。
解决方法:
1.找到桌面的“控制面板”。
新装的系统如果桌面上没有控制面板,请在桌面空白处点右键“个性化”→“主题”→“桌面图标”→“控制面板”→“确定”,桌面上就有“控制面板”了,如图所示。
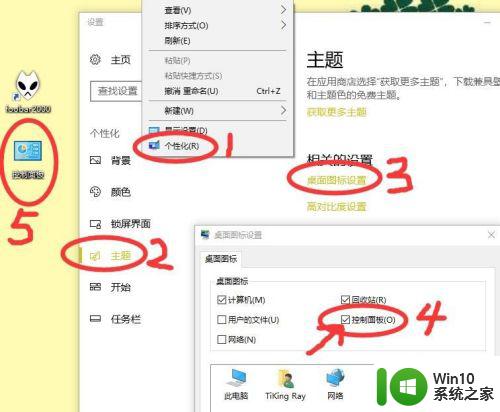
2.双击桌面的“控制面板”→“查看方式”→“大图标”→点击“Windows Defender 防火墙”,如图所示。
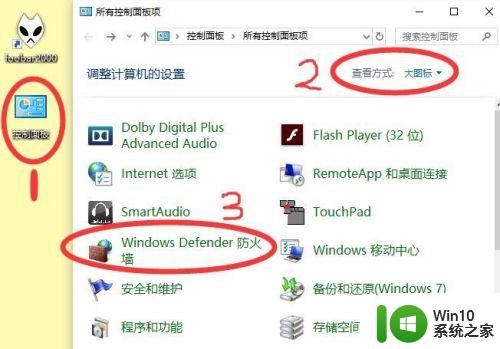
3.点击“启用或关闭Windows Defender 防火墙”,将Windows Defender 防火墙启用,如图所示。
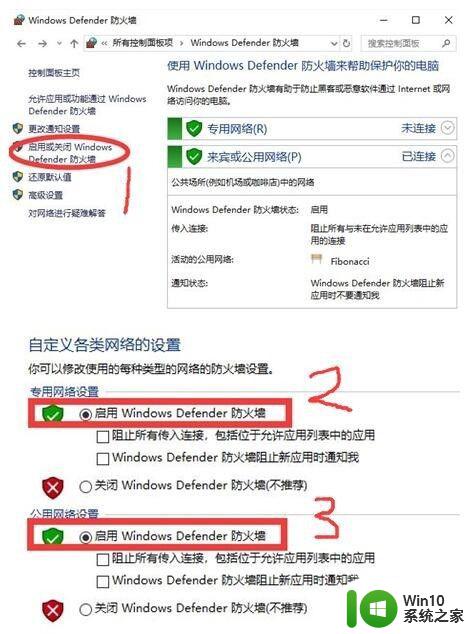
4.点击“高级设置”,→“入站规则”→“新建规则”→“端口”→ “下一步”,如图所示。
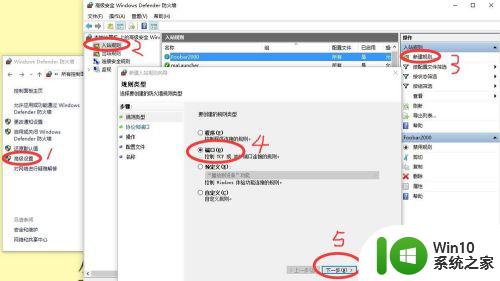
5.选择相应的协议,选择端口。如选择“TCP”,选择“特定本地端口”,在输入框内写入:8888,点击“下一步”,如图所示。
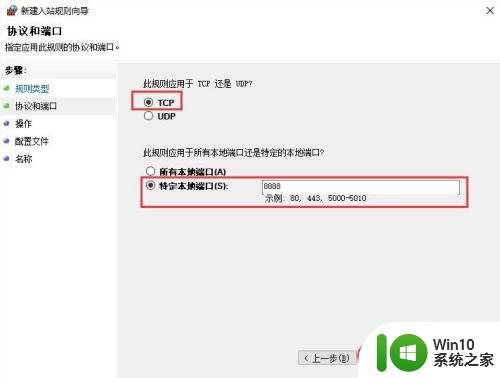
6.选择“允许连接”,点击“下一步”,如果所示。
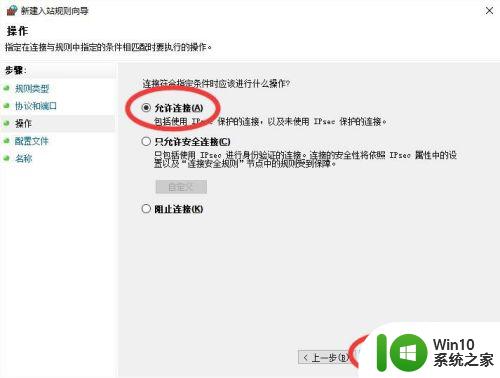
7.勾选“域”,“专用”,“公司”,点击“下一步”,如果所示。
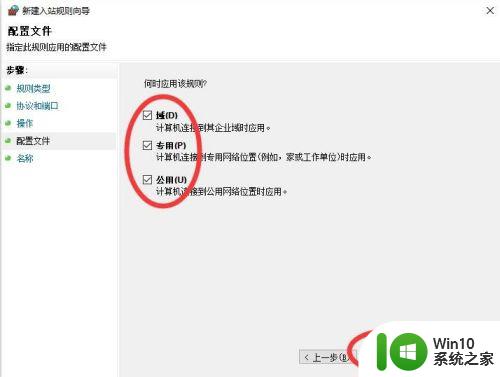
8.输入“端口名称”,点“完成”即可,如果所示。
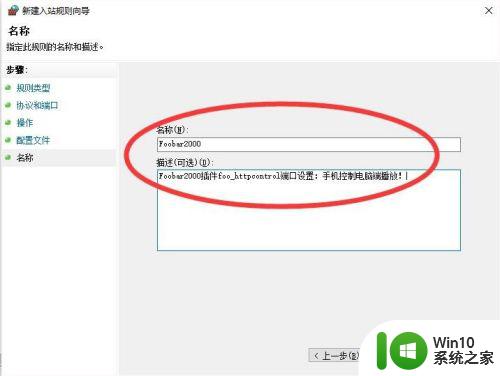
以上就是windows防火墙怎么添加端口的全部内容,如果有遇到这种情况,那么你就可以根据小编的操作来进行解决,非常的简单快速,一步到位。