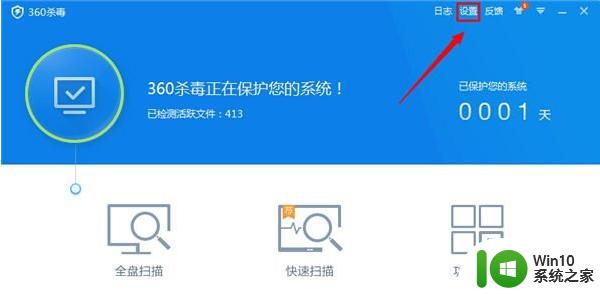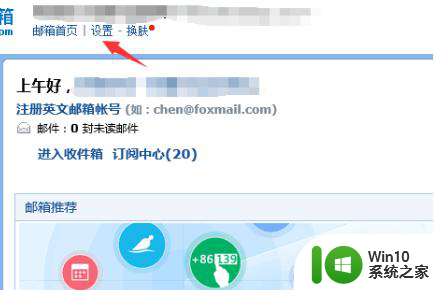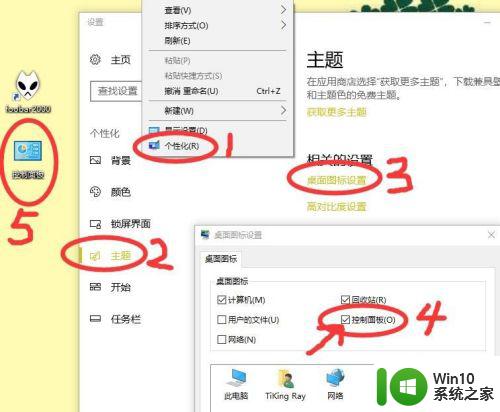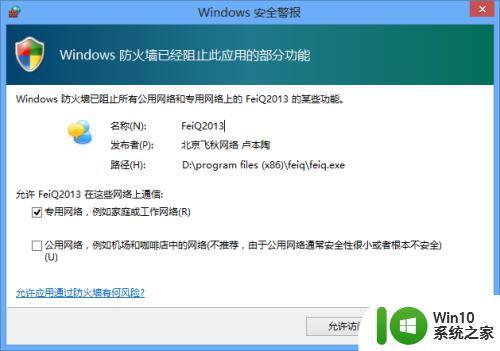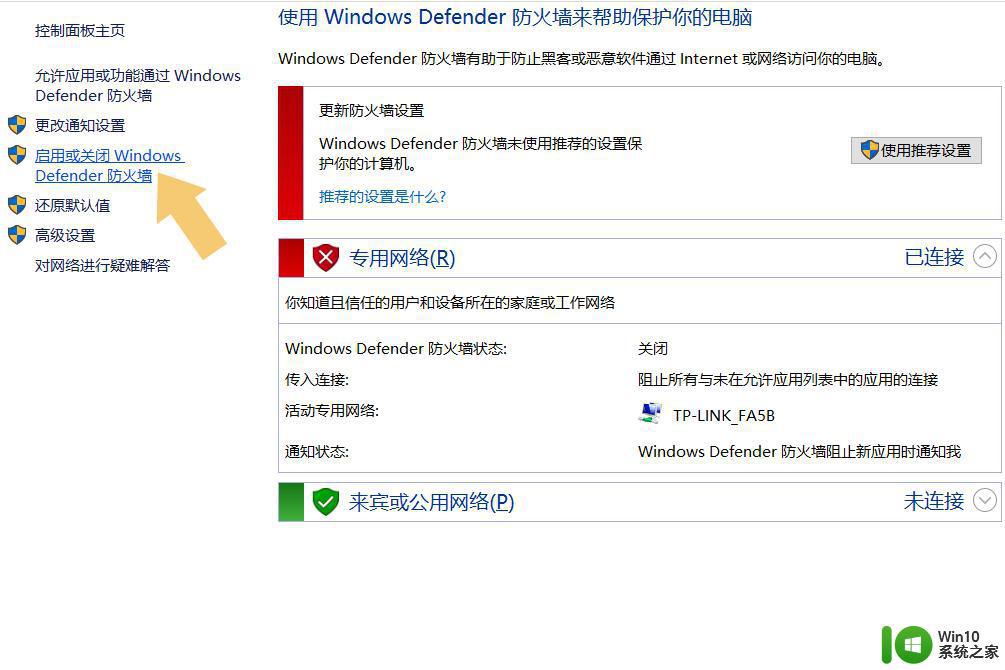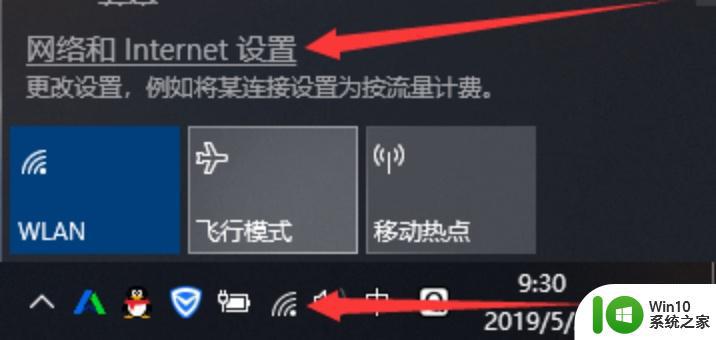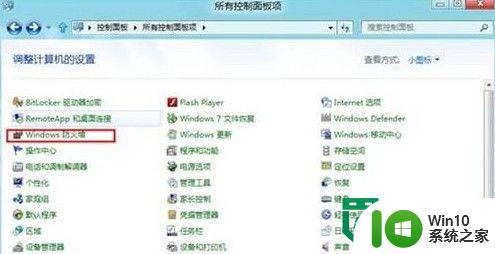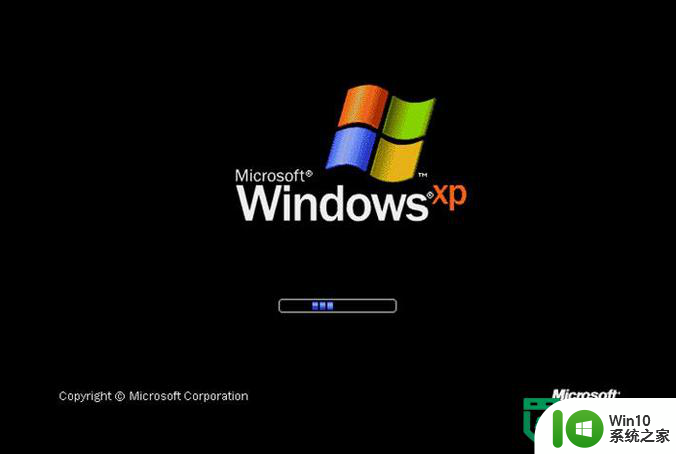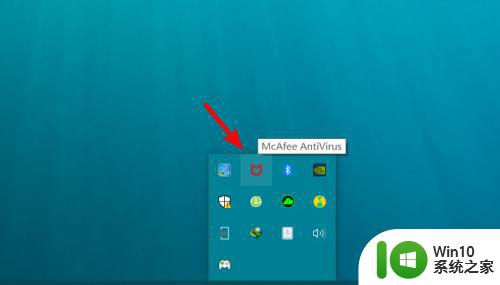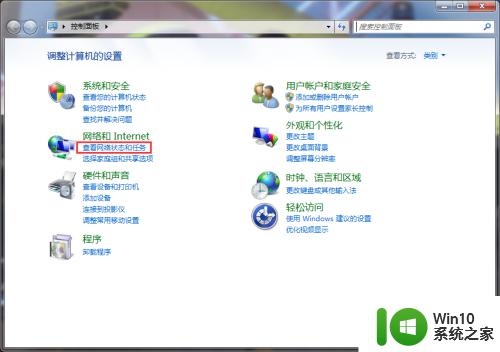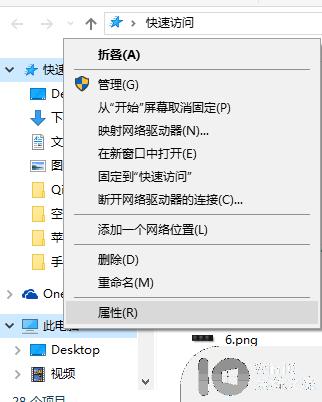windows server添加ip白名单的方法 windows 防火墙怎么设置ip白名单
我们可以在windows server中添加ip白名单,管理各种ip地址的访问,那么具体该如何设置呢?今天小编教大家windows server添加ip白名单的方法,操作很简单,大家跟着我的方法来操作吧。
具体方法:
1.开始菜单 -> 管理工具 ->找到“高级安全 windows防火墙ip白名单 防火墙”,如下图所示。
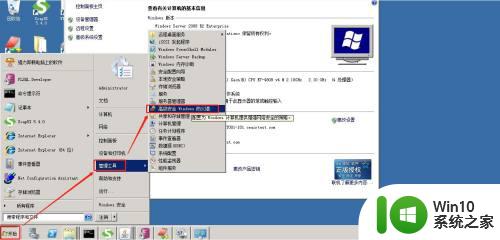
2.打开“高级安全 windows防火墙ip白名单 防火墙”窗口,找到防火墙“入站规则”。和对应的远程桌面端口规则,以“入站规则BZC”为例,如下图所示。
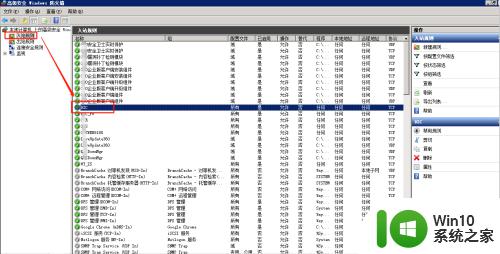
3.选择“BZC”规则,点击右侧“属性”按钮,如下图所示。
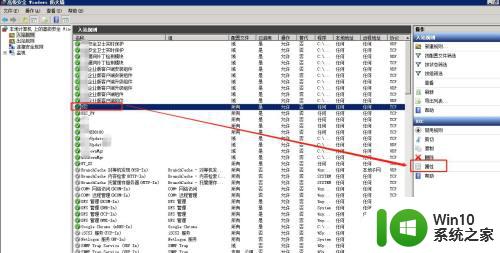
4.打开“BZC属性”对话框,点击“作用域”便签。可以设置本地IP地址【同一域名,私网地址】,远程IP地址【不同域名,外网】,如下图所示。
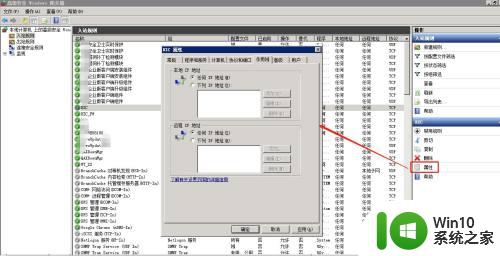
5.在远程IP地址栏,勾选下列IP地址,再点击“添加”按钮,打开添加对话框

6.输入要授权的远程IP地址:10.68.22.53,点击“确定”按钮,并点击“应用”按钮,再次“确定”后生效,如下图所示。
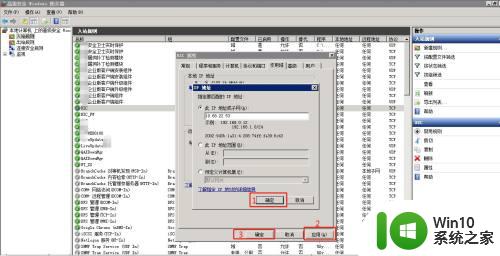
7.返回入站规则列表,BZC规则列表中,远程IP地址已由任何改为10.68.22.53,效果如下图所示。
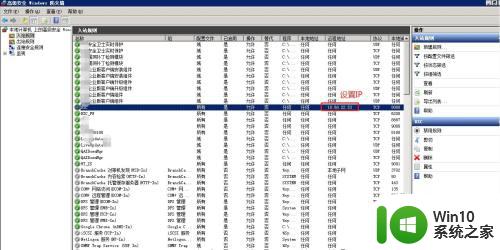
8.根据服务器防火墙设置规则的需求,对作用域、端口、协议、程序、用户等标签进行设置。以满足其需求即可。到此为止,希望大家对防火墙IP白名单如何设置有一定的了解,其他的设置就会迎刃而解。
以上就是windows server添加ip白名单的方法的全部内容,碰到同样情况的朋友们赶紧参照小编的方法来处理吧,希望能够对大家有所帮助。