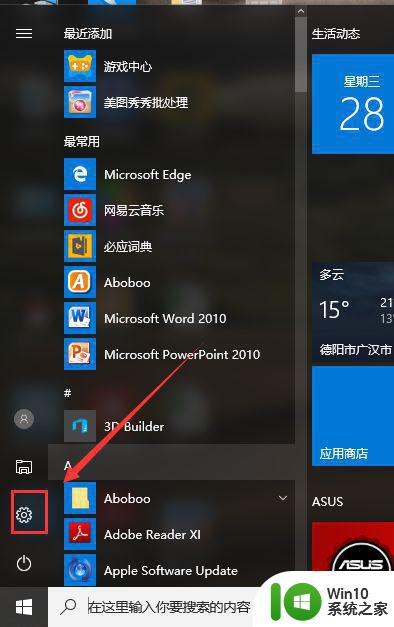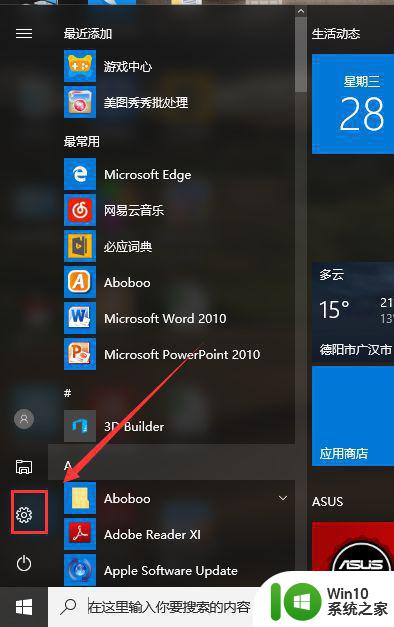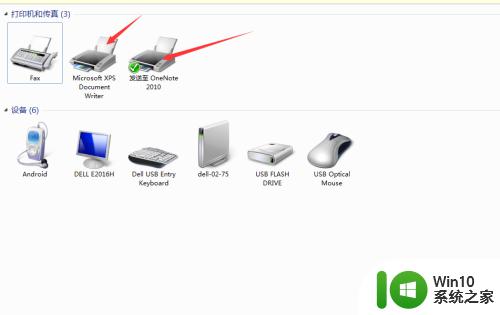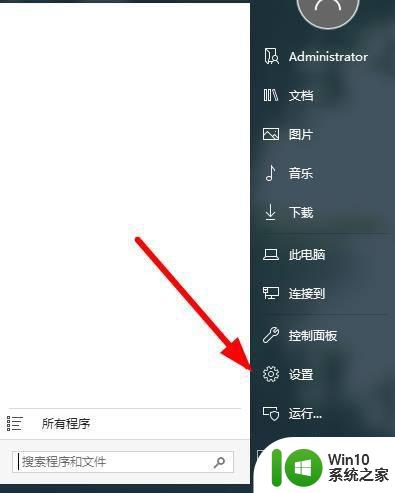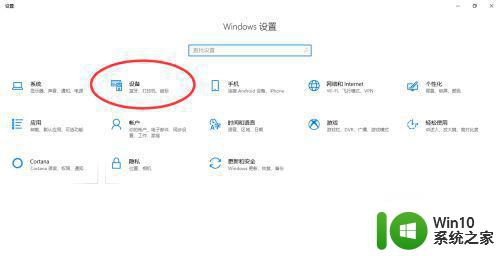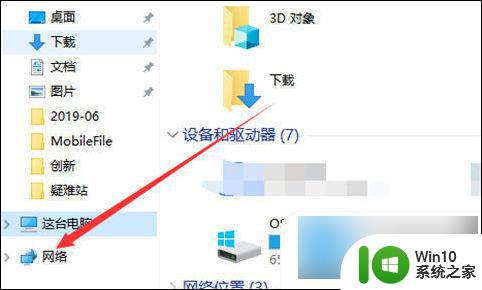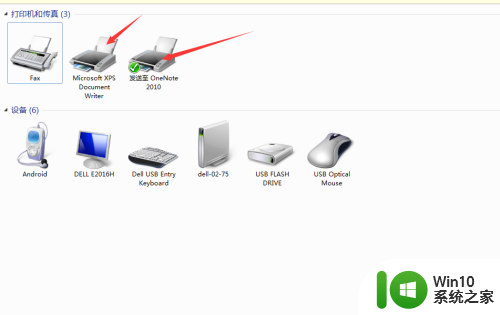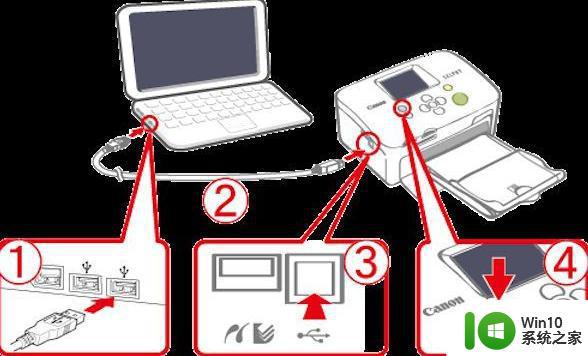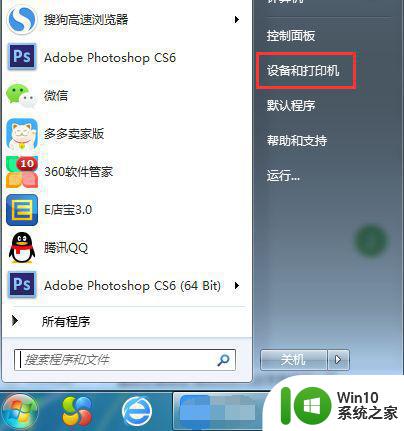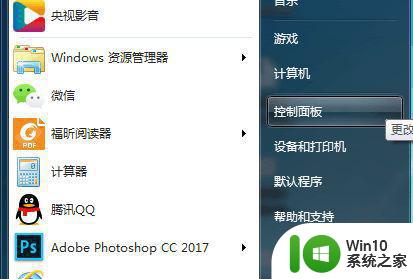打印机连接电脑的步骤和方法 如何设置打印机与电脑进行无线连接
如今打印机已经成为了办公室和家庭中必不可少的设备之一。打印机可以使文档的传输变得更加方便,同时它还可以扫描和复印文件。在使用打印机之前,第一步是将打印机与电脑连接。这个过程可能对一些人来说有些棘手,但是只要按照正确的步骤进行,就可以轻松解决这个问题。以下是有关打印机连接电脑的步骤和方法的详细介绍,希望能对大家有所帮助。同时如果您希望设置打印机与电脑进行无线连接,也不要忘记向下阅读,我们将会给出详细的指导。
方法如下:
1、确保打印机已通电和接入到网络、并设置好打印机IP地址(每个人设置的IP地址不同,根据实际情况查打印机IP地址)。

2、官网下载打印机驱动程序。
很多是没有打印机驱动,为了方便很多自己下载。下载驱动时,需要明确打印机的型号。
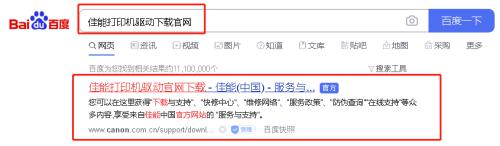
3、找到“服务与支持”,选择“下载与支持”。
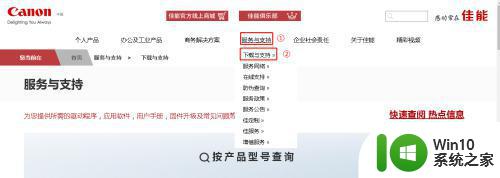
4、输入产品型号。
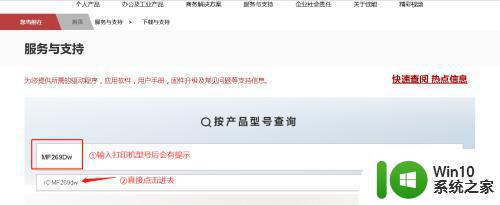
5、点击“驱动程序”。
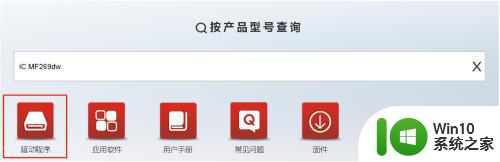
6、找到合适自己系统的打印机驱动程序。
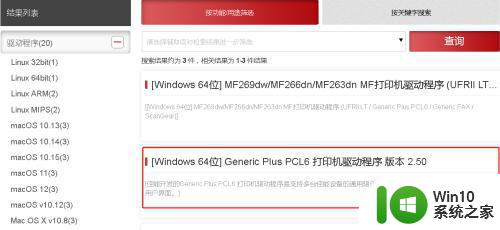
7、进来后点击“开始下载”。
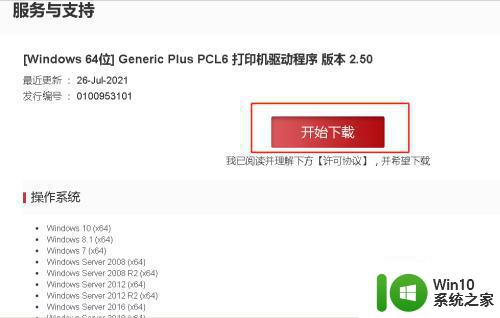
8、下载好驱动,进行双击解压出文件夹,文件夹包含着打印机驱动程序“Driver”。
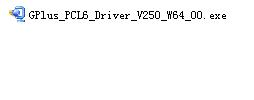

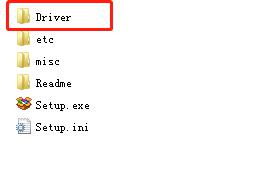
9、先点击电脑桌面左下角“开始”菜单,找到“控制面板”,点击进入控制面板。
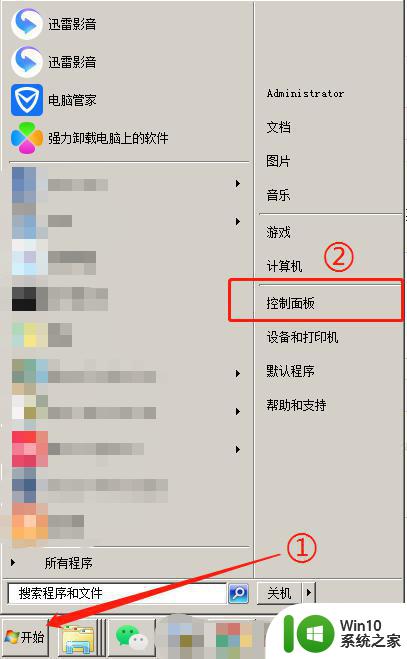
10、进入控制面板后,找到“查看设备和打印机”,点击进入“设备和打印机”。
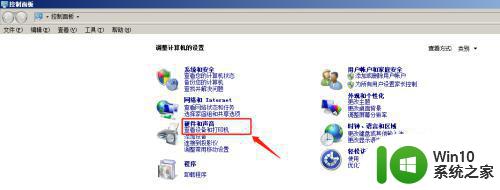
11、进入“设备和打印机”后,左上角找到“添加打印机”,点击进入添加打印机,选择“添加网络、无线或Bluetooth打印机”。
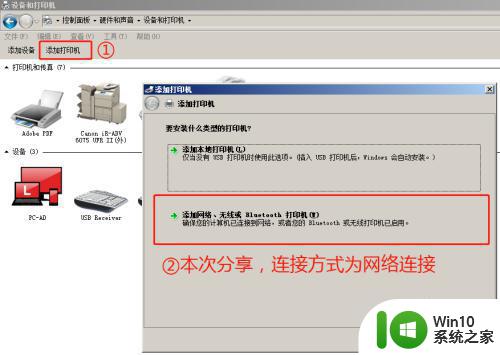
12、进入后,一般会有两种方式添加。
1、系统自动搜索出来,根据图显示可以看到打印机IP地址是192.168.0.253,如显示有自己要连接的打印机,选中点击右下角下一步后连接即可。
2、如果无法自动搜索出来,就选择“我需要的打印机不在列表中(R)”。
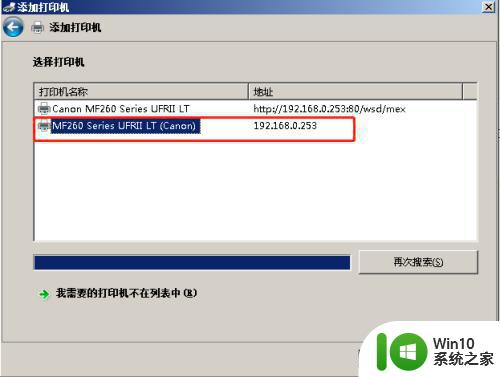 13选择“我需要的打印机不在列表中”,弹出选项后选择“使用TCP/IP地址或主机名添加打印机”。
13选择“我需要的打印机不在列表中”,弹出选项后选择“使用TCP/IP地址或主机名添加打印机”。
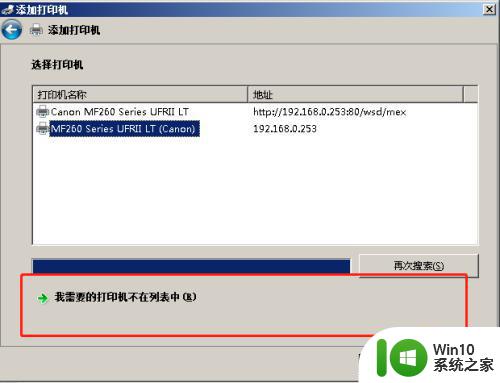
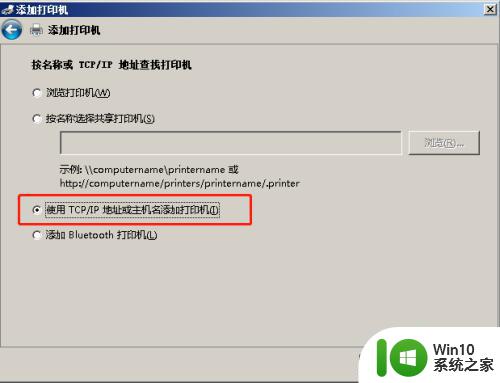
14、进入后,在“主机名或IP地址”输入打印机IP地址:192.168.0.253(这个以实际情况配置为准)。
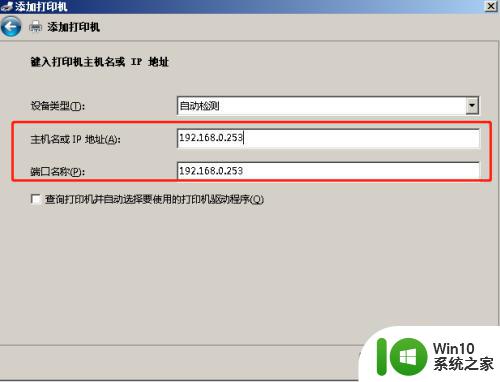
15、下一步,选择“从磁盘安装”,按照步骤依次找到之前下载好的打印机驱动程序进去安装完成。
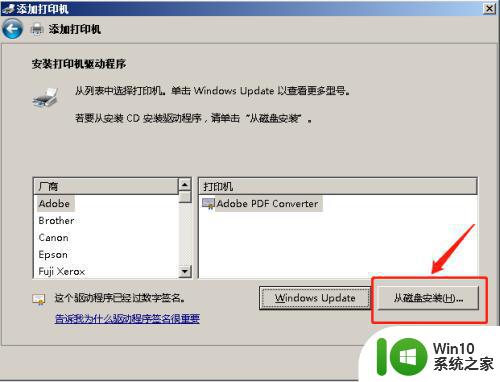
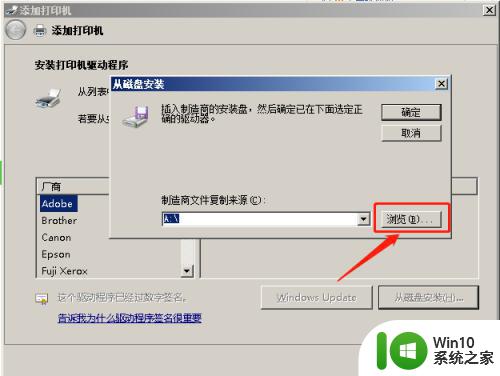
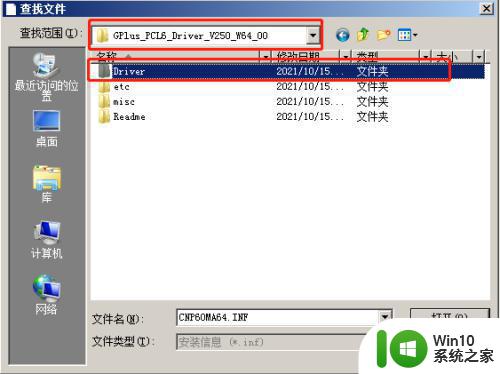
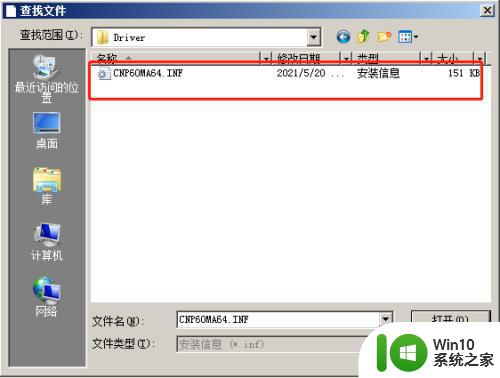
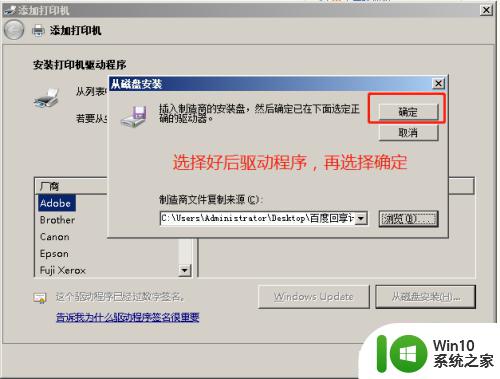
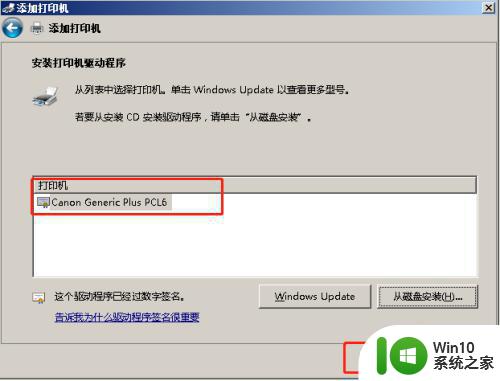
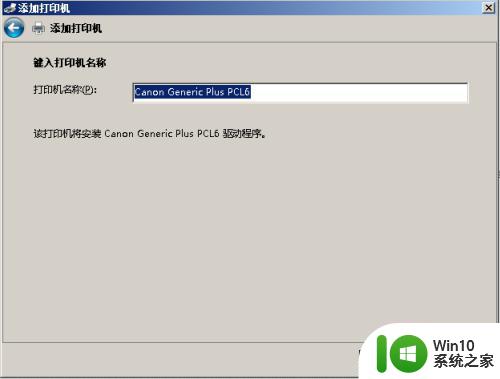
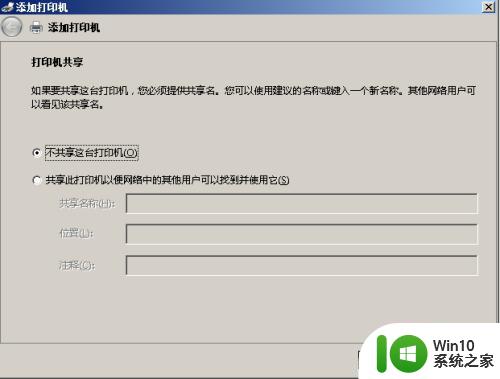
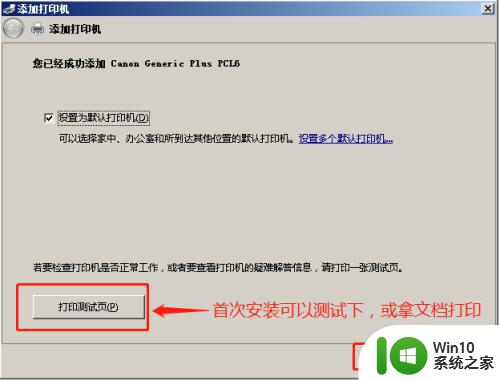
16、完成后,会显示已安装好打印机的图标。
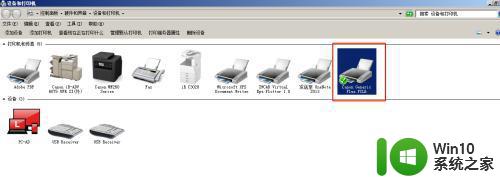
17、电脑上打印测试页成功。
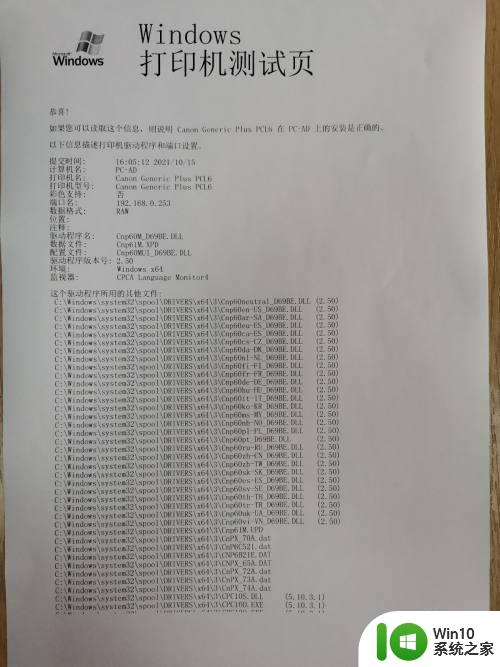
打印机连接电脑需要根据不同的配置和设备型号进行相应的操作,但通常而言分为有线连接和无线连接。设置打印机与电脑进行无线连接可以提高工作效率,减少使用麻烦,但需要注意的是在连接过程中需要遵循操作步骤,确保设备联网成功,以保证正常打印。