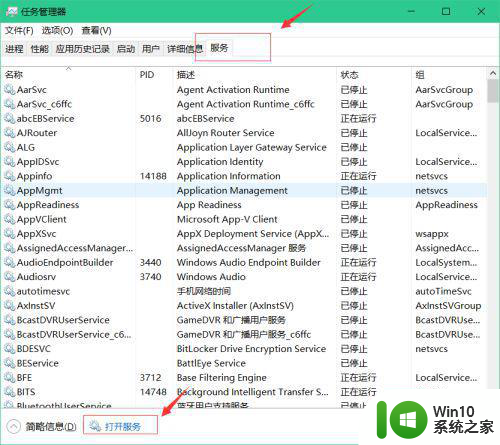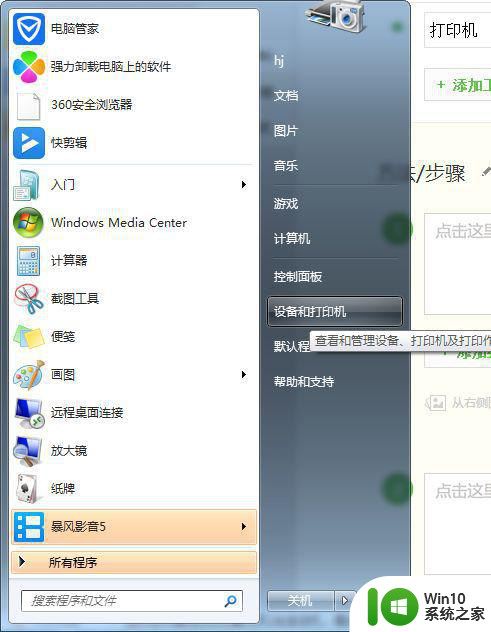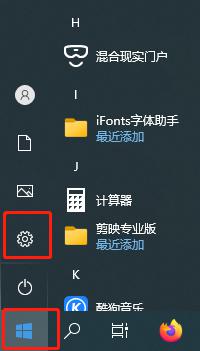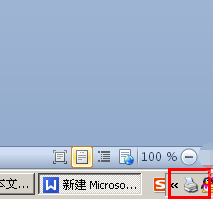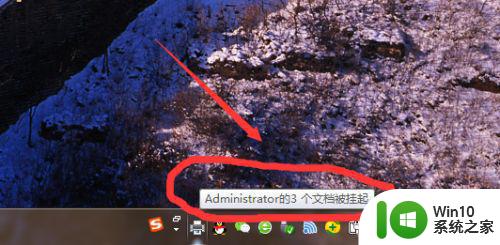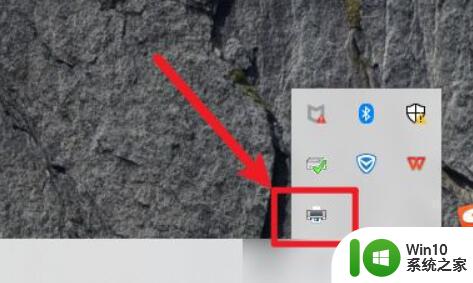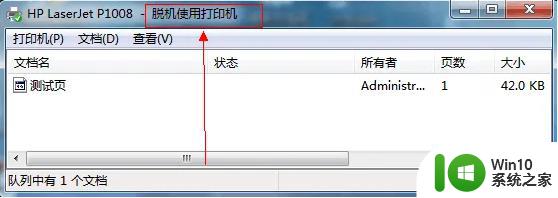打印机状态为用户干预怎么办 打印机状态为用户干预如何解决
更新时间:2023-04-13 16:28:11作者:yang
相信很多小伙伴在使用打印机的时候,遇到过这样的情况吧,就是打印机无法正常使用,然后查看打印机状态显示为用户干预,这让用户们很是困扰,该怎么办呢,方法并不难,大家跟着我的步伐一起来学习一下打印机状态为用户干预的详细解决方法。
解决方法:
1.第一种方法便是关闭print spooler服务,win+r运行spool。删除PRINT文件夹下的文件,重启print spooler服务,这里补充一下,win10启动服务可以用Ctrl+shift+esc启动任务管理器里面启动,或者直接win+r运行services.msc。
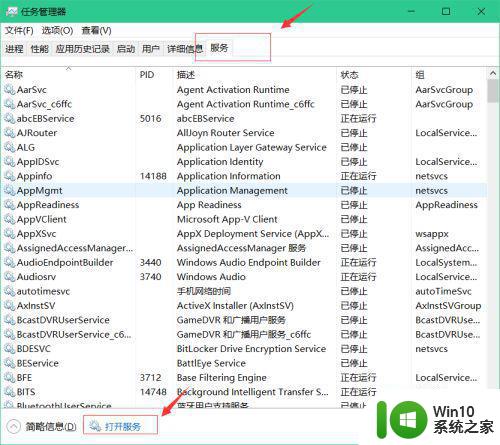
2.第二种方法:依图所示,右键找到打印机属性-端口-添加端口,根据提示。将IP地址填为打印机ip地址即可。(打印机IP可以在打印机属性-位置可以看到)配置完成后便可以测试是否可以打印。
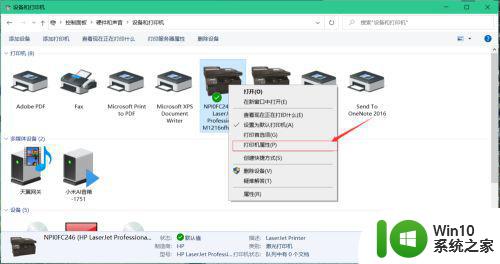
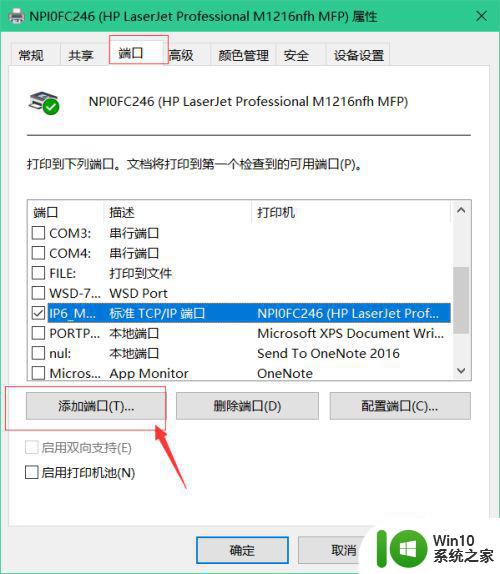
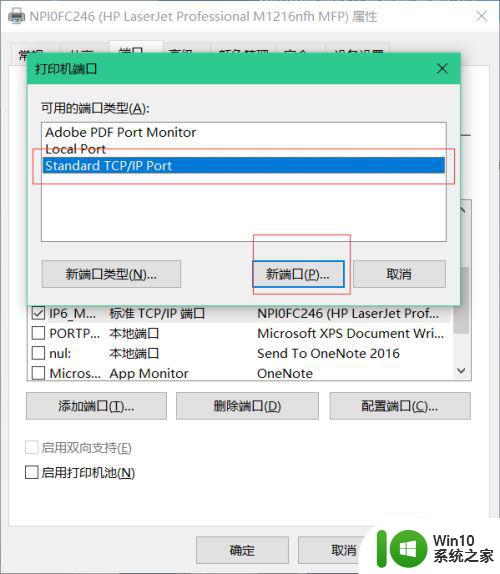
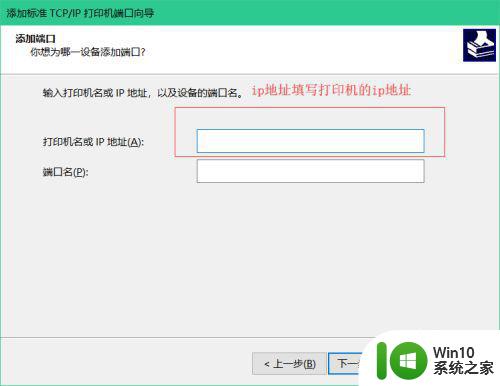
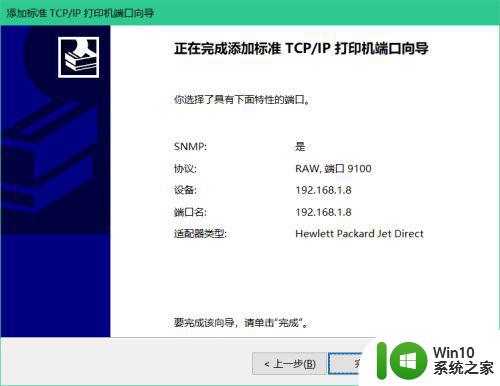
3.强调一点:每个电脑配置打印机各有不同,所以大家两种方法可以都试一下。
以上就是打印机状态为用户干预的全部内容,还有不懂得用户就可以根据小编的方法来操作吧,希望能够帮助到大家。