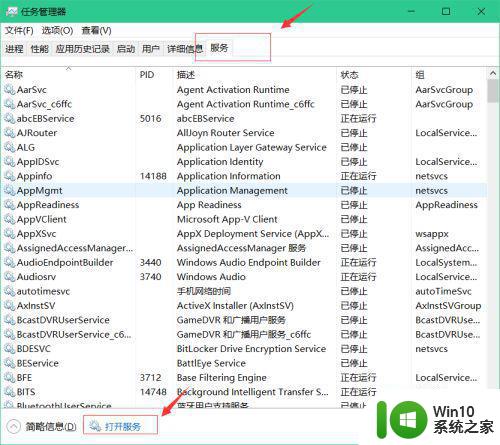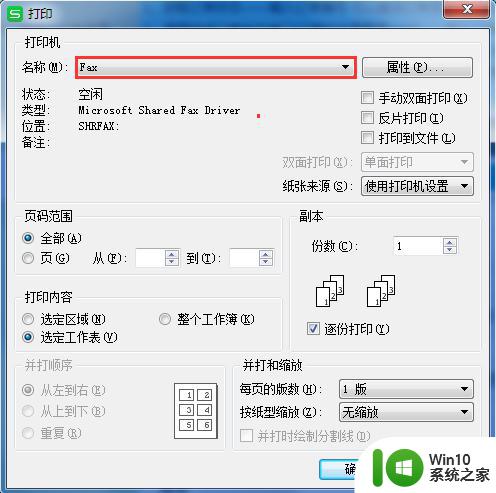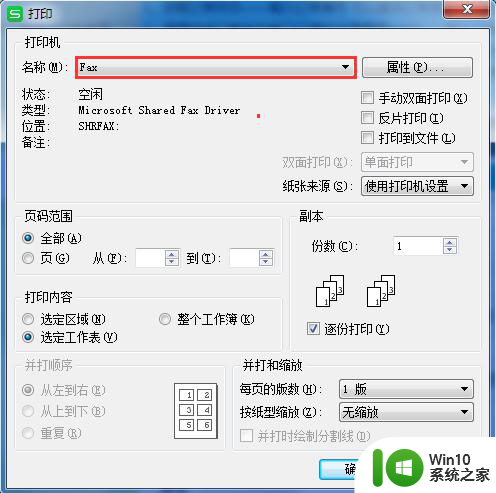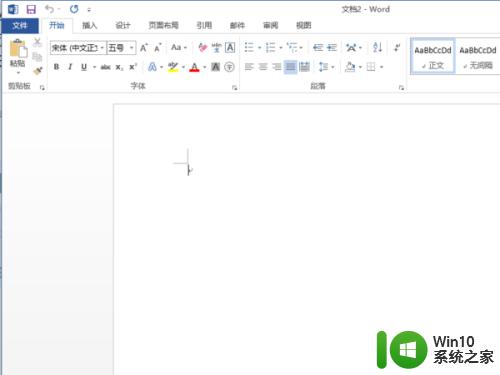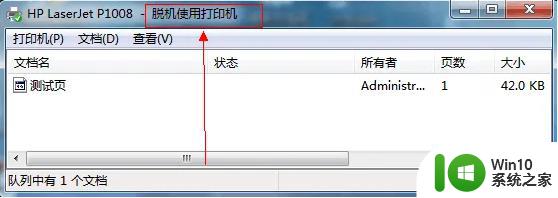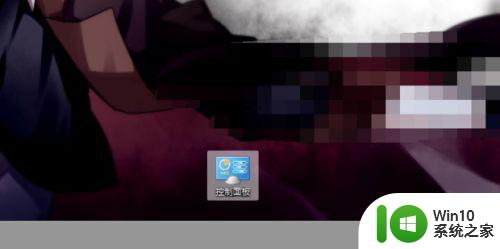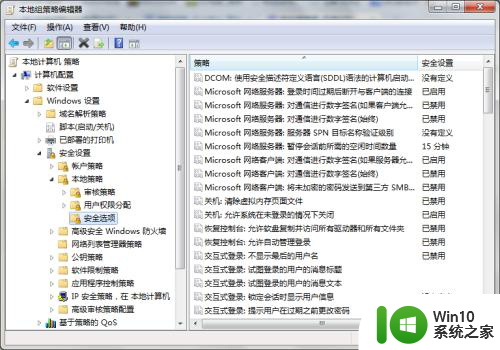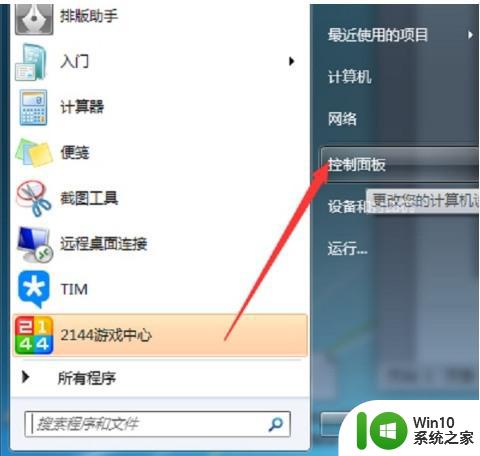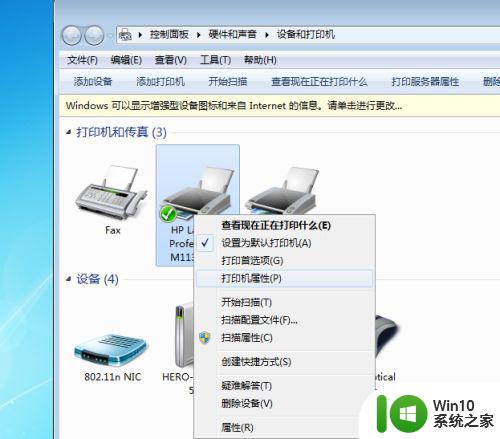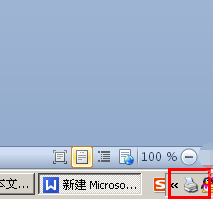打印时显示用户干预如何解决 打印机为什么会显示用户干预
打印机作为现代办公生活中必不可少的设备,其显示用户干预的情况时有发生,当我们在打印文件时,有时会遇到打印机显示需要用户干预的情况,例如显示纸张用尽、墨盒需要更换、纸张卡住等。这些情况的发生往往让人感到困扰,但实际上打印机显示用户干预是为了更好地保护设备和打印结果的质量。本文将从打印时显示用户干预的原因和解决方法两个方面探讨,帮助读者更好地应对打印机显示用户干预的问题。
解决方法:
1.第一种方法便是关闭print spooler服务,win+r运行spool。删除PRINT文件夹下的文件,重启print spooler服务,这里补充一下,win10启动服务可以用Ctrl+shift+esc启动任务管理器里面启动,或者直接win+r运行services.msc。
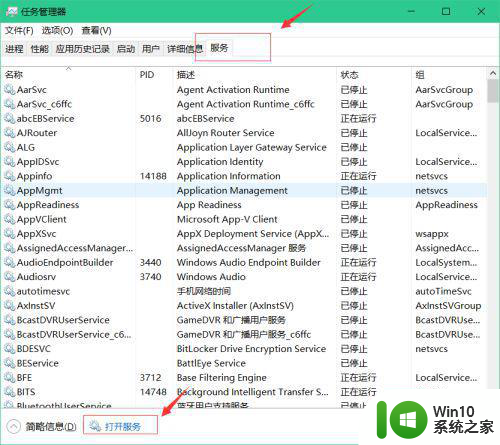
2.第二种方法:依图所示,右键找到打印机属性-端口-添加端口,根据提示。将IP地址填为打印机ip地址即可。(打印机IP可以在打印机属性-位置可以看到)配置完成后便可以测试是否可以打印。
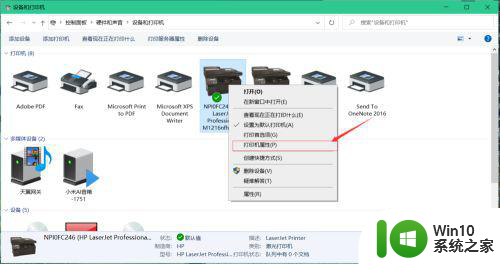
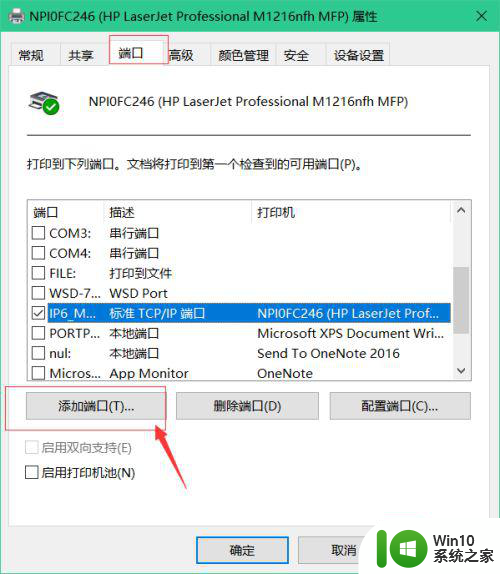
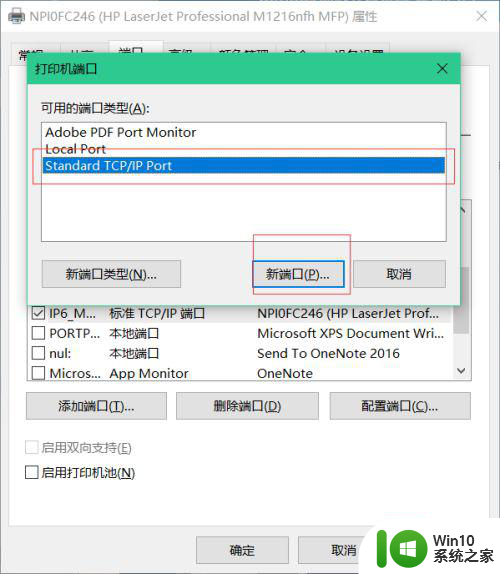
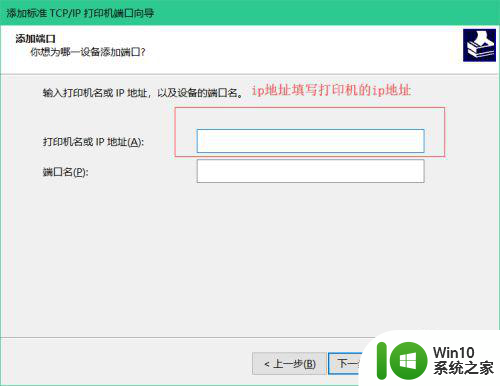
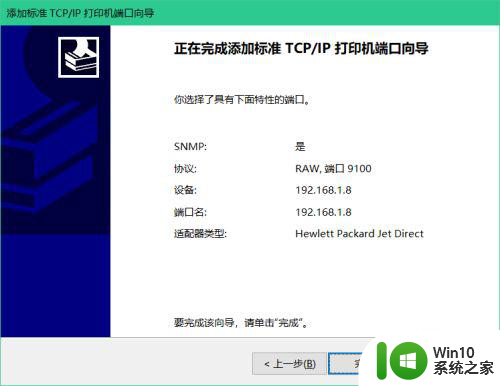
3.强调一点:每个电脑配置打印机各有不同,所以大家两种方法可以都试一下。
以上就是打印时显示用户干预如何解决的全部内容,有遇到相同问题的用户可参考本文中介绍的步骤来进行修复,希望能够对大家有所帮助。