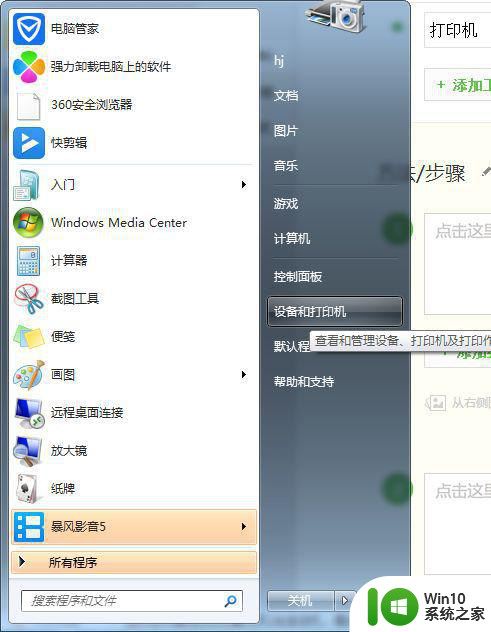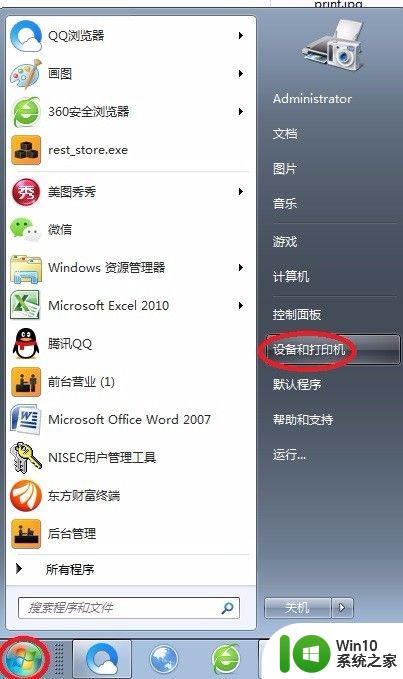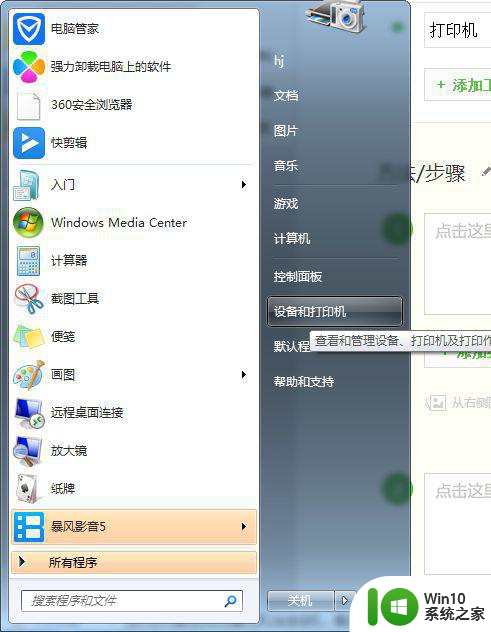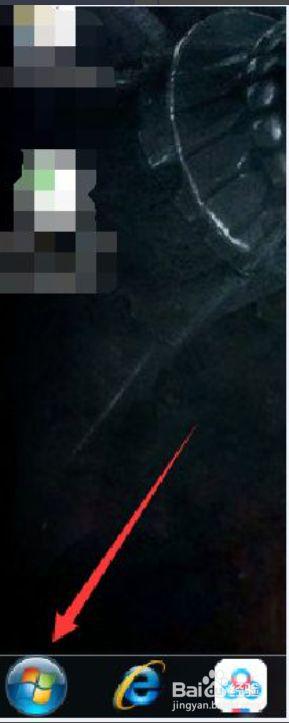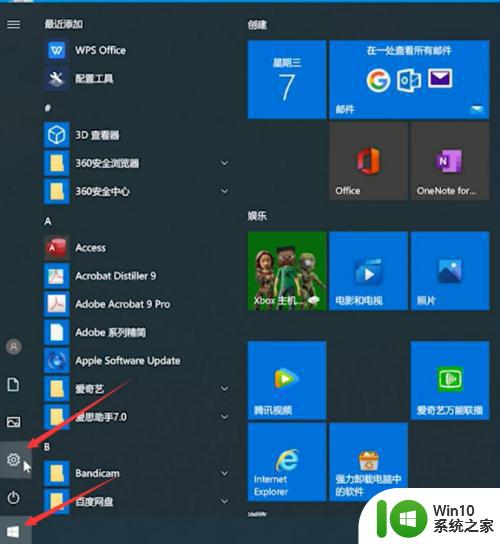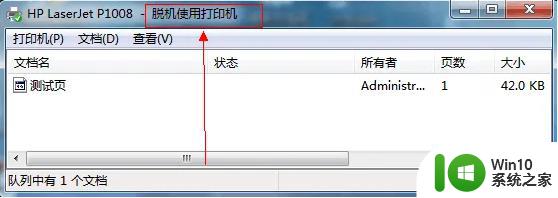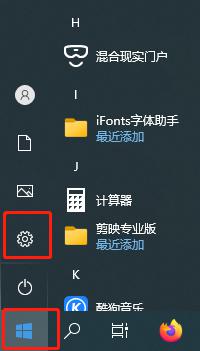打印机暂停状态怎么解除 打印机暂停无法打印怎么办
更新时间:2024-01-21 08:31:29作者:xiaoliu
打印机在工作过程中偶尔会遇到暂停状态的情况,而这种情况往往会给我们的工作带来一定的困扰,当打印机处于暂停状态时,我们无法正常进行打印操作,这不仅会延误工作进度,还会影响工作效率。当我们遇到打印机暂停无法打印的情况时,该如何解决呢?下面我们将介绍一些解除打印机暂停状态的方法,帮助大家顺利解决这一问题。无论是通过调整打印机设置,还是检查打印机与电脑之间的连接,我们都可以尝试一些简单的操作,以解除打印机暂停状态,使其恢复正常工作。
打印机已暂停解决方法
1、通过右下角角标打开打印机设置。
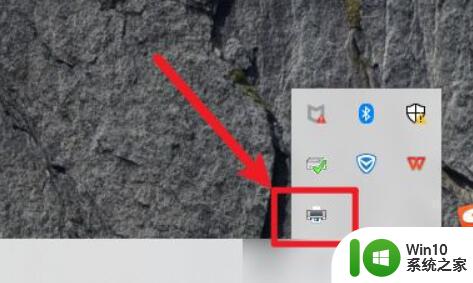
2、打开后,可以看到显示“已暂停”状态。
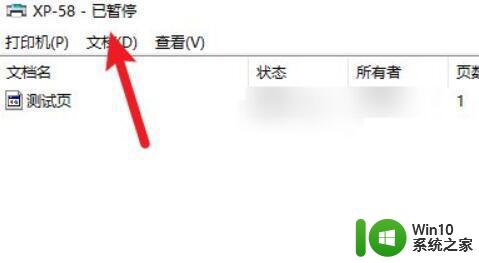
3、这时候,我们点击左上角的“打印机”。
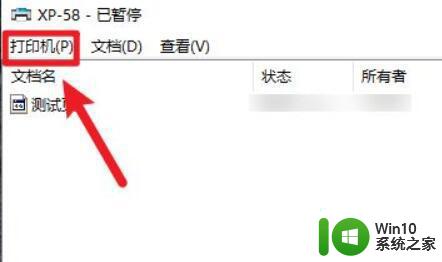
4、如果“暂停打印”被勾选了,那么再点击一次取消勾选。
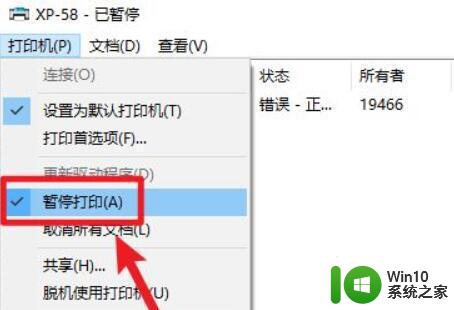
5、取消勾选后就能发现已暂停没有了,可以继续打印了。
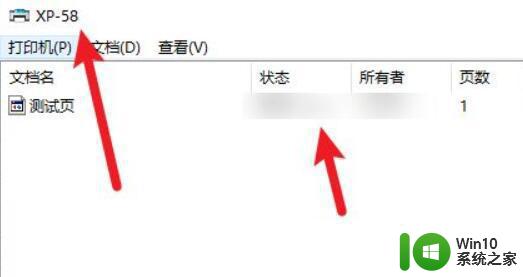
以上就是打印机暂停状态怎么解除的全部内容,有遇到相同问题的用户可参考本文中介绍的步骤来进行修复,希望能够对大家有所帮助。