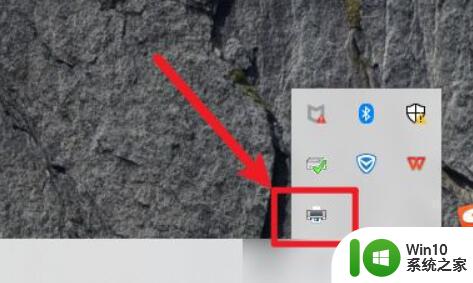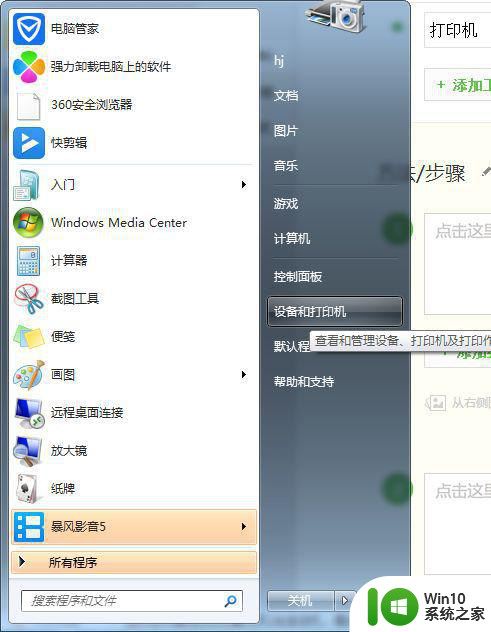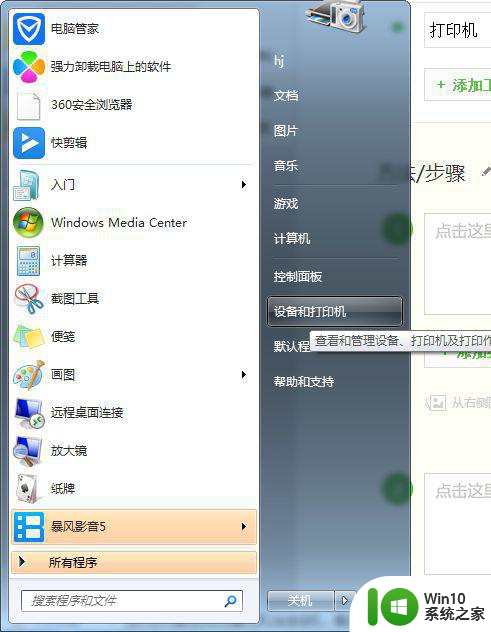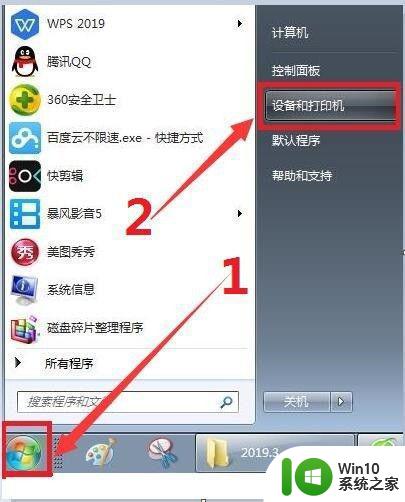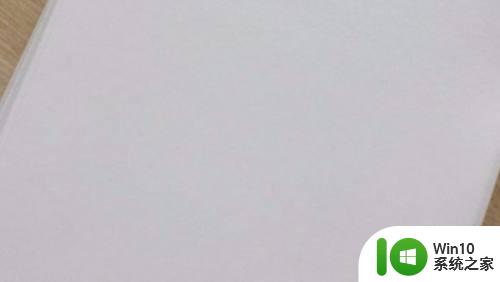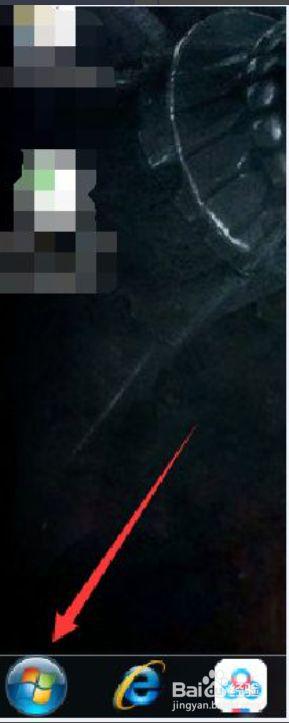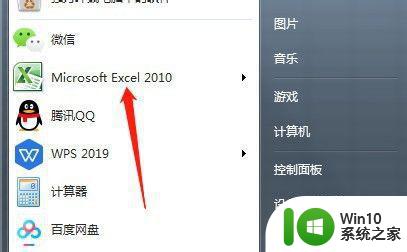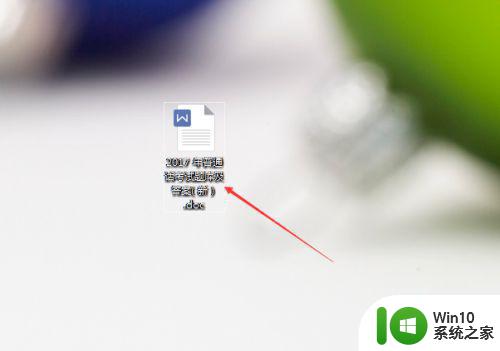打印机怎么暂停正在打印文件 如何在打印过程中暂停打印
打印机怎么暂停正在打印文件,当我们面临着紧急情况或需要暂时中断打印作业时,暂停正在进行的打印文件可能是一个非常有用的功能,对于许多人来说,如何在打印过程中暂停打印可能是一个相对陌生的概念。幸运的是现代打印机通常都提供了这个功能,只需要简单的几个步骤就能轻松实现。在本文中我们将探讨一些常见的方法,以帮助您了解如何在打印过程中暂停打印,为您提供更多的灵活性和便利性。无论是为了处理紧急事务还是为了节省纸张和墨盒的使用,了解如何暂停打印都将对您的打印体验产生积极影响。
操作方法:
1.点击最左下角的window图标,在弹出的面板里选择“设备和打印机”。若没有这一选项,请看第二步。
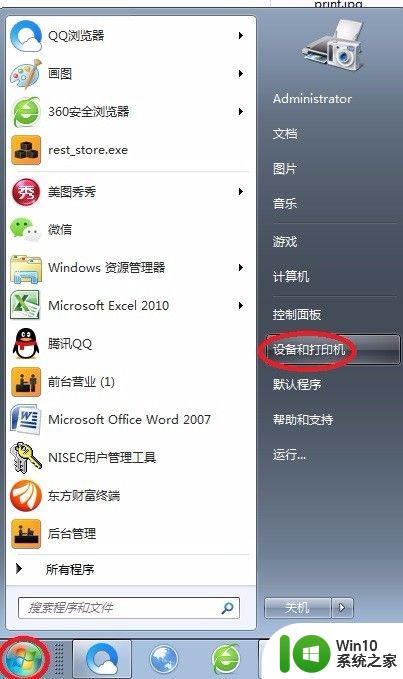
2.点击最左下角的window图标,在弹出的面板里选择“控制面板”。再在跳出的界面里双击选择“设备和打印机”。
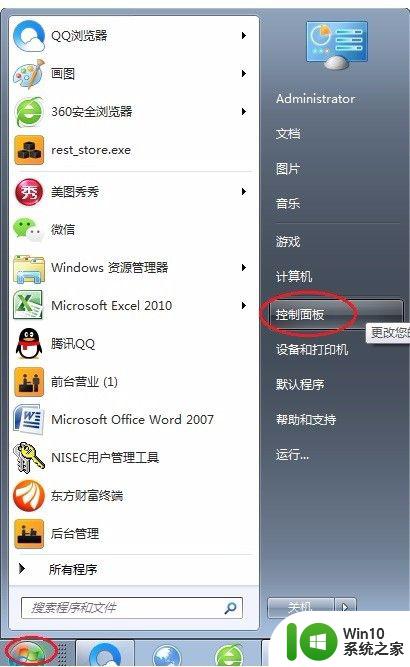
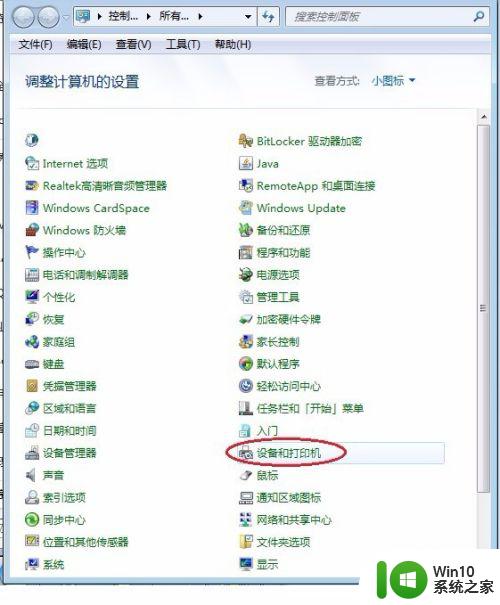
3.在“设备和打印机”界面,找到当前工作的打印机。若打印前未作特殊选择,图标上有绿色勾勾的默认打印机,就是当前正在工作的打印机。

4.鼠标右键点击工作中的打印机,选择“查看现在正在打印什么”。
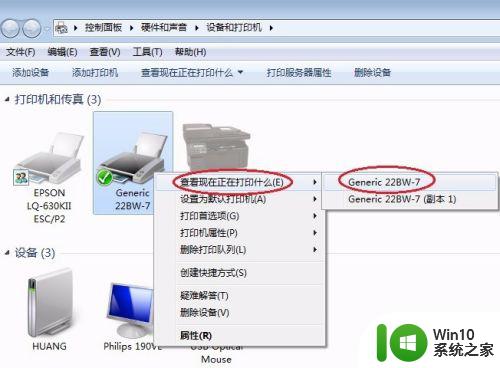
5.在跳出的筐里,找到你想暂停或取消的文件(任务)

6.选中你想暂停或取消的文件(任务),单击鼠标右键。选择“暂停”或“取消”。这样不想浪费纸张的小小愿望就实现啦!
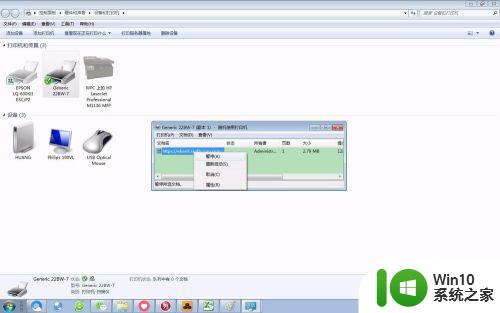
以上就是如何暂停正在打印文件的全部内容,如果您遇到此类问题,可以按照本文所述方法解决,希望这些方法对您有所帮助。