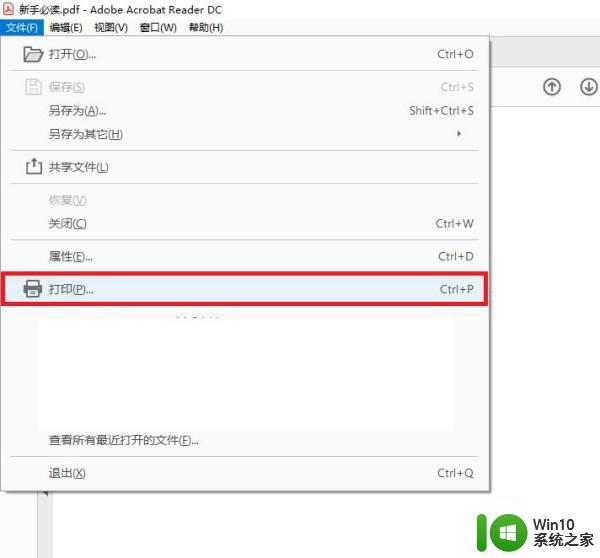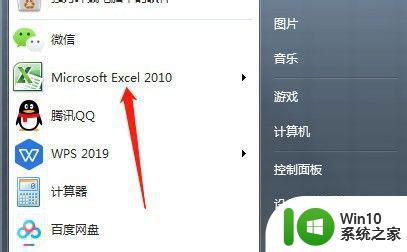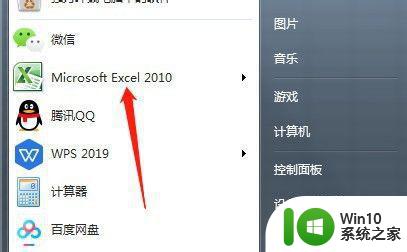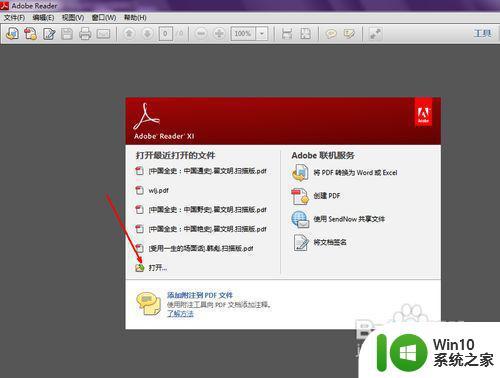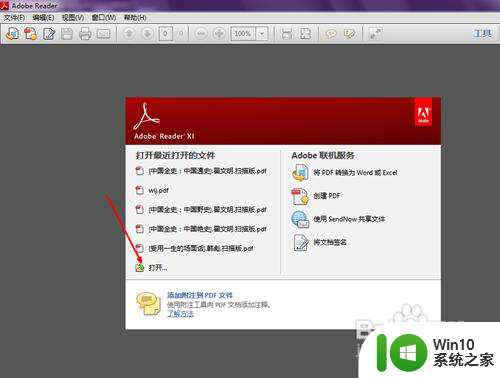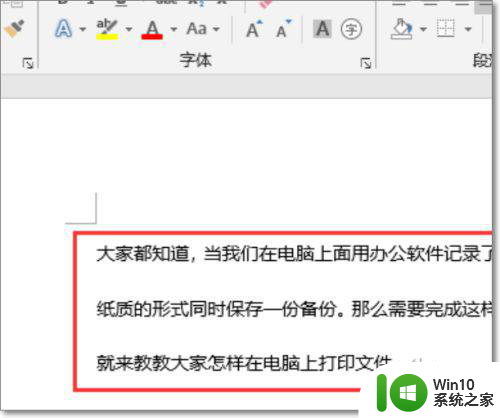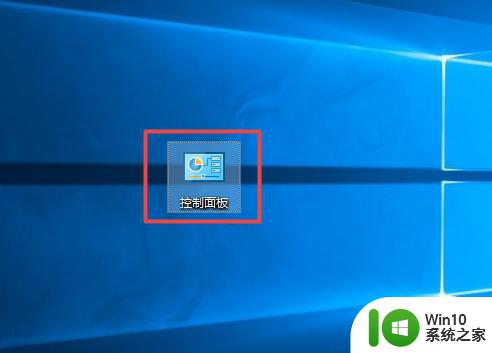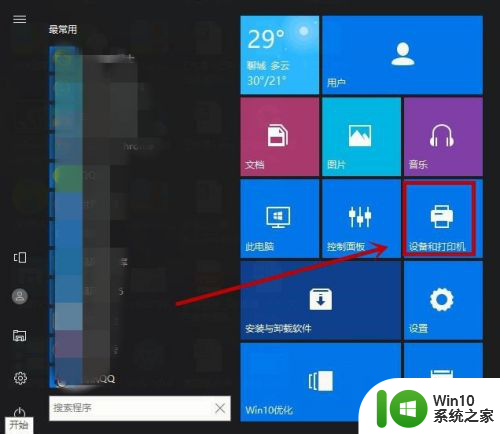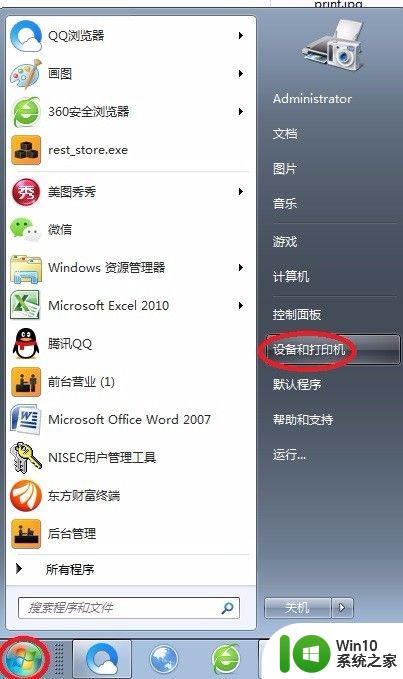电脑中文件如何打印出来 电脑文件如何打印到打印机上
电脑中文件如何打印出来,如今电脑已经成为我们日常生活中不可或缺的工具,在电脑中我们可以存储、管理各种文件,包括文字、图片、音频等等。有时候我们还需要将这些电脑中的文件打印出来,以便于阅读、备份或分享。如何将电脑文件顺利地打印到打印机上呢?本文将为大家详细介绍电脑文件打印的方法及注意事项。无论你是初次接触电脑打印,还是想进一步了解更多技巧,相信这篇文章都能帮助到你。
解决方法:
1、双击打开需要打印的word文件。在此之前要确保打印机已连接到电脑,电脑上安装打印机的驱动程序。
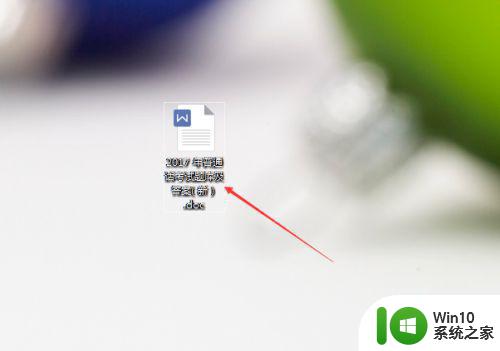
2、单击打开“文件”菜单。
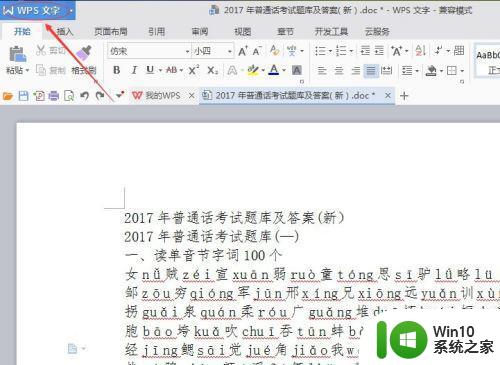
3、在文件菜单的下拉菜单中找到“打印”选项,单击打印后面三角符号,可以先打开打印预览模式。
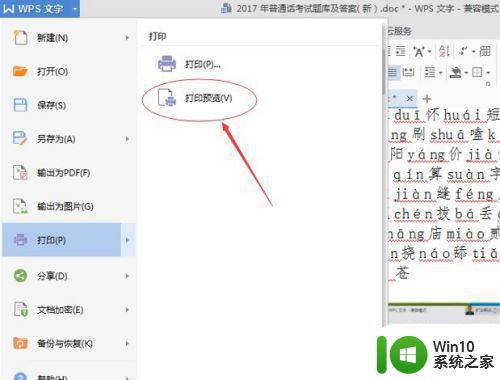
4、在打印预览模式下可以看到这样的打印效果,如果不合适,单击关闭预览,重新调整文件排版至合适。
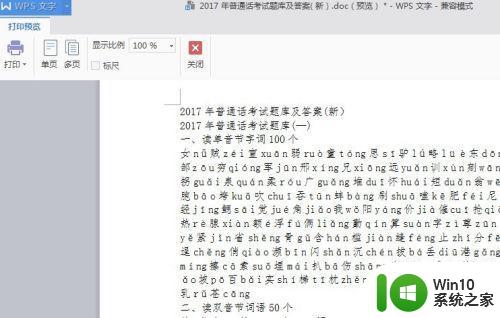
5、文件排好版之后,单击“打印”命令。
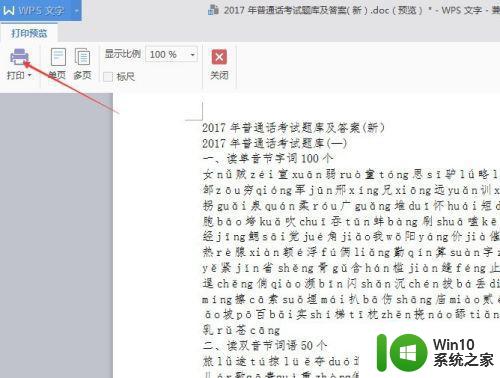
6、接着会弹出“打印”对话框,在页码范围中可以选择需要打印的范围,在份数选择中选择需要打印的份数,根据需要在这个对话框中进行其它相应的设置,最后单击确定。之后,就可以等打印机打印出来文件了。
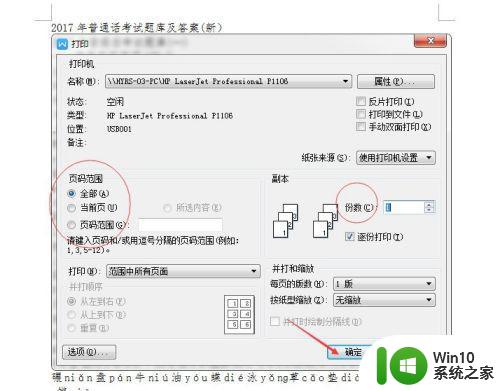
以上是关于在电脑上打印文件的全部内容,如果您遇到了相同的情况,那么可以按照小编的方法来解决问题。