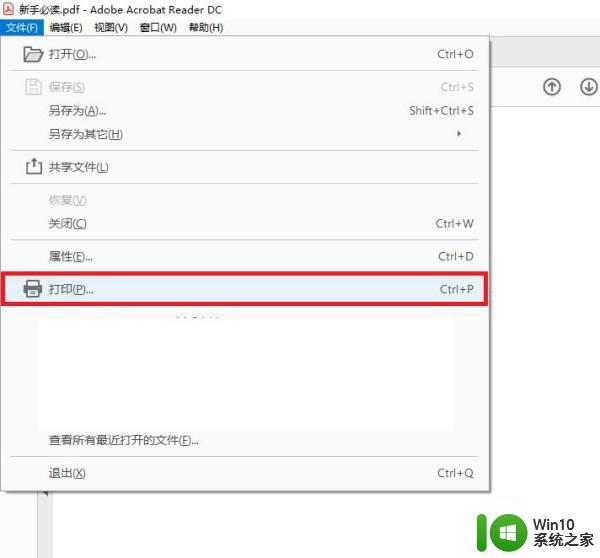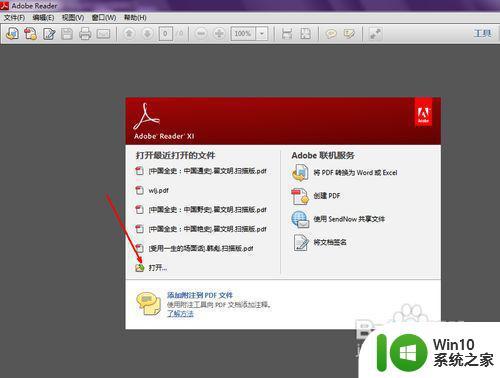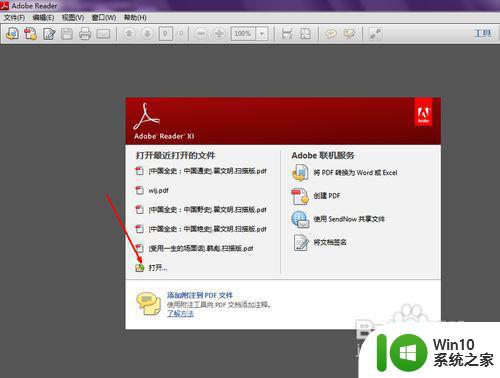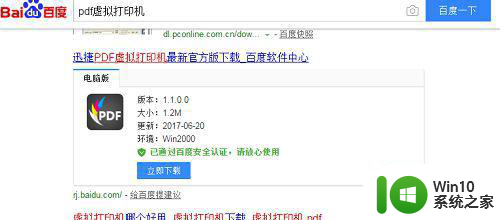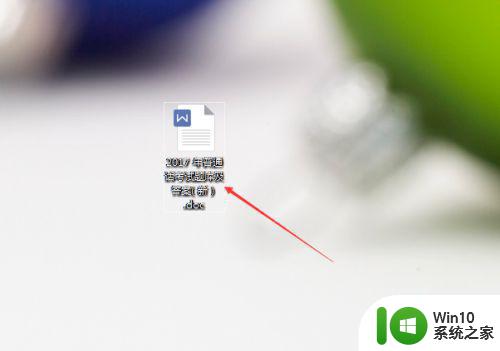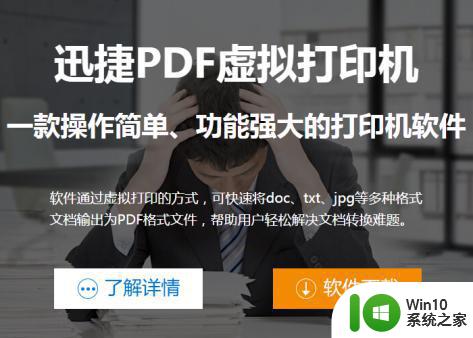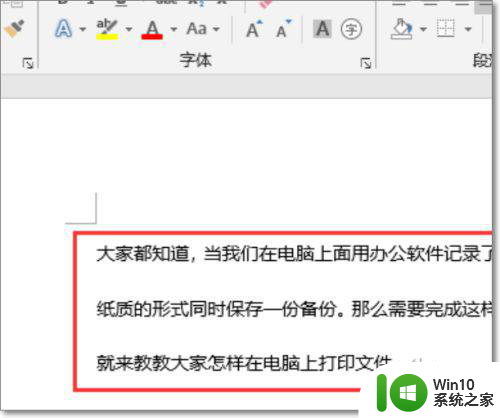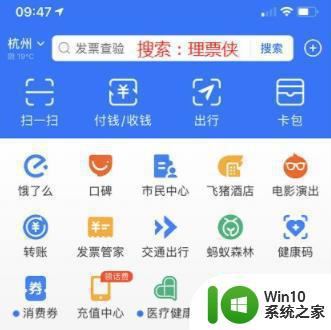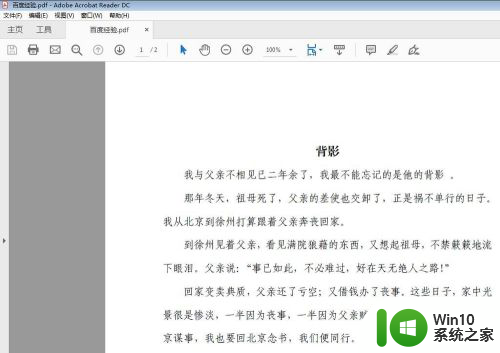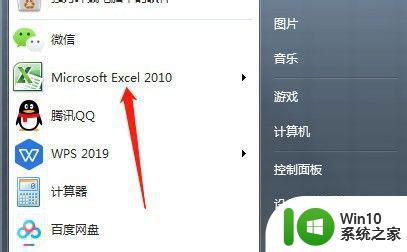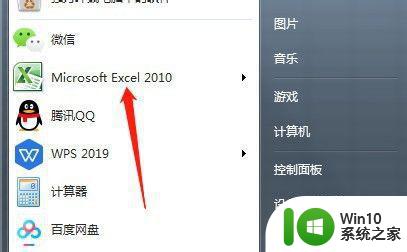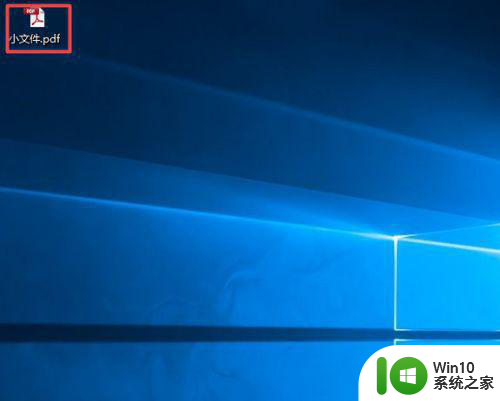电脑上pdf文件怎么打印出来 pdf文件打印步骤
在现代社会中电脑已经成为人们生活中不可或缺的工具之一,而在日常工作和学习中,我们经常会遇到需要打印PDF文件的情况。PDF文件作为一种常见的电子文档格式,具有易读易传播的特点,因此打印PDF文件成为了许多人的需求。如何在电脑上打印PDF文件呢?下面将介绍一些简单的步骤,帮助大家轻松实现这一目标。
具体方法:
1.用一些软件来打开pdf文件,如果是一些比较简单的并且不稳定的阅读器。那么可能没有打印的这个功能,我们可以用pdf官方软件来打开并打印。打开reader软件,然后点击打开按钮打开一个你所要打印的文件。
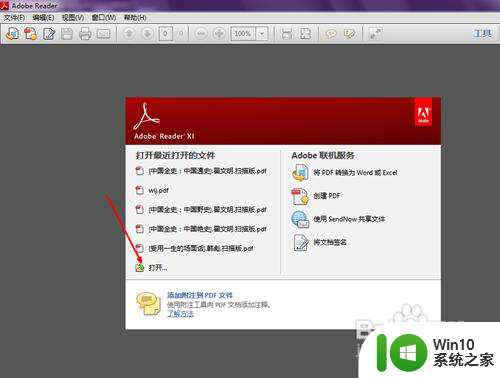
2.在资源管理器中找到你想打印的pdf文件,然后点击打开按钮加载到软件当中并且打开。
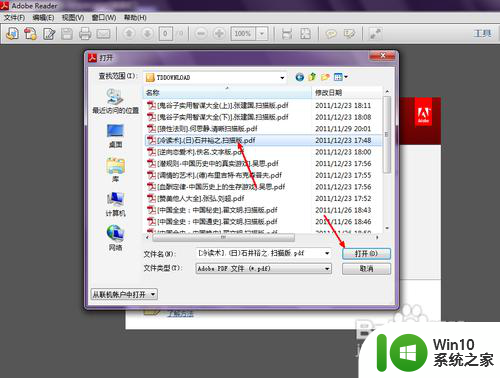
3.现在我们可以看到此篇pdf文档已经显示在软件中了,我们可以直接点击软件工具栏上的打印按钮来直接打印。但是如果你用的是别的阅读软件,可能不会在工具栏上直接显示打印机,那么你就点击左上角的文件,然后里面会有一个打印的选项。基本上所有的阅读类软件的打印位置都是在文件中。
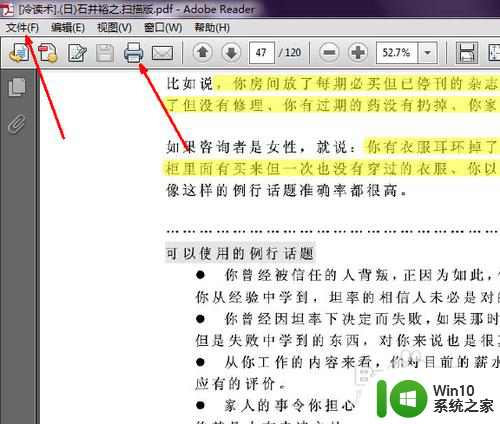
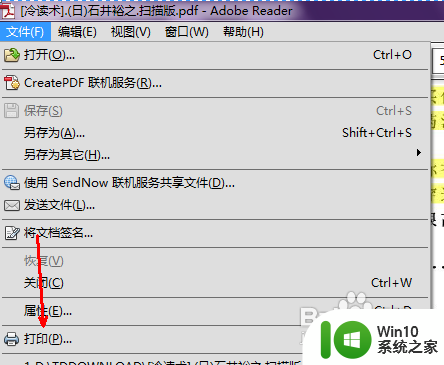
4.点击打印后可以打开打印界面了,我们可以看到有一个打印机的选择选项。选择一个打印机,然后在其下面选择打印的份数,还有一些其他的打印设置,你可以自定义设置,设置完成,点击打印按钮。
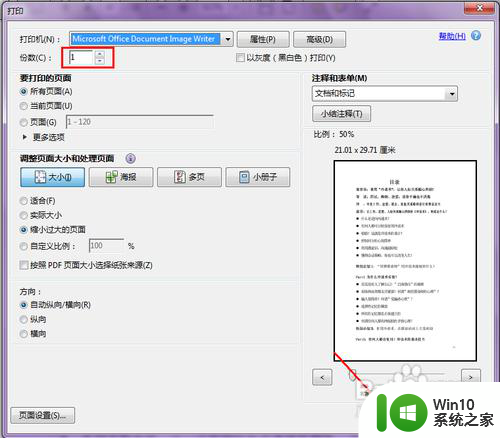
5.这时候就可以开始打印这个pdf文档了,当然你也可以把这个打印文件保存起来,日后需要的时候再打印。
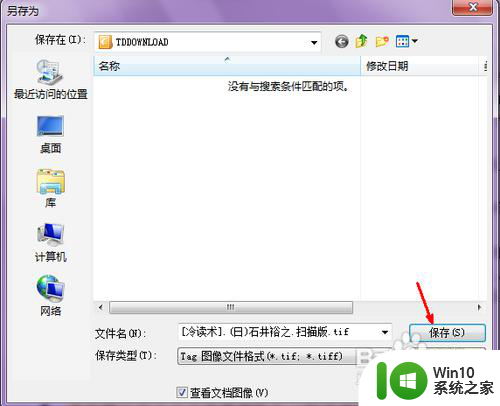
6.点击打印按钮之后,软件还 会进行加载,并显示一个进度,因为一个pdf文档是由很多页面构成的,待一一加载完成,就可以打印了。
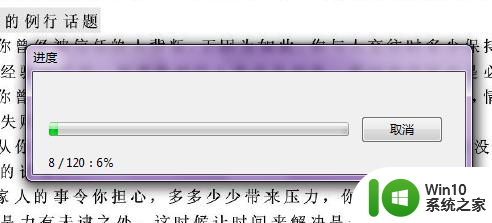
以上就是如何打印电脑上的PDF文件的全部内容,如果还有不清楚的地方,可以按照以上方法进行操作,希望这些方法能够对大家有所帮助。