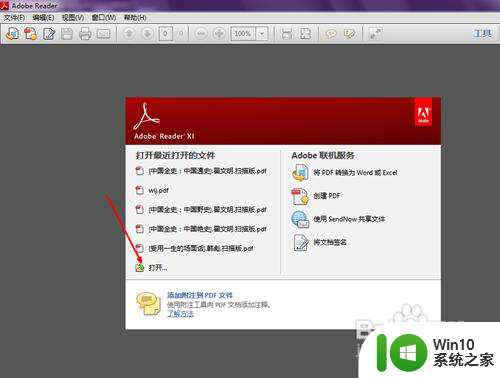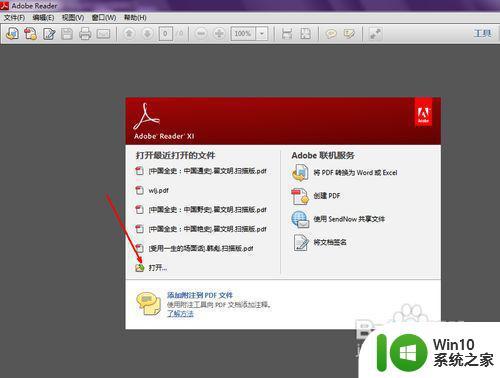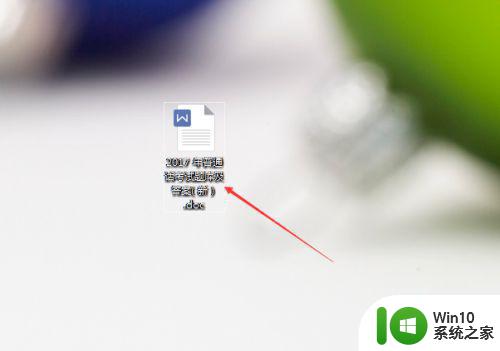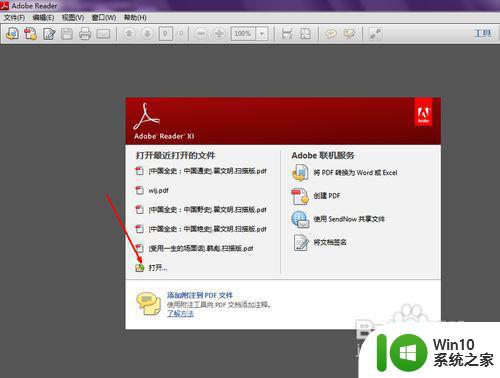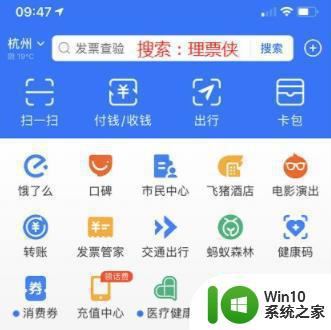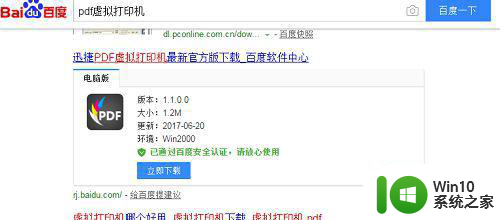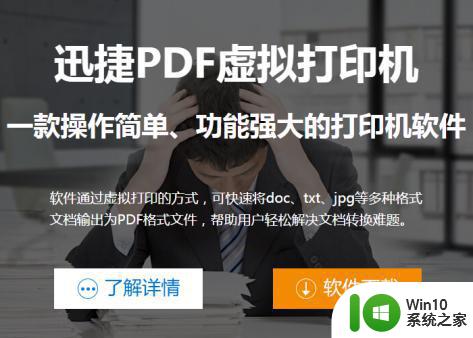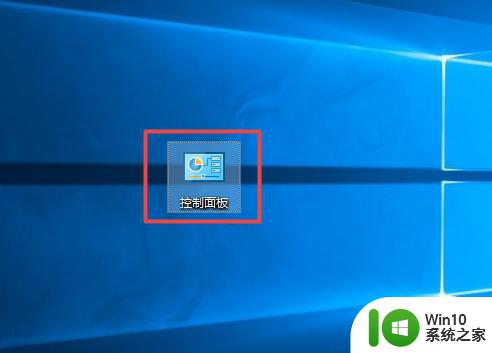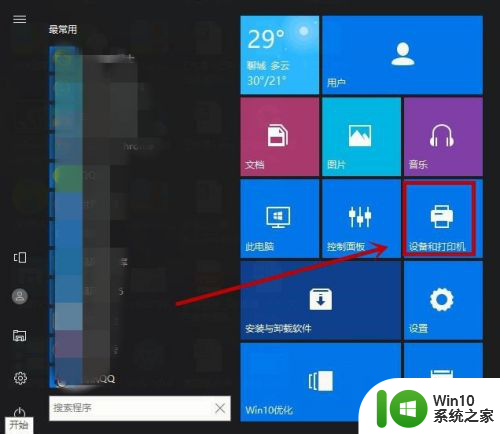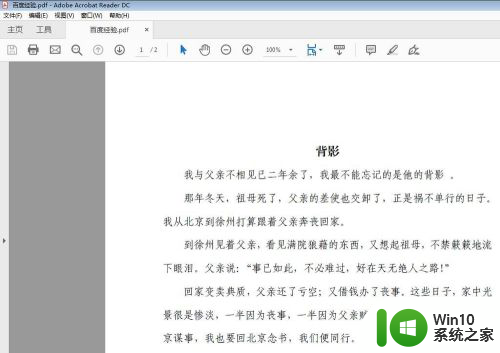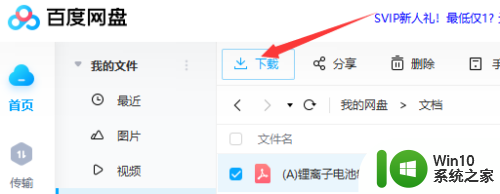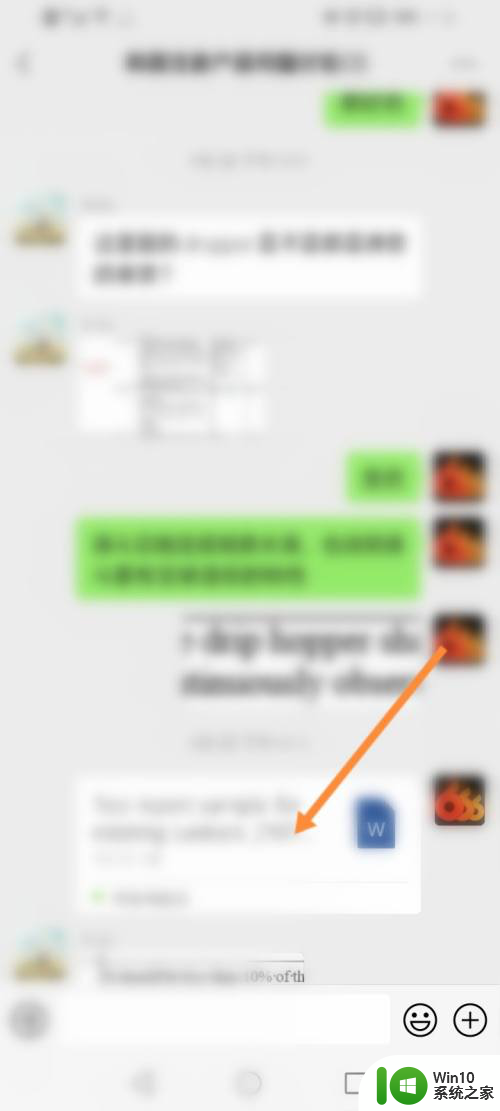电脑上的pdf文件如何打印出来 pdf文件怎么打印出来
更新时间:2023-03-09 09:01:03作者:yang
现阶段越来越多的文件开始以pdf格式来完成,同时也方便用户进行浏览,而且功能也非常的齐全,可是最近有用户想要对pdf文件进行打印时却不知道在哪里设置,很是让人为难,那么电脑上的pdf文件如何打印出来呢?接下来小编就来教大家电脑上的pdf文件打印出来操作方法。
具体方法:
1、打开PDF文件,选择右上角的“文件”下拉框,然后选择打印
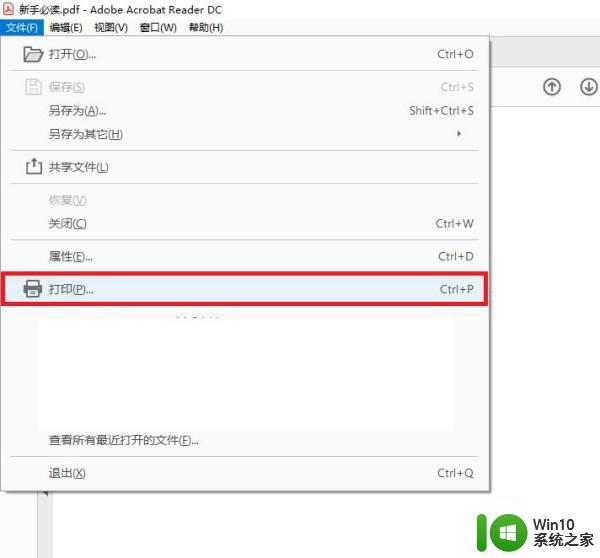
2、或直接单击PDF文件右上方的打印机图标
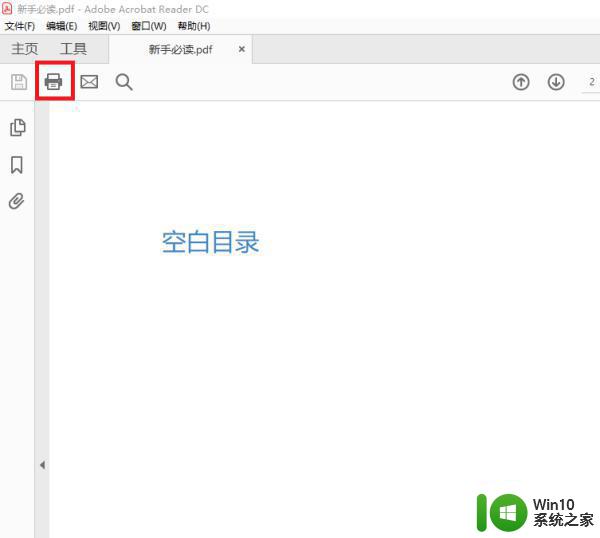
3、从打印机设置界面跳出后,在“调整页面大小和处理页面”列中选择“多页”
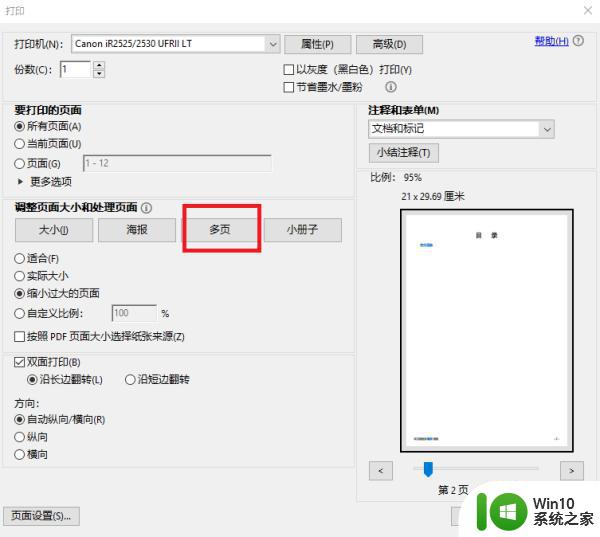
4、选择“多页”后,根据需要选择“每张纸右边的页数”选项,并且预览界面显示在右侧
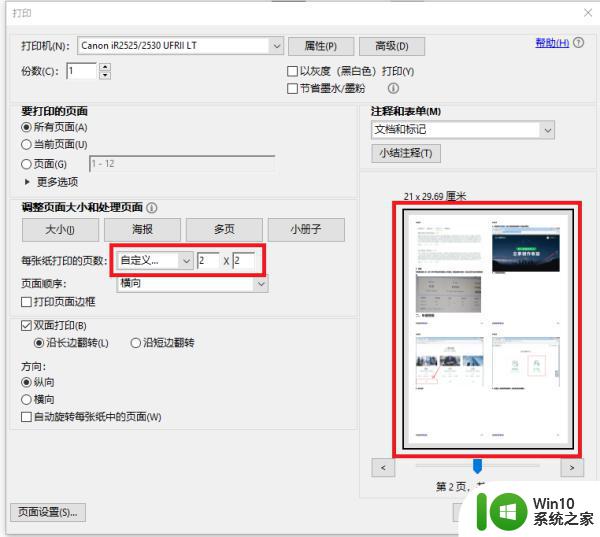
5、要每张纸打印四页,请在“每张纸数”右侧的下拉框中选择4。
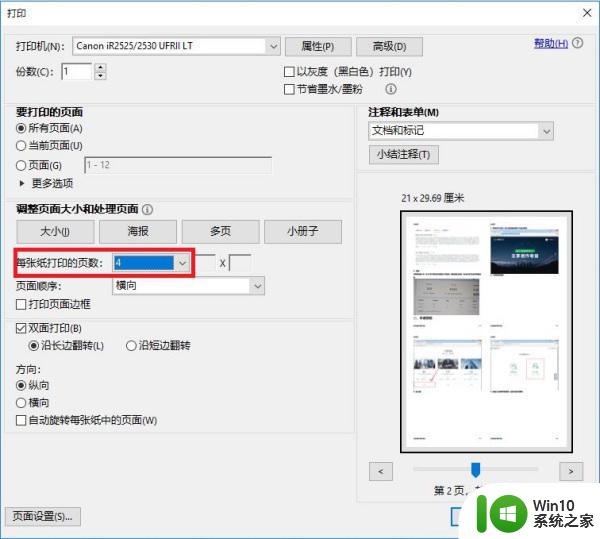
以上就是关于电脑上的pdf文件打印出来操作方法了,还有不清楚的用户就可以参考一下小编的步骤进行操作,希望能够对大家有所帮助。