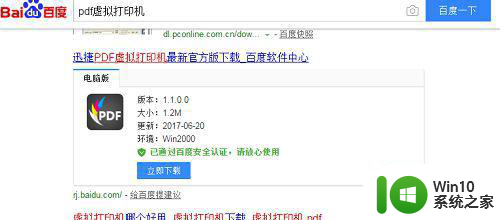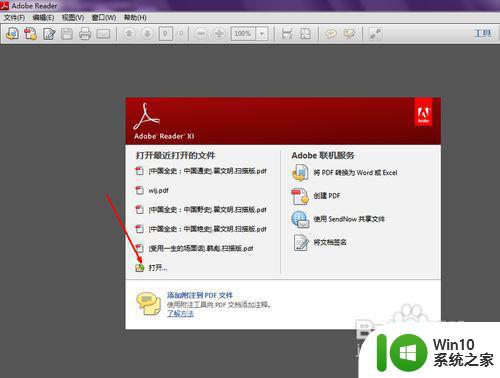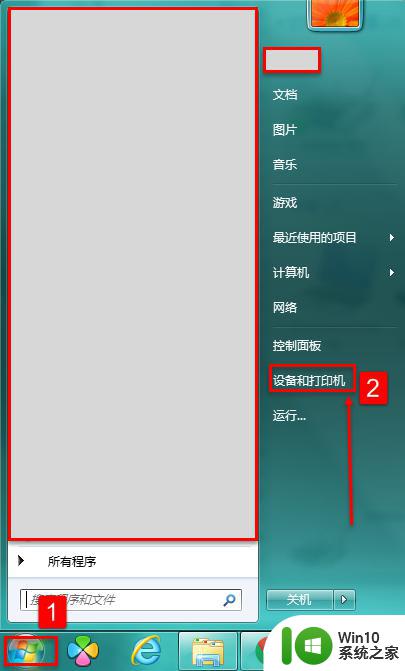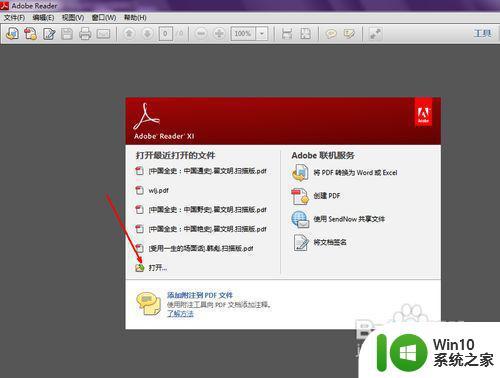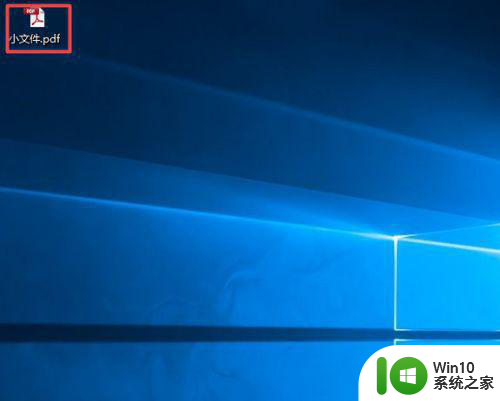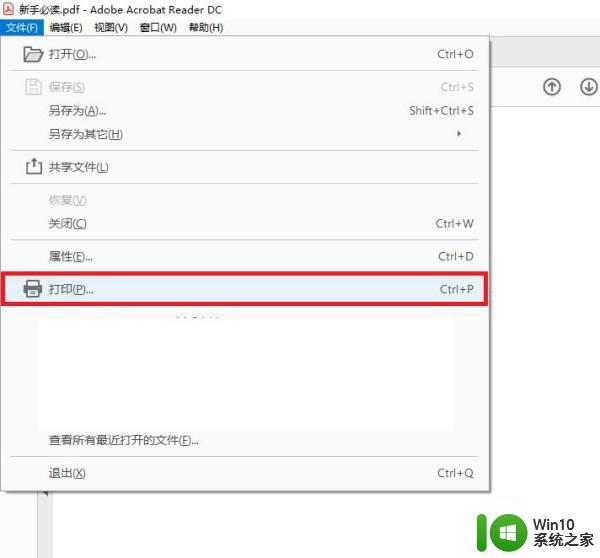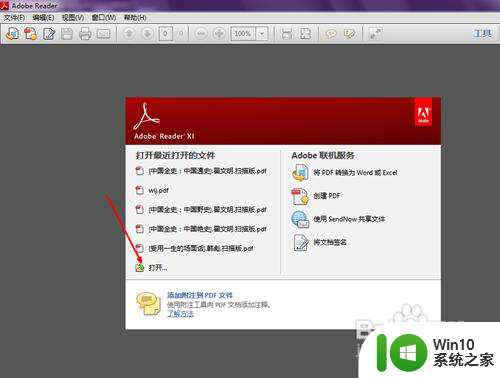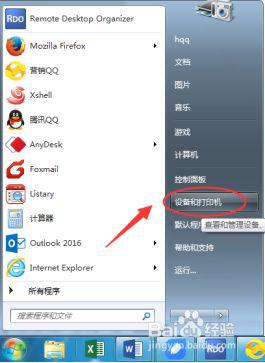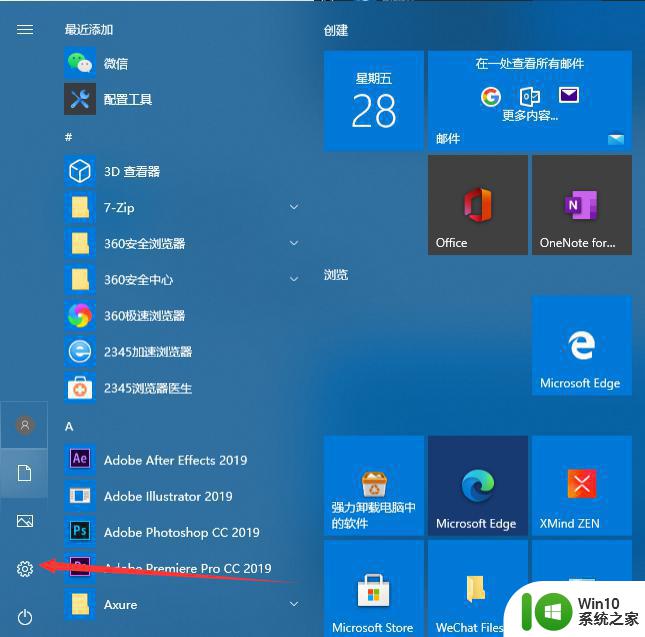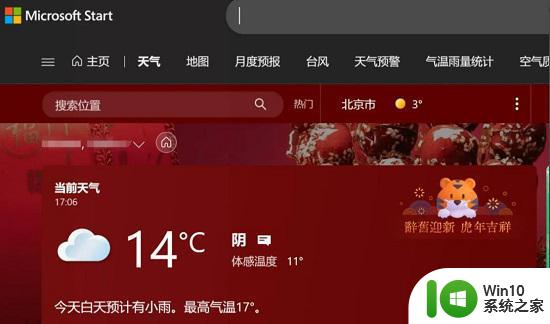打印机怎么设置打印pdf文件 打印到pdf如何设置
更新时间:2023-02-05 10:52:28作者:cblsl
我们在打印文件时,都会有要求文件格式,不一样的格式打印是不一样的效果,最近有用户在把打印机设置成打印pdf文件格式,但是用户不知道怎么操作。那么打印机怎么设置打印pdf文件呢,下面小编给大家分享打印机设置打印pdf文件的方法。
解决方法:
1、想要使用pdf虚拟打印机,首先确保电脑已经下载好迅捷pdf虚拟打印机,你可以直接进入软件官网下载该打印机。
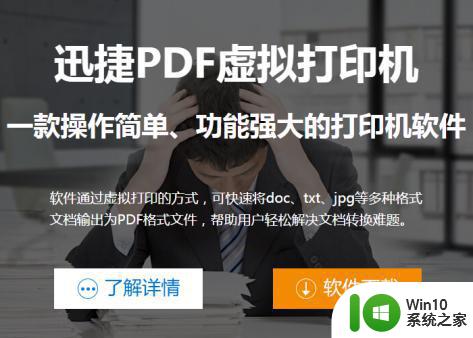
2、运行pdf虚拟打印机,在界面中点击配置设定,这里可以设置文件、保存、动作、图像格式以及pdf。
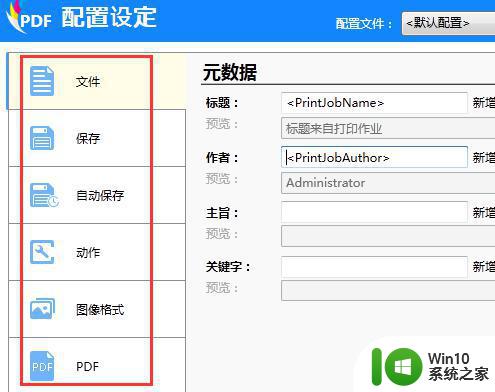
3、我们需要设置文档打印格式,故在配置设定的“保存”选项中对文件格式进行设置。设置后确定保存,文件打印时会直接保存为设置的文件格式。
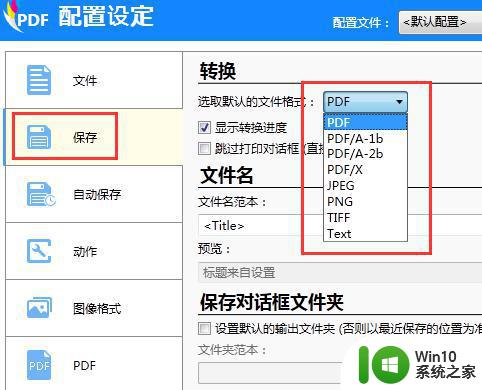
4、接下来我们就打开pdf文件进行打印,文件保存格式设置为图片png,点击打印,选择打印机为迅捷pdf虚拟打印机进行打印。
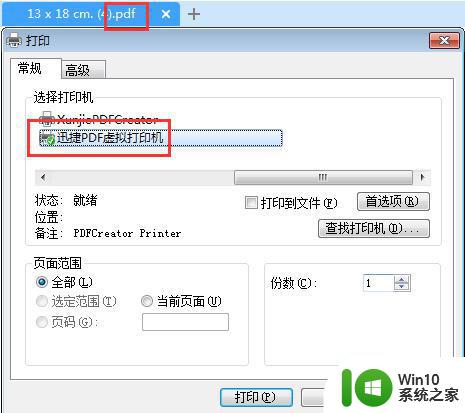
5、文件打印成功后,该打印机会弹出保存界面,确认打印文件无误后,点击下方保存即可,pdf就转换为图片png格式了。
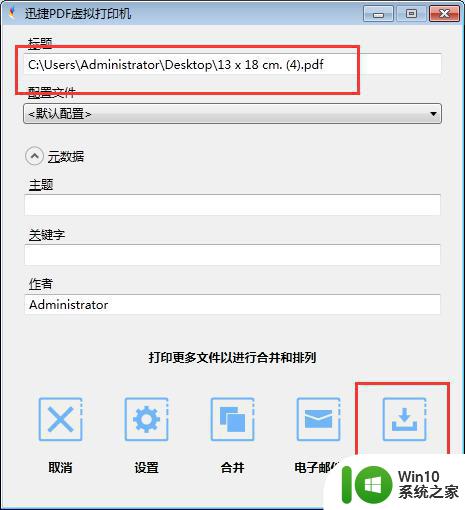
以上就是打印到pdf的设置方法,有要求打印成pdf文件的话,可以按上面的方法来进行设置。