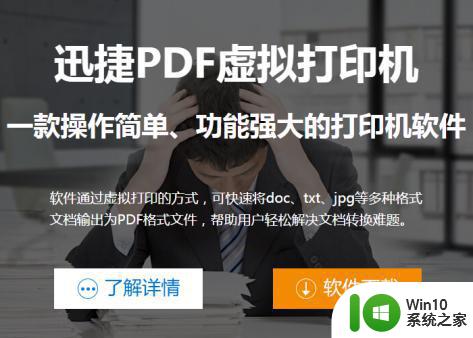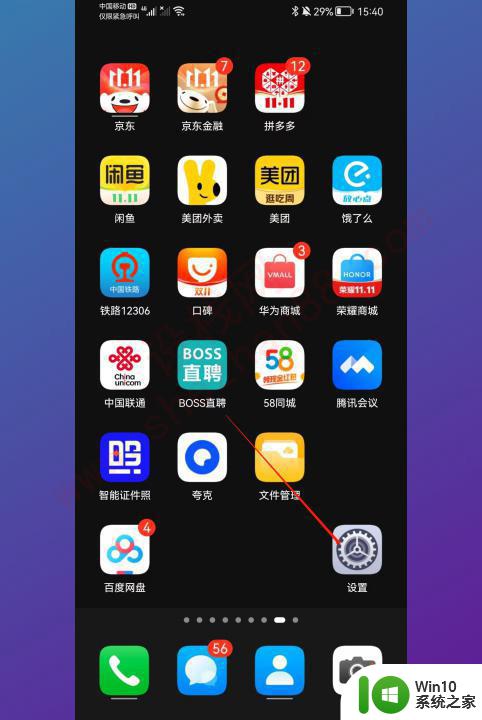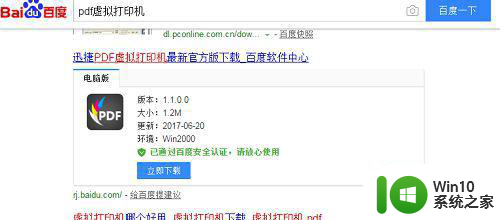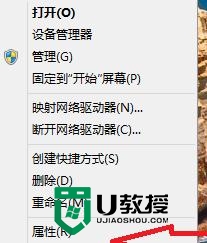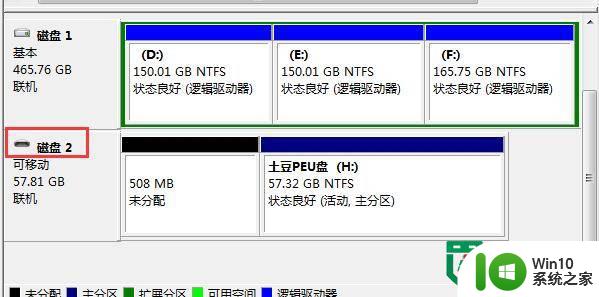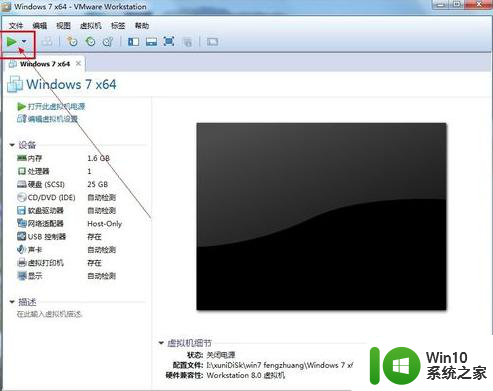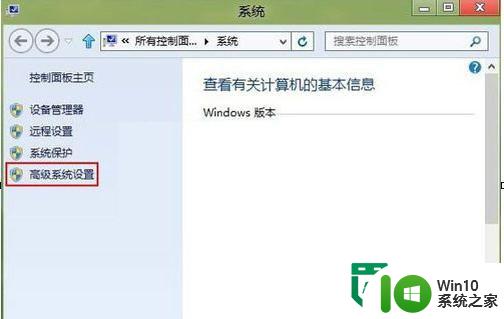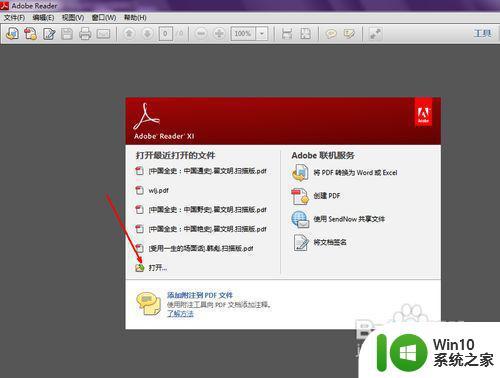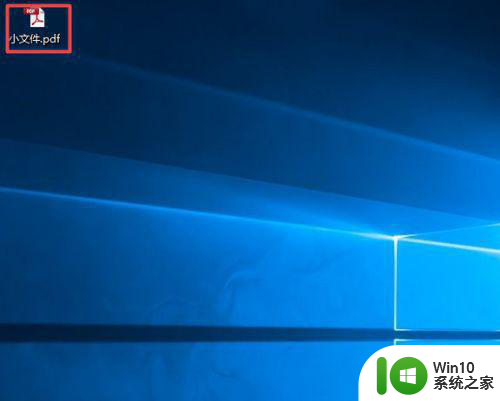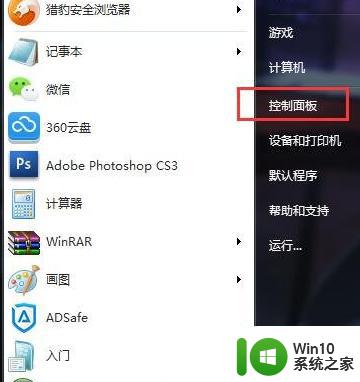虚拟pdf打印怎么设置 PDF虚拟打印机设置教程
虚拟pdf打印怎么设置,在当今数字化时代,PDF成为了最常用的文档格式之一,而在处理PDF文件时,有时我们会遇到需要将其打印成纸质文件的情况。如果我们没有实体打印机,或者希望节省时间和纸张,虚拟PDF打印机将成为一种理想的选择。如何设置PDF虚拟打印机呢?本文将为您详细介绍PDF虚拟打印机的设置方法,帮助您轻松实现PDF文件的虚拟打印。
操作方法:
1.单击开始按钮,选择设备和打印机
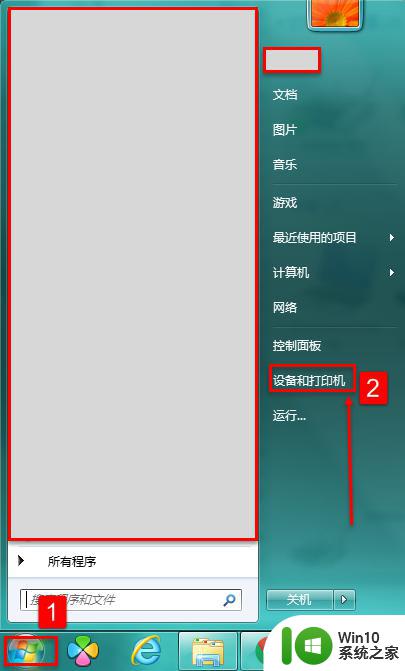
2.选择这个虚拟打印机,这是Adobe PDF虚拟打印机,其他打印机可参考这个设置进行配置
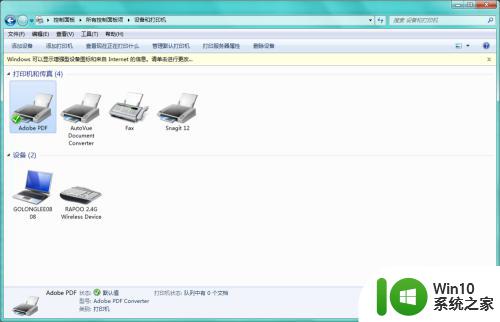
3.右键,这里选择打印机属性
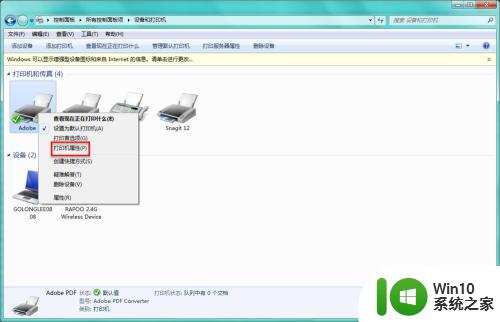
4.这里选择【高级】标签页
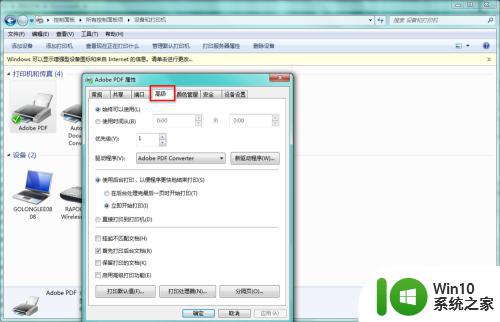
5.这里选择【打印默认设置】
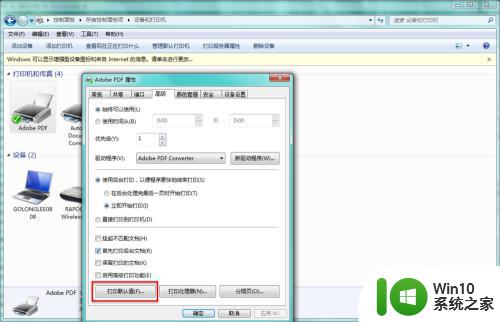
6.选择3这里的【浏览】,指定一个本地文件夹路径
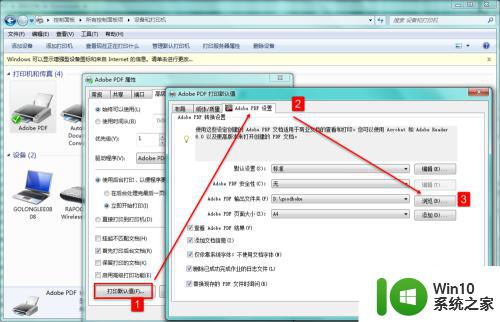
7.单击这里的【确定】完成配置
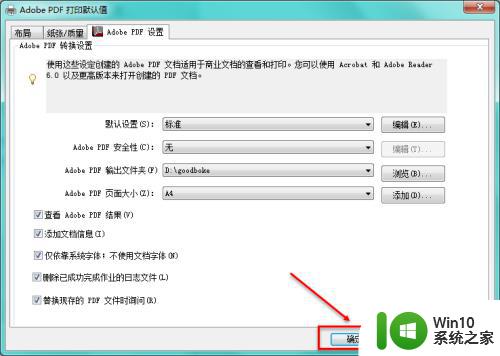
8.说明:这时候,只是指定了默认的保存路径。在打印前,还是会提示要输入PDF的文件名,这个提示也可以取消,后面是详细配置步骤
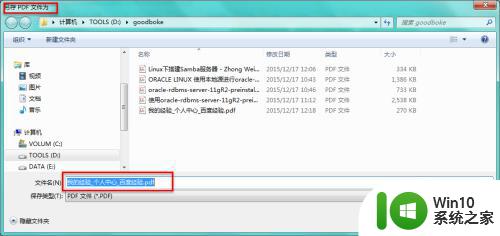
9.单击开始--设备和打印机
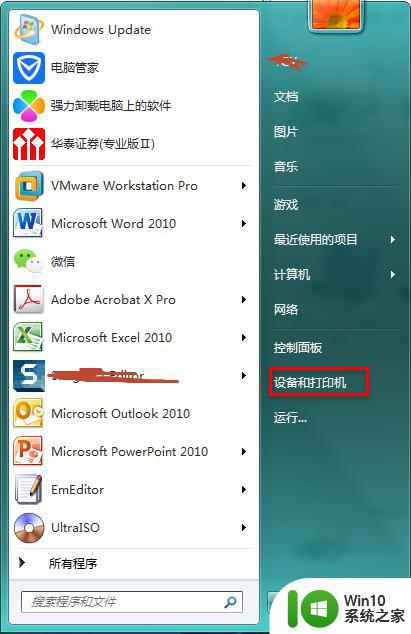
10.说明:这时候,只是指定了默认的保存路径。在打印前,还是会提示要输入PDF的文件名,这个提示也可以取消
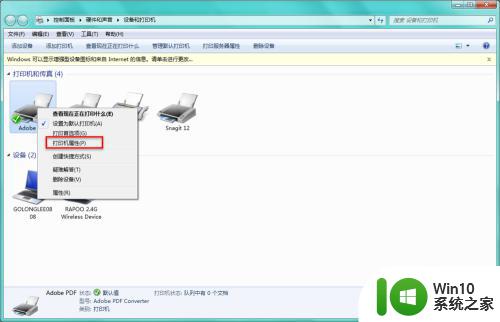
11.进入打印首选项
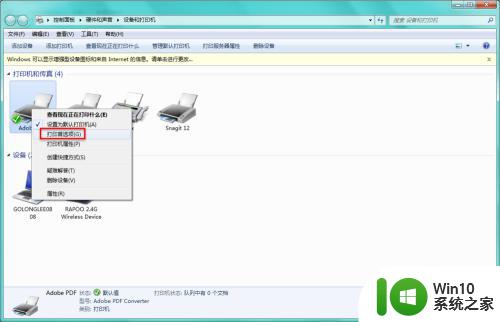
12.修改这里
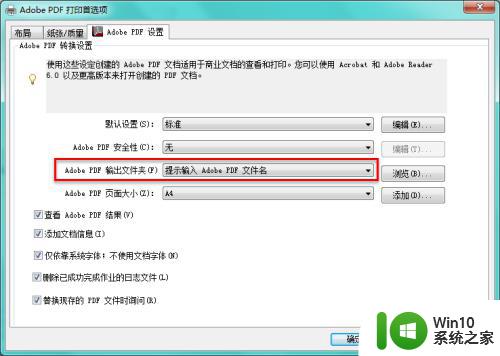
13.指定为一个文件目录即可
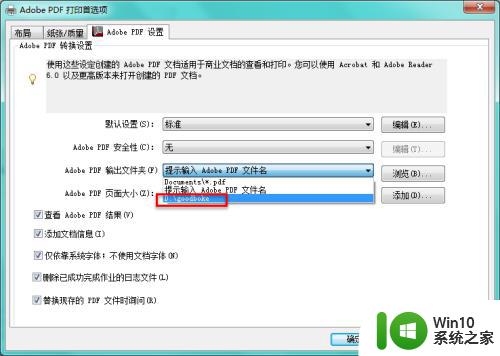
14.单击确定,完成配置
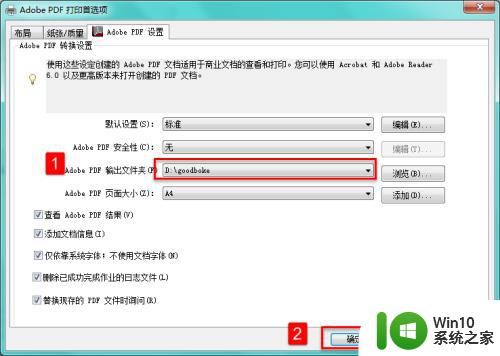
15.PDF虚拟打印机配置默认的文档保存路径
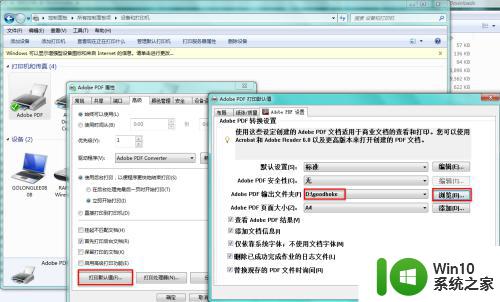
以上是虚拟 PDF 打印设置的全部内容,如遇到类似问题,可尝试使用本文提供的方法解决,希望对大家有所帮助。