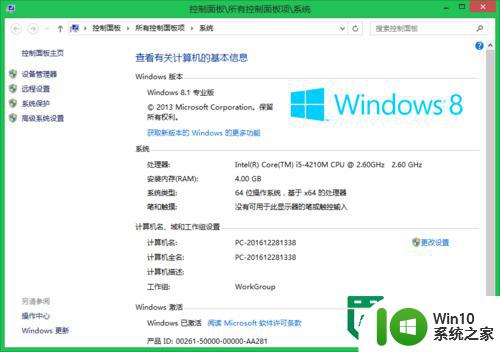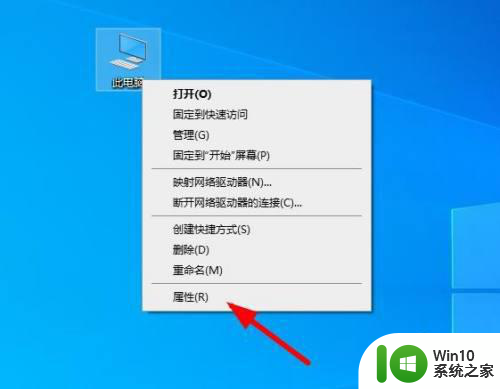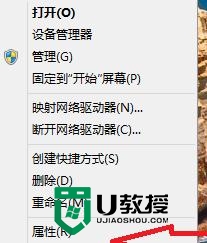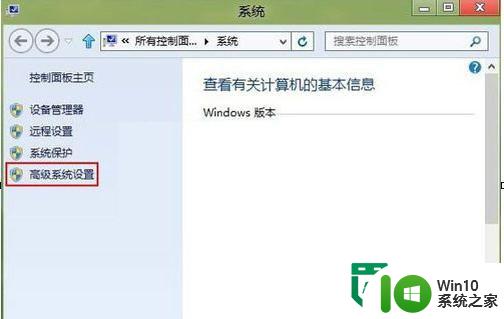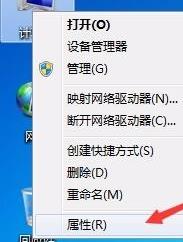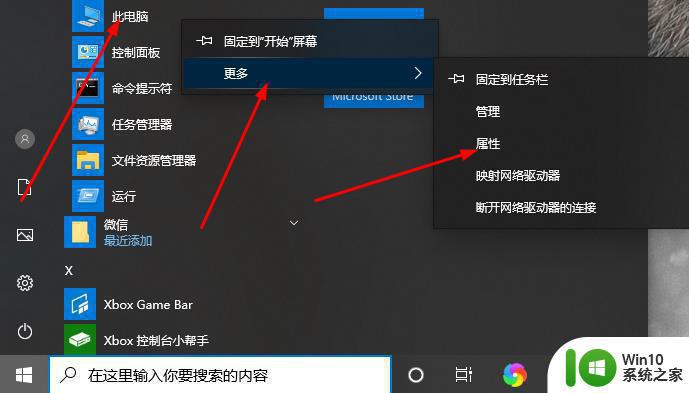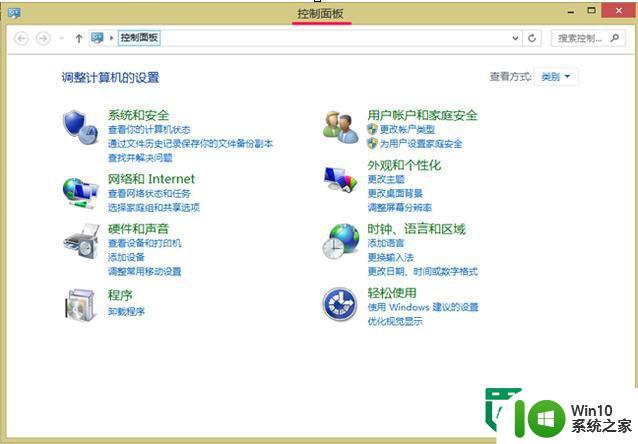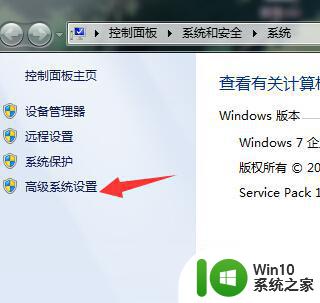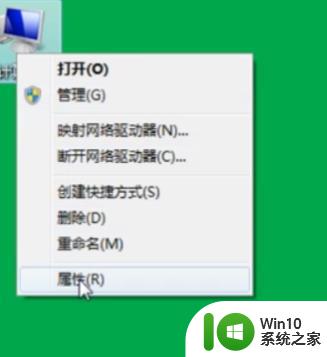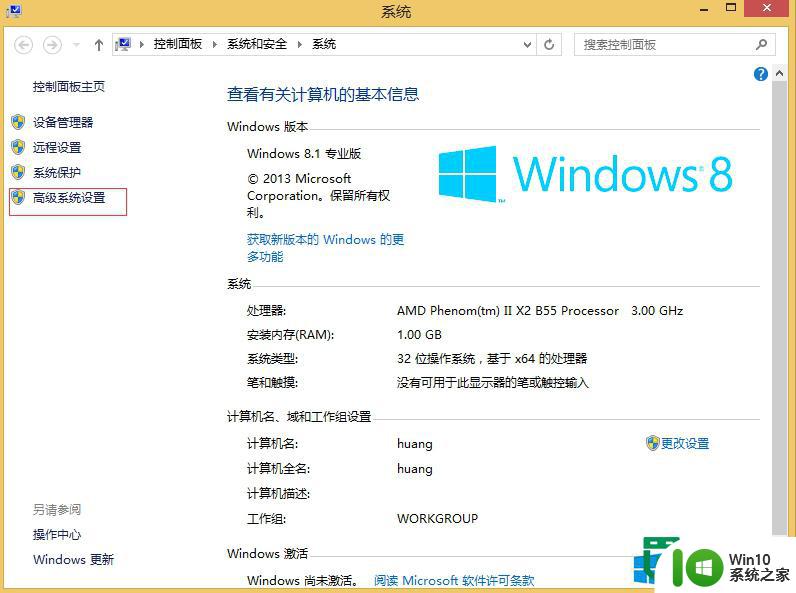xp设置虚拟内存的方法 XP电脑虚拟内存设置步骤
在XP电脑上设置虚拟内存是非常重要的一步,它可以帮助我们提升计算机的运行速度和性能,虚拟内存是指计算机硬盘上的一块空间被用作临时存储RAM中无法容纳的数据。要设置虚拟内存,我们需要按照一定的步骤进行操作,确保计算机能够正常运行并且不会出现卡顿的情况。接下来就让我们一起来看看XP电脑虚拟内存设置的具体步骤吧!
xp系统设置虚拟内存的方法:(u盘装windowsxp系统)
首先打开电脑,在电脑桌面上找到我的电脑图标,然后点击鼠标右键,选择“属性”菜单。(如下图)

来到电脑的系统属性设置窗口,在顶部的主菜单中选择“高级”菜单。(如下图)
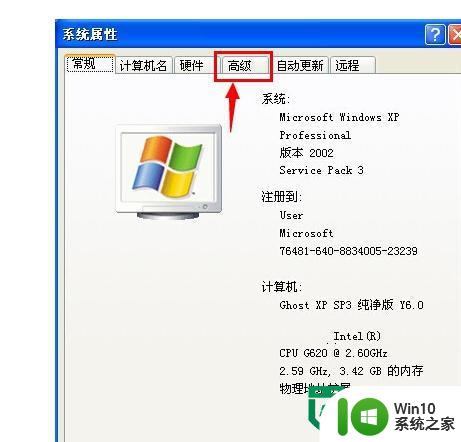
在系统属性的高级菜单界面,点击前面的性能标题右下角的“设置”按钮。(如下图)
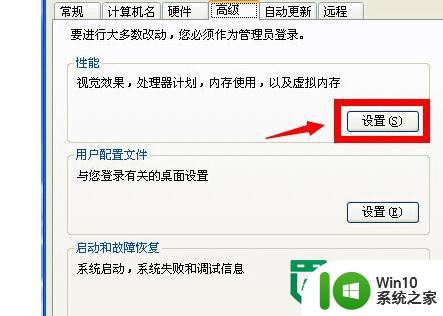
然后在性能选项设置窗口,选择顶部的“高级”设置菜单,找到高级菜单下面的“虚拟内存”,并点击下面的“更改”按钮。(如下图)
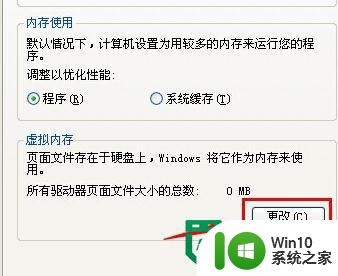
在虚拟内存设置窗口,选择除了C盘系统盘之外的其他磁盘,比如E盘,接着选择自定义大小,然后输入初始大小和最大值,初始大小我设置为2046,最大值设置为4092,然后点击下面的“设置”按钮(如下图),当然也可以根据自己的电脑内存进行设置初始大小和最大值。
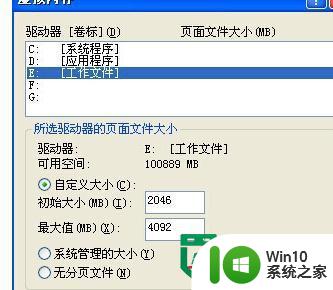
点击完设置按钮之后,在上面所选的磁盘中就会显示相应的页面文件大小,如果不需要更改的话,可以点击“确定”按钮。(如下图)
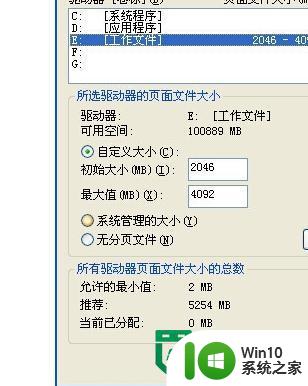
点击确定按钮之后,会弹出系统的控制面板程序提醒,需要重启电脑才能使刚才的改动生效,直接点击下面的“确定”按钮进行电脑重启(如下图),重启之后就可以看到虚拟内存已经成功设置完成了。
以上就是xp设置虚拟内存的方法的全部内容,碰到同样情况的朋友们赶紧参照小编的方法来处理吧,希望能够对大家有所帮助。