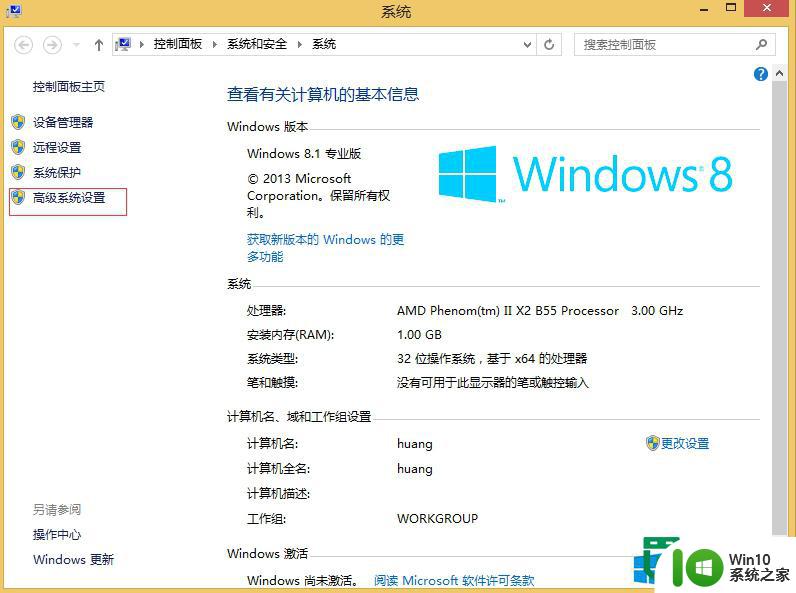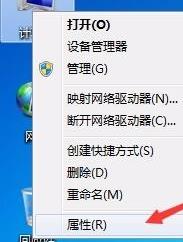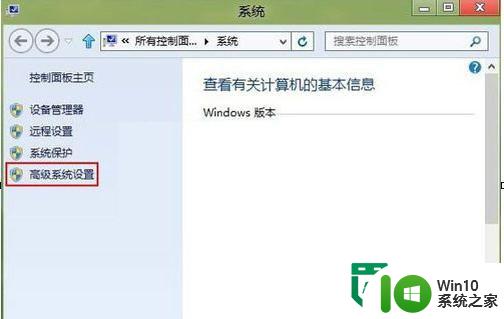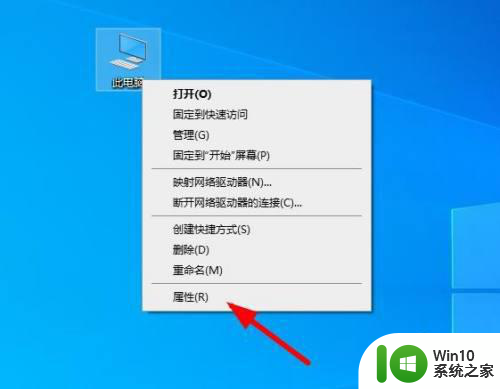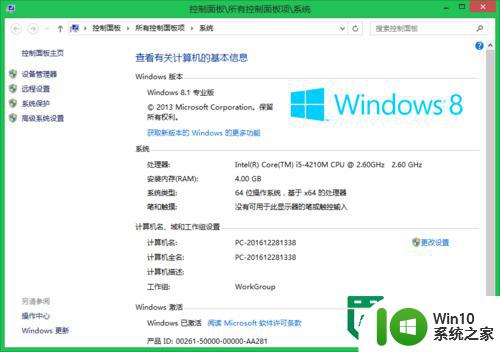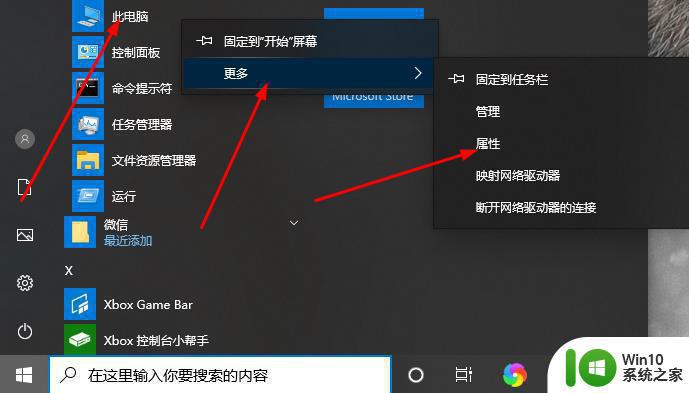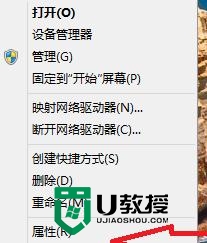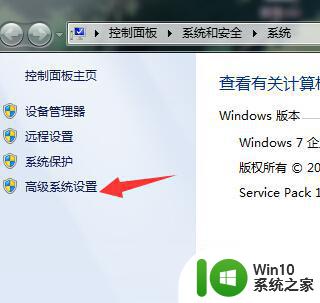笔记本电脑虚拟内存设置方法 笔记本电脑虚拟内存调整步骤
在使用笔记本电脑时,有时候会遇到内存不足的情况,这时就需要调整虚拟内存来解决问题,虚拟内存可以帮助电脑运行更多的程序,提高系统的运行效率。调整虚拟内存的步骤并不复杂,只需要按照一定的方法进行设置即可。接下来我们来了解一下笔记本电脑虚拟内存的设置方法和调整步骤。
笔记本电脑虚拟内存设置的方法:
1、点击开始,在设置里面打开电脑控制面板。
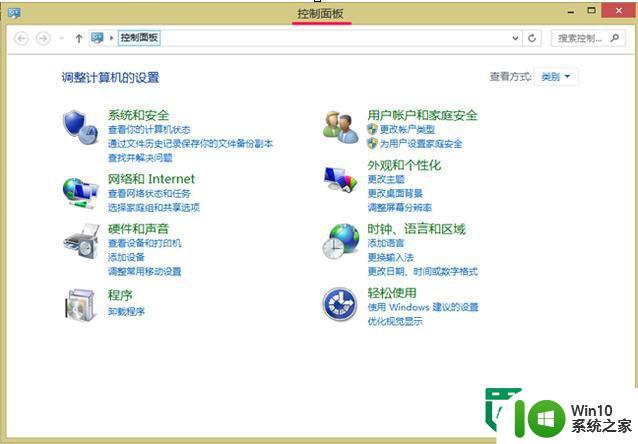
2、点击“系统与安全”快捷图标,在上图可以看见,点击便进入了系统与安全框,在这时点击系统图标。
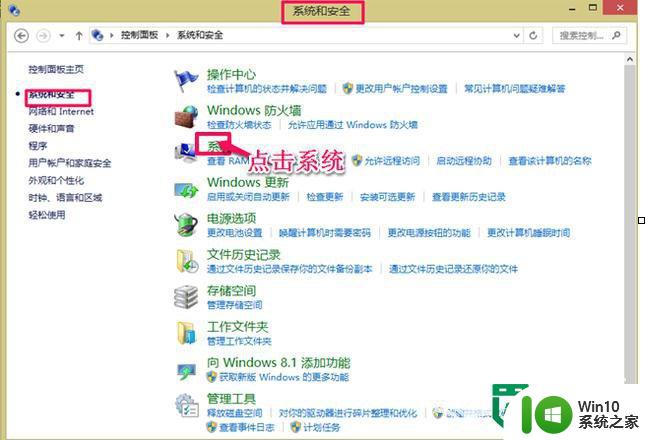
3、在系统属性窗口,点击“高级系统设置”,然后选择“性能”下的“设置”命令。
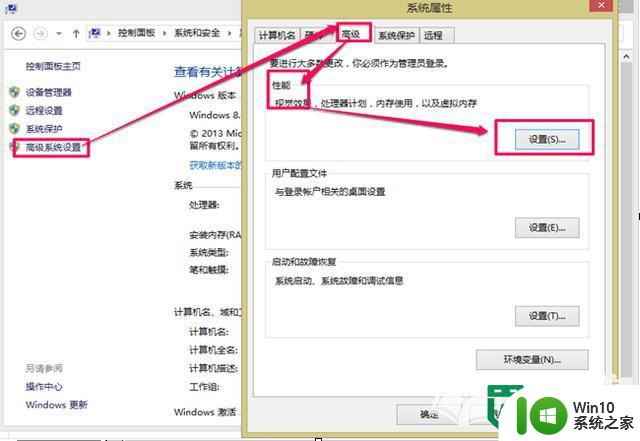
4、这时弹出性能选项窗口,接着选择“高级”,在点击“虚拟内存”下的“更改”按钮。
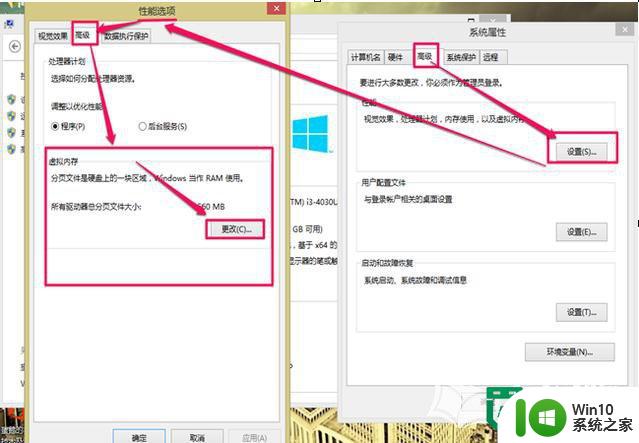
5、一般系统推荐我设置虚拟内存设为3525MB=1.5G,但我只设置了4560MB=1G。
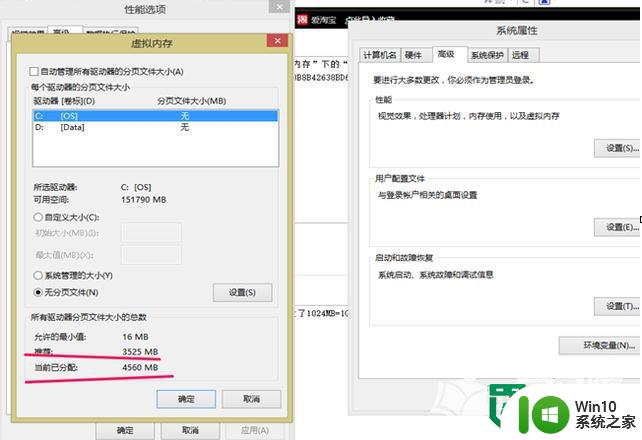
6、这个时候可以开始修改我的虚拟内存,主要是设置在C盘, 选择“自定义大小”, 最好把把初始值与最大值都设置为3525MB=1.5G ,最后点击设置完毕就可以啦!
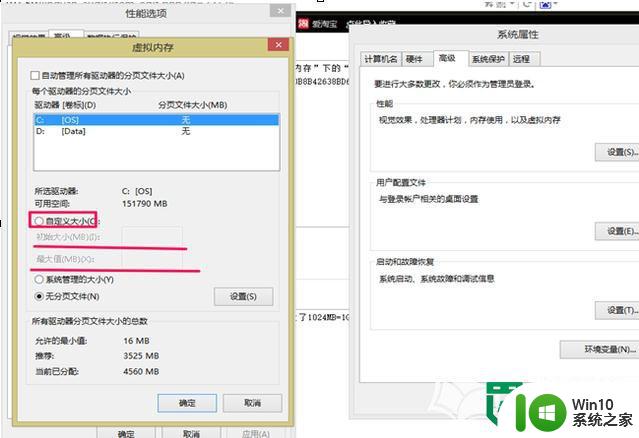
7、在“确定”后,会弹出提示框“要使改动生效,必须重新启动计算机”,这表示虚拟内存设置完成。
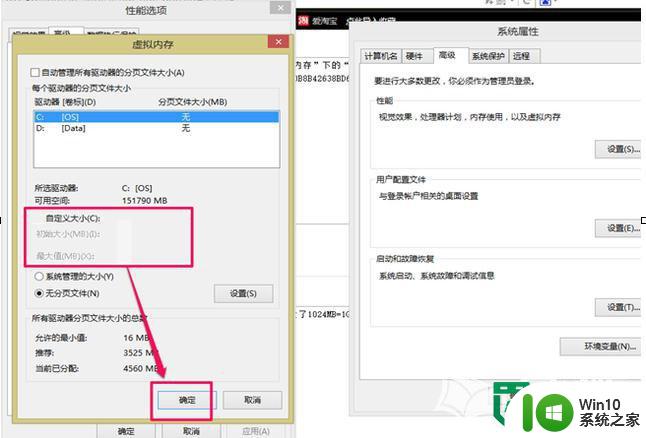
以上就是笔记本电脑虚拟内存设置方法的全部内容,有遇到相同问题的用户可参考本文中介绍的步骤来进行修复,希望能够对大家有所帮助。