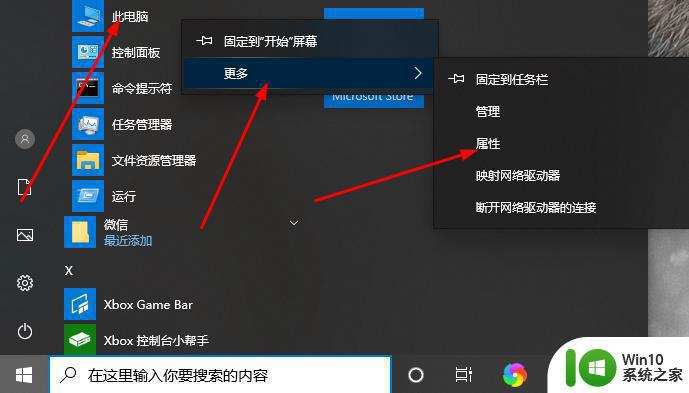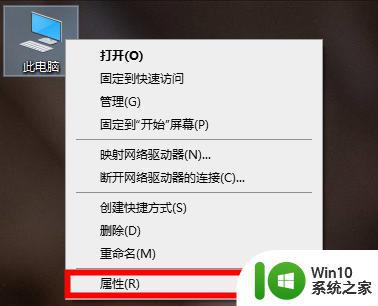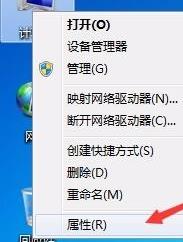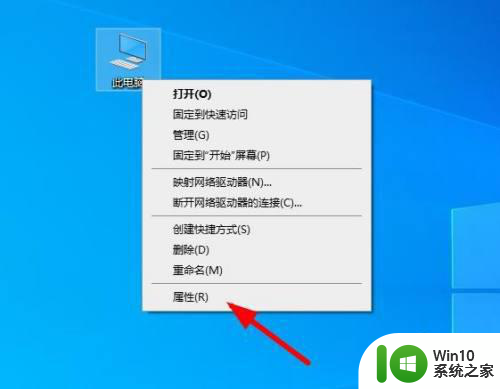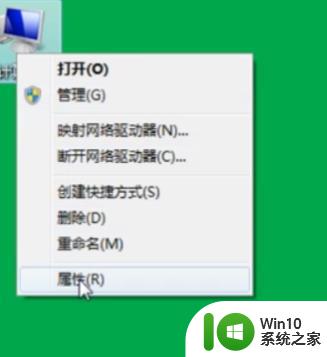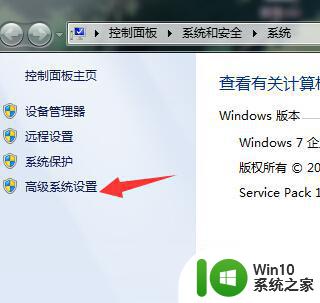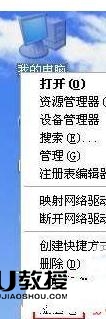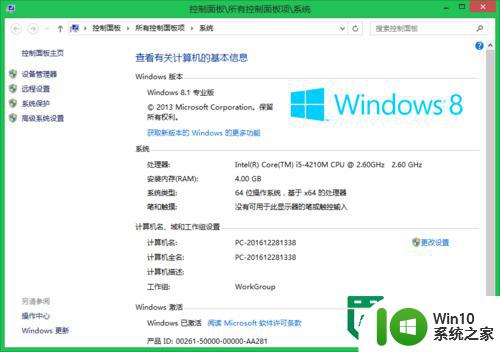电脑设置虚拟内存初始大小和最大值的方法 电脑虚拟内存初始大小和最大值在哪里设置
更新时间:2023-02-09 14:50:57作者:jiang
当电脑内存不够用时,就可以设置虚拟内存让我们电脑运行更多的电脑程序。设置电脑虚拟内存大小要合适,因为这决定这台电脑能下载多少软件,但是电脑设置虚拟内存初始大小和最大值的方法,新手用户不太明白,为此本文介绍具体操作方法。
具体方法如下“
”1、右击“此电脑”—>“更多” —>“属性”
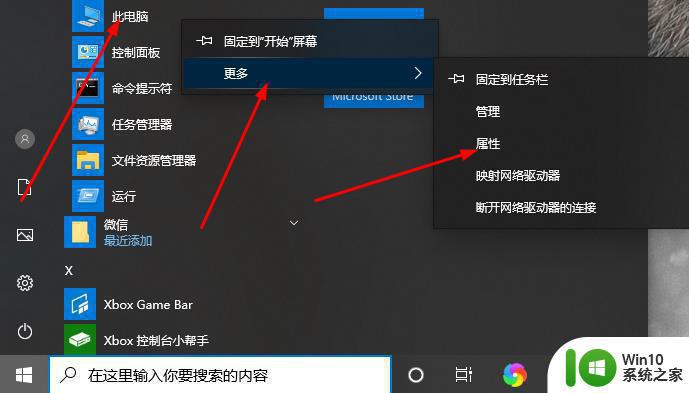
2、点击左侧“高级系统设置”
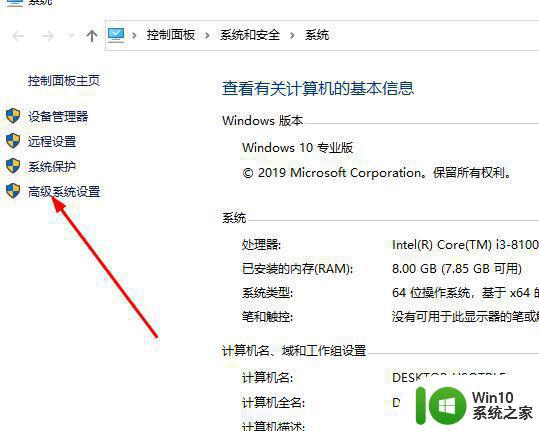
3、点击“设置”
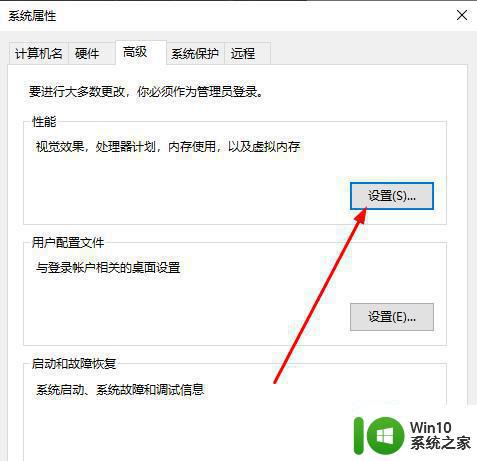
4、选择“高级”点击“更改”
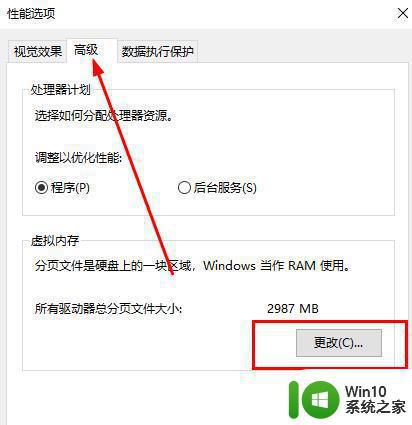
5、把第一栏的√去掉,点击“自定义大小”即可开始设置参数
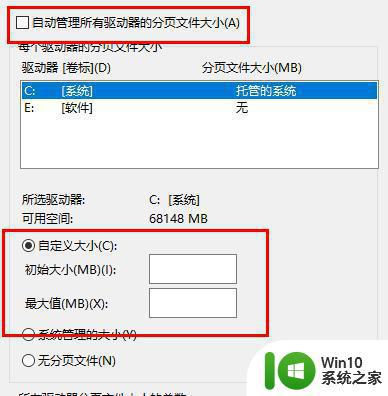
上文分享电脑虚拟内存初始大小和最大值在哪里设置,可以自定义虚拟内存大小,希望能帮助到大家。